Windows 10 installiprogramm ei näe USB-i
Toote Microsoft Corporation on Windows 10 operatsioonisüsteem. Kahjuks pole midagi täiesti meie maailmas uus süsteem Full nende minuste ja nüansse, millest üks on võimalik mitte ära tunda kaasaskantavat seadet.
Probleem kui arvuti uuendatud Windows 10 ei näe USB-mälupulk, tüüpiline ja üsna lahendatud. Soovitame teha järgmisi samme ja tõrkeotsingut.
Kui te tõesti ei taha tekitada tekkimist, saate kasutada spetsiaalseid rakendusi ettevõtteid, Santisk või Kingstoni. Nad diagnoosivad ja kõrvaldavad draivi vead.
Kui teil ei ole selliseid rakendusi, siis saab probleemi ise kõrvaldada. Selleks soovitame järgmist.
Meetodid
Kõigepealt peate veenduma, et välklamp ise on elus ja sellega on kõik täiuslikus järjekorras. Selleks kontrollige üksusi:
- Ühendage draiv teise arvutiga, et kontrollida Flash-draivi jõudlust.
- võta välja USB-seade. Me ühendame arvutit võrgust võrguga, hoides toitenuppu paar sekundit (on vaja eemaldada emaplaadi võrguenergia jääkidest). Pärast seda korrata katse ühendada seadme Windows.
Samuti võivad draiverid (ja soovitav) allalaadimine arendajate ametlikel lehekülgedel - on alati värskendatud versioonid, kõik õiged muudatused. Te ei tohiks kasutada draiverite allalaadimiseks "vasakpoolsete" saitide allalaadimiseks, eriti juhul, kui peate neid värskendama mobiilne arvuti. On juhtumeid, kui soovitatakse nii BIOS-i uuendada (" põhisüsteem I / O.).
Vanade USB-draiverite täielik vormindamine
Lisaks flash-draivi tunnustamisele arvutisse võib tekkida probleemid, kui see on ühendatud, kui see on ühendatud.
Drivers Microsofti operatsioonisüsteem on automaatselt installitud kohe pärast välise draivi esialgset ühendust. Ja viimane juht jääb operatsioonisüsteemi. Kuid teise seadme dokkimisel ei pruugi paigaldatud programm läheneda, põhjustades ebaõnnestumisi ja muid probleeme. Lihtsalt panna, et lahendada kõik see seotud vale töö Draiverid on soovitatavad vormindada ja installida uusi.
Kuidas kustutada autojuhid kõigi USB-seadmete jaoks

Pärast arvuti taaskäivitamist sisestage USB-mälupulk ja oodake, kuni programm on ajakohastatud draivereid.
Loodame, et meie juhendamine aitas teil ja te ei suuda enam probleeme erinevate vedajatega.
See juhtub, et Windows 10 ei näe mälupulk, kuigi see sisestatakse arvutisse ja kõik peaks töötama. Järgmisena kirjeldatakse kõige lihtsamaid viise selle probleemi lahendamiseks.
Probleem võib olla peidetud näiteks draiverid, konfliktide kirjad ajamite nimede või BIOSi ebaõige konfiguratsiooni nimede. Samuti peate veenduma, et füüsiliselt seadmed on korralikult. Proovige sisestada USB-mälupulk teise sadamasse. Kui ta ei töötanud, on välklambi enda probleem ise probleem ja see on füüsiliselt kahjustatud. Kontrollige oma toimivust teise seadmega.
1. meetod: viiruste arvuti kontroll
Kui süsteem kuvab draivi, kuid ei näita sisu või keeldub juurdepääsu, siis viiruse põhjus on kõige tõenäolisem. Soovitatav on kontrollida seadet kaasaskantavate viirusetõrje kommunaalteenuste abil. Näiteks jne.
Dr. Web Curnal on tehtud sellisena:

Kui viirusetõrje ei leidnud midagi, kustutage fail "Autorun.inf"mis on mälupulk.

2. meetod: Kasutades USBOBNION
See valik sobib teile, kui süsteem lõpetas USB-mäluseadme kuvamise pärast värskenduste paigaldamist. On soovitatav teha register backup (seda saab teha abiga) ja.
Enne alustamist eemaldage seadmest kõik flash-draivid.

Meetod 3: draiveri värskendus
Juhi saate uuendada seadmehalduri või spetsiaalsete kommunaalteenuste abil. Samuti võib see meetod lahendada deskriptori päringu ebaõnnestumise probleemi.
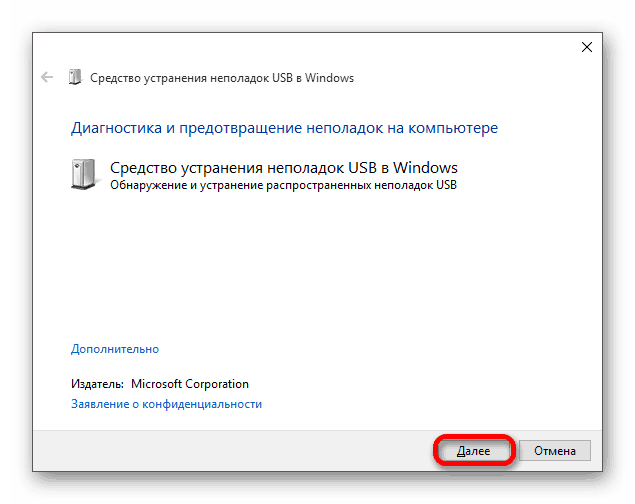
Meetod 5: mängija taastada standard tööriistad
Te saate alustada vead vigade kontrollimist, mida süsteem automaatselt parandatakse.

6. meetod: muutused USB-draivi kirjas
Võib-olla oli kahe seadme nimede konflikt, nii et süsteem ei soovi teie mälupulka näidata. Te peate kirja auto käsitsi määrama.

Meetod 7: USB-draivi vormindamine
Kui süsteem pakub vormindada USB-mälupulk, siis on parem nõustuda, kuid kui draiv salvestab mõned olulised andmed, siis ei ole väärt riskide tõttu, sest on võimalus salvestada need spetsiaalsete kommunaalteenuste.
Loe rohkem:
Meetod 8: BIOS setup
Samuti on tõenäosus, et BIOS on konfigureeritud nii, et arvuti ei näe draivi.

Meetod 9: Controller Firmware
Juhul kui midagi ülaltoodust ei aidanud, on võimalik, et Flash-drive kontroller lendas. Selle taastamiseks on vaja mitmeid kommunaalteenuseid ja kannatlikkust.
Täna vaatame, kuidas installida Windows 10 flash-draivi arvutiga või sülearvutiga. Põhimõtteliselt sobib juhend ka kasutajatele, kes installivad oma süsteemi DVD-kettalt, erineb ainult mitmete nüanssidega, mida me kindlasti mainime. Suurema nähtavuse saamiseks artikli lõpus leiate video, mis dubleerib paigaldusprotsessi. Jätkame kaaluma Windows 10 paigaldamist nullist.
Esiteks peame looma meedia, millest saame süsteemi käivitada ja installida. Meetodi abil, mida me kirjeldame, saate mitte ainult USB-kandjat, vaid ka DVD-d. Windows 10 installimine, nimelt laadimissöögi loomine on radikaalselt erinev varasematest versioonidest. Varem oli vaja alla laadida OS-i pilt ja salvestada see USB-mäluseadmele või tühjale kolmanda osapoole tarkvara abil. Nüüd on kõik lihtsam, Microsoft on välja andnud spetsiaalse utiliidi, mis võimaldab teil uuendada Windows 7 või 8 kümnenda versiooni, luua pildi süsteemi või otse laadida mälupulk. Programmi saate alla laadida veidi madalama, see on võetud ametlikust Microsofti veebisaidilt, mistõttu tarkvara ja allalaaditav pilt on 100% originaal.
Niipea kui tööriista nimega Mediacreationtool laaditakse, teeme järgmist:
- Leiame kasutusjuhend PC kausta (vaikimisi on "allalaadimine") ja käivitada vasak hiire nupp topeltklõpsuga.
![]()
- Programm avaneb. Peame nõustuma kasutustingimustega, klõpsake klahvi "Nõustu".

- Pakutakse kaks võimalust: arvuti uuendada Windows 10 või luua paigaldusmeedia (see võib olla USB, DVD või ISO-fail). Kuna me ei pea Windows 10 Windows 7 installima, valime teise võimaluse ja klõpsake "Nõustu".

- Nüüd on vaja konfigureerida tulevase paigaldusmeedia. Vaikimisi ei ole selle konfiguratsioon saadaval, kuid kui eemaldate märkeruut number 1 ekraanipildi, seaded aktiveeritakse. Oluline on valida õige bitt, keel ja versioon Windows 10. Kui seaded tehakse klõpsates "Next".

- Nüüd peate tegema valik kasuks automaatselt loomise käivitatava meedia (see võimaldab teil määrata pilt Windows 10 USB-mälupulk) või ISO pildi, mis saab seejärel salvestada peale meedia, näiteks ultraiso kaudu. Me valime esimese valiku ja klõpsake "Next".

- Valige kandja salvestamiseks ja vajutage uuesti "Next".

- Sisse automaatrežiim Kõikide rakenduste paigaldamine Windows 10 faili installimiseks, mis sõltuvalt teie ühenduse kiirusest võivad vajada aega.

- Niipea, kui jaotus on laaditud, käivitab programm kirjutada USB-vedajale.

- Salvestamisel boot Flash Drive See valmib, näete vastavat akent (vt ekraanipilt). See jääb ainult klõpsata "valmis."

Paljud kasutajad pöörduvad meile küsimusega - kuidas olla, kui Windows 10 Paigaldusprogramm ei näe Flash-draivi? Võib esineda mitmeid põhjuseid: mittetöötav USB-pistik, välklamp ise või selle faililaud. Seda töödeldakse seadmete asendamisega ja viimasel juhul kandja vormindamise.
Arvuti ettevalmistamine installimiseks
Enne paigaldamise otsesesse sisenemist hoolitsege oma failide ohutuse eest. See kehtib peamiselt töölaual, "allalaadimine" ja "Dokumendid" kaustad. Salvesta andmed pilvesalvestuses kõige paremini väline ladustamine. Sisse Äärmuslikud juhtumid Teisaldage need kõvaketta külgnevale kohalikule osale. Kui sellist ei ole, õpetame teid selle loomiseks. Noh, teine tähtsusmillega kaasneb paigaldus - võimaldav boot eemaldatav meedia BIOS või UEFI.
Mõnes arvutites või sülearvutites on spetsiaalne võti, kui vajutate seda arvuti käivitamisel, avaneb käivitusmenüü ja me lihtsalt valime meie flash-draivi (leiame, milline nupp töötab teie arvutis, kasutades otsingut, meie Juhtum on F11). Kui teie arvutis ei ole sellist nuppu, teeme järgmist: Avage BIOS või UEFI ja määrake USB-mälupulk peamise käivitusseadmena. BIOS-i sisestamiseks arvuti käivitamisel vajutage del või F2.
Kui kõik läheb õigesti, näete kutse allalaaditav eemaldatav draivist selle vastuvõtmiseks ja installimise alustamiseks vajutage klaviatuuri nuppu Kõik klaviatuur.
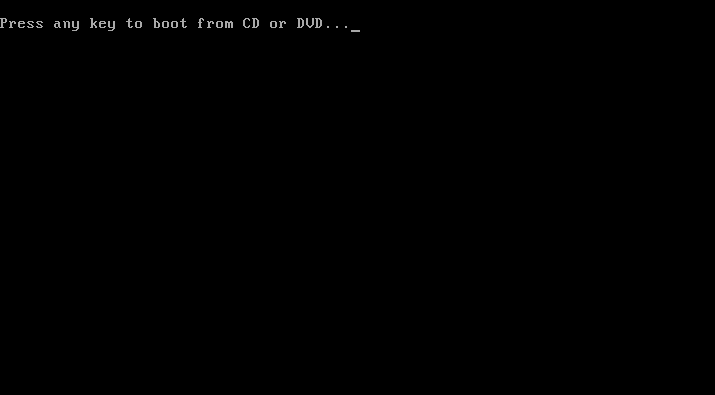
Windows 10 installimine USB-mäluseadmest
On aeg alustada Windowsi installimist, pärast mis tahes nupu vajutamist käivitub paigaldaja boot, Windows 10 logo kuvatakse ekraanil.

- Windowsi installimise esimeses etapis antakse meil valida süsteemi keele, ajutise vormi ja klaviatuuri paigutuse tüübi. Kui häälestus on lõpetatud, klõpsates nuppu "Järgmine".

- Siin leiame nupu "Install", mida me peame klõpsama. Siin on ka "süsteemi taastamine" tööriista, see on võimeline Windowsi parandama, käivitage see turvalises režiimis, avatud käsurea ja parandage MBR (kodu alglaadimise kirje).

- See Windowsi aktiveerimise aken Siin peame klõpsama kirjas: "Mul ei ole aktiveerimisvõti." Litsentsi koodi saate sisestada juba pärast süsteemi installimist.

- Järgmine samm on valik windowsi versioon. Vali väljaanne, mis vastab litsentsile. Vastasel juhul ei ole tootenumber lihtsalt sobiv. Meie puhul on see Windows 10 Pro. Klõpsake "Next".

Windows 10 installimine on SSD-l võimalik, see ei erine kõvakettal midagi. Paigaldamine on võimalik isegi HDD USB-s (väline kõvaketas). Ainus asi, mida tuleb meeles pidada, on - kunagi lülitage tahkete olekute draivide defragmentimine, see toob kiiresti välja kallis kandja.
- Me aktsepteerime Microsofti litsentsilepingu ja klõpsake nuppu Edasi.

- Windowsi installirežiimi valimine 10 on väga oluline punkt. Systemi saate uuendada (kõik kasutajafailid jäävad paigas ja süsteemi andmed asendatakse uue) või uuesti installida operatsioonisüsteemi "Clean" vormis, kui ketas on vormindatud ja partitsioonifailisüsteemi uuesti töödeldakse. Kasutama parem teine Võimalus, kuna see on see, et see võimaldab kõvaketast murda loogilises ja teha tõeliselt uue süsteemi süsteemi. Klõpsake ekraanipildile määratud valikule.

- Avaneb järgmine aken, see on vahend sõiduga töötamiseks, olgu see siis kõvaketas või SSD. Meil on ainult üks osa kuvab, sest süsteemi ei ole veel paigaldatud. Teil võib olla 3, 4, 5 ja veelgi rohkem. Me peame siin tellima. Oluline on leida oma osa andmetega (tavaliselt d) ja ärge puudutage seda. Kuid ideaalis peate hoidma vana süsteemi andmeid välisele ajamile ja keerake kõvaketast. Akna allosas on klahve, millega saate: luua, kustutada, vormindada ja laiendada vaheseinad.

Kui ostsite installitud süsteemiga arvuti või sülearvuti, võib selles aknas esineda täiendavad kettad, umbes 20 GB. Nad salvestavad süsteemi pildi ja vajaduse korral saate masina kiiresti tehasesse tagasi saata. Kui kettal on piisavalt ruumi, ei ole soovitatav sellist partitsiooni kustutada.
- Loo ketta ja vormindage see. Pidage meeles, et kõik andmed kustutatakse püsivalt, veenduge, et see ei ole teie failide salvestanud ketas ja vajutage "Next".


- See on paigaldatud windowsi süsteemid 10.

- Pärast paigaldamise lõpetamist taaskäivitub meie arvuti.

- Süsteem hakkab alustama, ettevalmistavad operatsioonid on käimas: teenuste käivitamine ja seadmete ettevalmistamine.


- Pärast Windows 10 esialgse seadistamise lõpetamist taaskäivitub uuesti.

- Me peame valima elukohariik. Lokaliseerimine on väga oluline, see on mingi marker, mille jaoks tuvastate brauserid, otsingumootorid ja saitid. Valige soovitud element ja klõpsake "Jah."

- Määrake klaviatuuri paigutus. Me eraldame vene keelt ja klõpsame klahvi "Jah". Inglise Vaikimisi süsteemis on see võimatu keelata.

- Pakume teise klaviatuuri paigutuse lisamiseks. On vaja inimesi, kes tutvustavad teksti erinevad keeled, Meil \u200b\u200bpole sellega midagi pistmist, eriti kuna see on alati võimalik kohandada. käivitatud süsteem. Klõpsake "Skip".

- Windows kontrollib sõltumatult meie ühendust võrguga ja kui on olemas töö oma sortimendis vajalik juhtRäägib edukat seost selle hoidla ja kontrollige värskendusi.

- Nüüd peate valima, milline võrgustik on meie arvuti. See võib olla organisatsioon või koduvõrk. Nende vahe on ohutuse lähenemisviis. Enamik meie kasutajad kasutavad oma arvutit kodus, nii et valime teise võimaluse, seejärel klõpsake "Next".

- See on autoriseerimise menüü ja siin on meil mitu võimalust. Me saame sisse logida olemasoleva Microsofti konto abil, luua või mitte seda üldse kasutada. See on viimane võimalus seda rakendada. Kõik on lihtne - mitte kõigile inimestele vajavad seda autoriseerimise ja registreerimisega, eriti kui arvuti seisab kodus. Eriti kuna mitte iga arvuti ei ole ühendatud võrguga ja ilma iga sissepääsu kohalolekuta ja veelgi enam registreerimist, ei saa kõne. Lisaks saate konto konfigureerida, nagu klaviatuuri paigutuse puhul saate süsteemi juba alustada. Klõpsake "Autonoomne konto".

- Nüüd peate täpsustama arvuti omaniku nimi. Kui see on kasutusele võtnud, klõpsates nuppu "Järgmine".
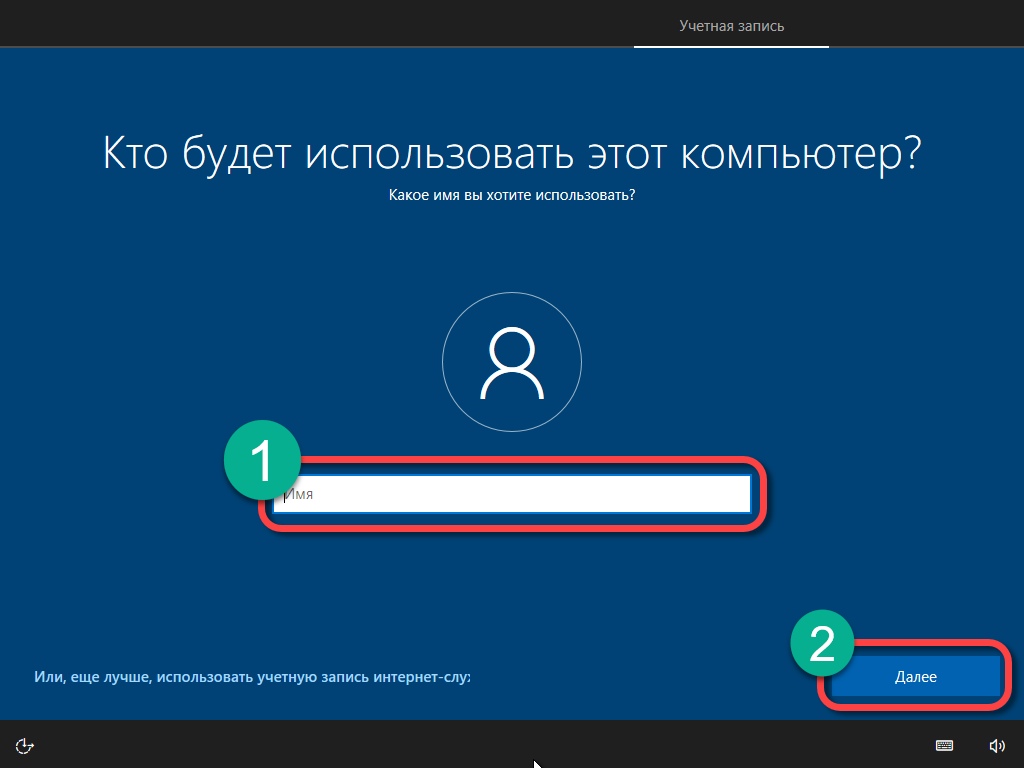
- Tutvustage oma konto parooli ja vihje sellele (sõna, mida soovite, kui kood on unustatud).


- Need on Windows 10 funktsioonid, mis on kõik "nuhkvara". Tegelikult saadab see lihtsalt arvuti konfiguratsiooniandmete, asukoha, loa, reklaami ja hääl sisendi näitamise luba. Jah, nõrga ühendamisega inimesed on parem välja lülitada tarbetut, me teeme seda. Mul on lülitid korralikult ja klõpsake "Võtke".

- Setup on lõppenud, värske "tosin" tervitab meid.

- Algas ettevalmistavas etapis. See viiakse läbi ainult siis, kui te esimest korda käivitate ja võib nõuda aega sõltuvalt teie arvuti jõudlusest.

- See on meie paigaldamise uusim ekraan. Operatsioonisüsteem kutsub meid kasutama arvuti kasutamist.

See näeb välja värskelt installitud Windows 10 Pro. Protsess on lõppenud, saate OS-i tutvuda.

Video protsessi demonstreerimisega
Windows 10 installimise käigus püüdsime uurida kõiki nüansse nii palju kui võimalik. Rohkem täielik teave Pakume ka video vaatamiseks, kus kirjeldatakse ka "kümneid" paigaldamist.
Esimesed sammud pärast Windows 10 installimist
Iga arvuti tavapärase töö jaoks peate installima kõik vajalikud juhid. Ja siis algab Windows 10 maagia - süsteem ise kontrollib paigaldatud seadmete konfiguratsiooni ja skaneerib selle hoidla värske draiveri versiooni välimuseks. Kui üks on olemas (ja see juhtub enamikul juhtudel), laaditakse süsteem automaatselt ja selle installima.

Aga mõnel juhul on vaja otsida tarkvara iseseisvalt. Fakt on see, et seal on palju sortide arvuti "rauda", nii et juhtide paigaldamisel juhinduvad järgmised põhimõtted:
- sülearvutite jaoks. Laadige autojuhid alla ainult seadme ametlikul veebisaidil, kasutades mudeli otsimist;
- arvuti jaoks. Samamoodi nagu sülearvutitega otsida mudel oma emaplaadi ametliku ressursi tootja;
- graafika adapteri jaoks. Külastage AMD, Inteli või Nvidia ametlikku veebisaiti ning laadige see alla kõik;
Veel üks oluline samm Pärast paigaldamist operatsioonisüsteem On varukoopia kõik mahud. Selleks saate kasutada nii tavalist tööriista ja kolmanda osapoole tarkvara. Selle tulemusena ei pea tulevikus uuesti installima uuesti, peate lihtsalt varundama varundamise taastamiseks.
Kokkuvõttes
Ülalkirjeldatud juhistes ütlesime, kuidas installida Windows 10 flash-draivist või DVD-st. Kui teil on paigaldamise ajal probleeme või muid küsimusi probleeme, küsige neilt kommentaare ja me aitame hea meel leida õige otsuse.
Windows 10 paigaldamisel või protsessi ajal paigaldamisel võivad tekkida probleemid, mis ei ole lubatud värskendust lõpule viia. On juhtumeid, kui installimine ripub katkestatakse, annab see vea ja teiste sarnaste olukordade, millest väljumiseks saate sõltumatult allpool toodud juhiseid.
Probleemid enne süsteemi käivitamist
Süsteemi installimiseks vajate paigaldusmeediumi, mida soovitatakse luua ametliku Microsofti programmi abil. Pärast selle installimist läbida esimesed sammud valiku parameetrid ja natuke süsteemi, siis pakutakse valida, milline ühendatud meedia paigaldamise. Programmi esitatud nimekiri ei pruugi osutuda flash-draiviks, mida soovisite Windowsi edasiseks paigaldamiseks kasutada 10. See võib järgmistel põhjustel:
- flash-draivi ei olnud korralikult valmistatud. Flash-draiv peab olema tühi vormindatud FAT32 või NTFS-vormingus ja neil on vähemalt 4 GB kogumahust. Kui vähemalt ühte parameetritest ei järgita, siis Windows 10 paigaldusprogramm ei näe USB-mälupulka;
- USB-port, kus mälupulk on ummikus, vigane, proovige seda teisele sadamasse kanda ja tulemus kontrollida, unustamata programmi taaskäivitamine;
- arvuti taaskäivitamine võib olla flash-draiviga lõpetamata toimingud, seega ei saa seda teha ja pärast seadme taaskäivitamist lõpevad nad;
- kontrollige, kas arvuti ise näeb flash-draivi, kui mitte, siis probleem on selles põhjus selles;
- kui midagi ei aita, asendage USB-mälupulk või rakendage muul viisil, et muuta see paigaldusmeediks, näiteks alla laadida süsteemi pilt ja kirjutada see käsitsi.
Uuenduste lõpmatu laekumine
Kui uue operatsioonisüsteemiga käivitatava meedia loomise protsessis otsitakse värskenduse värskendamist, peate värskenduskeskuse sulgema:
Probleemid paigaldusprotsessis
Kõik järgmised vead ja probleemid tekivad paigaldamise ajal: riputada, katkestada, protsessi vale tulemus jne.
Ketas sisaldab MBR-partitsioonitabeli
See viga esineb ketta valimisel või selle partitsiooni ajal, mis on määratud operatsioonisüsteemi paigaldamisele. See ilmneb asjaolu tõttu, et hdd Vormindatud formaat, mis ei vasta BIOSis eksponeeritud režiimile. Sellest veast saate vabaneda kahel viisil: muuta operatsioonirežiimi BIOS-is või vormindage kettal. Soovitatav on teine \u200b\u200bvõimalus, kuna BIOSis valitud režiim on kõige optimaalne. Ketta käitamine võib olla standardne, kuid samal ajal kaotab kõik andmed selle andmed või kasutades kolmanda osapoole programmi, katkestades samal ajal paigaldusprotsessi, kuid salvestades kogu teave.
 Viga "Windowsi installimine sellele kettale ei ole võimalik. Valitud kettal on MBR-partitsioonitabel "
Viga "Windowsi installimine sellele kettale ei ole võimalik. Valitud kettal on MBR-partitsioonitabel " Muudatused BIOS parameetrites
Vaikimisi aktiveeritakse EFI režiim BIOSis, mis töötab ainult GPT-vormingus kettaga. Kuna teie ketas töötab MBR-vormingus, peate muutma režiimi pärandile. Selleks lülitage arvuti välja, käivitage see sisse ja niipea, kui esimesed allalaadimismärgid ilmuvad, vajutage käivitamismenüü aktiveerimiseks F11, F12 või ESC-klahvi. Milline võimalik nupud määratakse teie puhul, mida on kirjeldatud väikeses joonealuses märkuses, mis ilmub allalaadimise alguse ajal ekraanile. Lõpetatud nimekirjas peate valima oma USB-mäluseade, kuid ilma UEFI või EFI konsoolituseta pealkirjas.
 Muutke laadimise järjekorda, nii et flash-draiv on kõigepealt UEFI ja EFI-ga
Muutke laadimise järjekorda, nii et flash-draiv on kõigepealt UEFI ja EFI-ga Samuti saate muuta BIOS-i allalaadimise seansi, alglaadimisosas või "Laadi alla", pannes flash-draivi nime ilma UEFI ja EFI konsoolideta. Pärast seda jääb see ainult alglaadimismenüüst või BIOS-i väljumiseks, uutest parameetritest. Valmis, saate jätkata Windowsi installimist.
 Pane Flash Drive ilma UEFI ja EFI eesliide alguses
Pane Flash Drive ilma UEFI ja EFI eesliide alguses MBR-i standardmeetodi ketta vormingu muutmine
Vormingu muudatused tehakse käsurea kaudu. Selle meetodi miinus on see, et peate kustutama kõik plaatide andmed, nii et kopeerige need teisele kandjale ette salvestamiseks.

MBR-i kettavormingu muutmine, kasutades kolmanda osapoole programmi
Kolmanda osapoole programmiga teisendamiseks saate kasutada Minitooli partitsiooni viisardi käivitamist, mille pilti soovite alla laadida arendaja ametlikule veebisaidile ja kirjutada FAT32 formaadis vormindatud flash-draivile. Selle meetodi eeliseks on see, et te ei pea plaadi andmeid kustutama.

Pärast seda, kui ketas konverteeritakse GPT-vormingusse, logige menüüsse käivitamiseks sisse ja käivitage paigaldusmeedia käivitamine Windows 10 installimiseks.
Süsteem ei ole SSD-kettale installitud
Põhjus paigaldada Windows SSD Disk ei tööta, tõenäoliselt on see, et IDE operatsioon on paigaldatud BIOS asemel nõutud ACHI. Selle parandamiseks järgige neid samme:

Kui režiimi muutus ei aita, võib põhjus allkirjastada järgmistes parameetrites:
- arvuti ühendatud mitu ketast, see võib põhjustada paigaldamise ajal ebaõnnestumist, seega jätke ainult üks neist ja proovige uuesti installimist korrata;
- flash-draiv, millega installimine toimub, vormindati NTFS-vormingus ja mitte SSD-kettale sobivates rasvasisalduses. Sellisel juhul peate kandjat reprodutseerima ja kirjutama pildi pilt uuesti;
- kui midagi ülaltoodust ei aidanud, proovige paigaldada kettalt, mõnikord aitab see probleemi lahendada.
Sinine ekraan ilmub paigaldamise ajal.
Sinise ekraan teksti ja vea kirjeldusega tekib siis, kui paigaldaja komistas vastupandamatu vea ja ei saa protsessi jätkata. Sellisel juhul kustutab see automaatselt kõik installitud värskendusefailid ja rullige süsteemi tagasi, kuni paigaldusprotseduur ei ole veel alustatud.
 Paigaldamine katkestati sinise ekraani tõttu
Paigaldamine katkestati sinise ekraani tõttu Pärast tagasilöögi lõppemist saate paigaldada uuesti käivitada. Võib-olla möödub see stabiilne. Kui ei, sinine ekraan See ilmus jällegi, peate naasma süsteemi juba olemasoleva süsteemi ja kustutama kõik selles tarbetuid rakendusi ja keelake kõik arvutiga ühendatud seadmed. Tõenäoliselt ei saa süsteem kolmanda osapoole programmide ja -seadmete tõttu värskendusi õigesti paigaldada.
Kui see ei aita, siis kopeerige kogu oluline teave Kettast ülevaatemeistmel ja minge käsitsi paigaldamiseks, mille jooksul saate kettalt kogu teabe kustutada. Nii et teha, kustutada kõik andmed plaadi vaheseinad ja paigaldada Windows 10 puhta partitsiooni.
Paigaldamisprotsessis ilmub ekraanile must ekraan
Kui süsteemi seadistuse ajal ilmub must ekraan, millele midagi ei kuvata või ainult hiirekursor kuvatakse, võib arvuti sellise käitumise jaoks olla mitmeid põhjuseid:

Kuid enne probleemi lahendamist oota, võib-olla süsteem toodab uuendatud protsessi taustal. Mõeldamisele sellele, kuidas probleemi käsitsi lahendada on aeg, on see väärt ainult siis, kui must ekraan ei liigu kauem kui pool tundi.
Juhi värskendus

Mida teha, kui paigaldusprotsess ripub
Paigaldusprotsess võib riputada järgmistel etappidel:
- windowsi logo ilmumise ajal;
- faili ettevalmistamise faasis;
- paigutamise ajal paigaldamise ajal, kui ekraan näitab, et protsess on lõpetatud 0, 10, 99, 32% või muu arvu protsentides.
Mõtle, et paigaldusprotsess võib hoida ühe protsendi mitu tundi, kui arvuti ei ole eriti võimas ega ülekoormatud failidega. Seetõttu oodake kõigepealt vähemalt kaks tundi ja ainult siis, kui pärast seda ei juhtu midagi, saate probleemi käsitsi kõrvaldada.
Ühemõtteliselt öelda, miks riputus juhtus teie puhul, on võimatu öelda, seega kontrollige kõiki võimalusi, mis võivad põhjustada külmutamist, vaheldumisi:
- Ühendage kõik lisaseadmed arvutist lahti, jätke ainult klaviatuur, hiir ja monitor. Eemaldage ka lisatud SATA kaablid CD-de pordile ja USB-mälupulgale.
- Kontrollige, kas BIOS-i seaded ja paigaldusmeedia vormingu õigsus on õiged. Pea meeles, et SSD ja HDD kettale, BIOS ja UEFI, GTP ja MBR-vormingus erinevad parameetrid. Kusagil peate lubama ACHI-režiimi ja kusagil IDE-d, kusagil formaatidesse FAT32 ja kusagil NTF-des jne. Keskendumine kõvaketta tüübile ja vormingule, samuti BIOS-i versioonile, leidke oma komplektile sobivad funktsioonid ja paigaldavad need.
- Enne Windowsi 10 uuendamist ärge unustage paigaldada kõik olemasolevad uuendused juba installitud operatsioonisüsteemile. Seda saab teha sisseehitatud värskenduse keskuse kaudu ja Windows 7 ning Windows1-s ja vanemates versioonides.
- Kui installimine ripub USB-mäluseadme kasutamisel paigaldusmeedias, proovige installida CD-st.
- Ärge unustage veenduda, et teie arvuti vastab Windows 10 miinimumnõuetele, esitatakse need ametlikul Microsofti veebisaidil.
- Kui te ei suuda süsteemi paigaldada vana, juba installitud, Windowsi peal, siis sammul juhtides kõvaketta partitsioone, vormindage kõik plokid ja installige Windows 10 täielikult puhtale kettale.
- Kui installite süsteemi mitte puhta kõvakettale, eemaldage viirusetõrje, see võib ajakohastada häirida. Samuti kustutada kõik programmid, mis muudavad muudatusi liidese ja muude süsteemi parameetrid süsteemi.
Viga "Uue osa loomine ebaõnnestus"
Käsitsi Windowsi installimise käigus ilmneb mõnikord viga, milles öeldakse, et olemasolevat sektsiooni ei ole võimalik luua ega leida. See ilmub, sest ei ole jaotamata mälu ja vaheseinad, mida oleks võimalik manustada paigaldus operatsioonisüsteemi. Välju sellest olukorrast: Loo vajalikud osad käsitsi. Seda saab teha kahel viisil: olemasolevate vaheseinte kustutamise kaudu ja luua uusi või olemasolevate vaheseinte vähendamise ja vabastatud mälu jaotamise kaudu.
 Viga "Me ei suutnud luua uut või leida olemasolevat osa"
Viga "Me ei suutnud luua uut või leida olemasolevat osa" Standardmeetod
Kustuta partitsioonid ja luua uusi saate otse samas aknasse, kus sul viga.
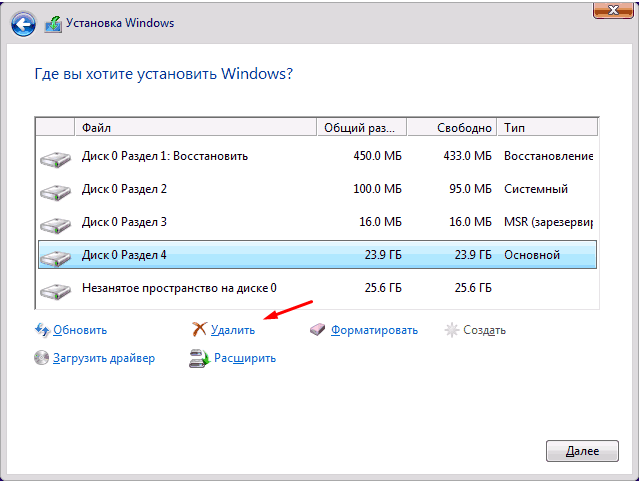
Käsurea kaudu
Käsurea kasutamise kasutamine ei saa vaheseinad kustutada ja neid tihendada ilma failide kaotamata.

Paigaldus nõuab arvuti korduvat taaskäivitamist
Arvuti taaskäivitub paigaldamise ajal - see on normaalne, see saab taaskäivitada viis kuni kuus korda, et õigesti konfigureerida kõik vajalikud elemendid. Aga kui seda operatsiooni korratakse liiga palju kordi, siis peate protsessi käsitsi katkestama, naasevad juba paigaldatud süsteemi juurde ja teostama järgmisi toiminguid:

Paigaldusprogrammi aken ei ilmu.
Kui teil on silmitsi asjaoluga, et te ei ilmu paigaldusprogrammJärgige artiklis ülalkirjeldatud juhiseid "Mida teha, kui installiprotsesside külmutamine".
 Installi aken ei ilmu pärast laadimist Flash Drive
Installi aken ei ilmu pärast laadimist Flash Drive Juhtivahendid ei leitud
Viga, mis annab aru, et seadme draivereid ei leita, ilmub Windows 10 installimisel järgmistel põhjustel:
- USB0 mälupulk on ühendatud port 3.0 või vastupidi, uSB-mälupulk 3.0 on ühendatud port 2.0-ga. Lülitage see soovitud porti ja korrake paigaldamist.
- Süsteemi kujutis registreeriti valesti või oli algselt kahjustatud. Taaskäivitage see. Parem on kasutada mittestandardset Microsofti programmi ja kirjuta ultraiso abil pilti.
- Kasutage paigaldamise kettale, mitte mälupulgale.
Tulemus: Selle vea vabastamiseks kasutage teist meediat, sadamat või pilti.
Windows 10 installimisel koodi vead
Kui paigaldamise käigus paigaldamise ajal on vigu, mille kirjelduses on unikaalne kood, parim väljapääs selles olukorras on selle koodi lahenduste otsimine. Keskendudes unikaalsele numbrile, mis tavaliselt vaatab uuesti 0xc1900101, leiate lahenduse just teie juhtumi all. Kui see ei ole Internetis, võtke ühendust Microsofti tugiteenusega ja nimetage see kood, nad annavad teile juhiseid edasiste meetmete jaoks.
 Windows 10 paigaldamise ajal võib ilmuda koodi viga.
Windows 10 paigaldamise ajal võib ilmuda koodi viga. Video: probleeme paigaldamise ajal Windows 10 ja nende lahendus
Niisiis, kui Windows 10 paigaldamise ajal tekivad vead või protsess ei jõua lõpuni, see ripub või katkestatakse, siis peate kõigepealt kontrollima BIOS-i seadistuse õigsust, paigaldusmeedia ja kõvaketta. Järgmine samm on kontrollida arvutikomponente ja autojuhid neile. Parim väljumine - ketta puhastamine süsteemi vormindamise ja paigaldamise abil puhtale partitsioonile, kasutades ametlikku Microsofti programmi.
Kavandatava artikli puhul arutatakse seda üksikasjalikumalt, kuidas Flash-draivist Windows 10 on paigaldatud. Flash-draivi all mitte ainult eemaldatav mälupulk, vaid ka DVD-ketas, kuid CD-i CD väljundi tõttu kõigist lõpetame välklambi ajal. Kaalutud juhiste lõpus tüüpilised probleemidmillega kasutaja tõenäoliselt loomise etapis nägu boot draiv Ja paigaldage operatsioonisüsteem sellest käivitamismenüü kaudu.
Pange tähele, et kui kasutate Windows 10 litsentseeritud väljaande, mis saadi tasuta värskenduse protsessis, enne nende netopaigaldust "kümneid" läbiviimist on see kohustuslik vana süsteemiga ajakohastata Windows 10-ga ja alles siis uuesti installige operatsioonisüsteem. Selline manöövrist on vajalik, et tagada eelmise operatsioonisüsteemi litsents "salvestatud" ja on seotud teie arvutiga ja konto Microsoftiga, et windowsi uuesti installimine 10 See oli võimeline automaatselt aktiveerima, kui globaalne võrk on esimene ühendatud. See sai võimalikuks tänu suuremahulise deposite pakendi väljapääsule "kümneid", vabastati 2016. aasta augusti alguses. Sellega seoses võivad mõned saatjad operatsioonisüsteemi paigaldamise ajal aktiveerida või toiminguid aktiveerida või teostada operatsioonide läbimiseks, kuid ainult juhul, kui see on märgitud.
Esimene samm ettevalmistamisel süsteemi uuesti installimiseks on luua laadimise digitaalse kandja (in sel juhul USB-mälupulgad) jaotus (tihendatud paigaldusfaile operatsioonisüsteemi). Tegevuste tegemiseks kasutage ametlikku Microsofti taotluse, saate alla laadida aadressil https://www.microsoft.com/ru-ru/software-download/windows10.
Pange tähele, et koormatud utiliidi tühjendamine peab vastama Windowsi 10 redigeerimise kinnituse tühjendamisele. Teave OS-i praeguse väljaande kohta saab oma arvuti omadustest saada.
Kui rakendus on laaditud, klõpsake ikoonile "Loo installi-draivi" ikoonile, pärast "kümnete" liidese ja selle versiooni valimist (sa peaksid valima litsentsi, mille litsents ei ületaks OS-i teisele väljaandele) . Väljalahus ei puuduta X64-st X86-le üleminekut ja vastupidi litsentsi säilitatakse.
Seejärel ühendage draiv tasuta USB-porti, märkige valik "USB flash-mälu" ja oodake paigaldusfailide allalaadimise lõppu ja kopeerige need meediale.
See ametlik Microsoft Utility võimaldab teil saada flash-draivi originaalne Windows 10. Sellisel juhul tehakse ettepanek alla laadida OS-väljaande nimetuse jaotus, millele saate praegusel arvutil uuendada (soovitud operatsioonisüsteemiga valdkonnas, on märk täitmata).

Pange tähele, et pärast rakenduse uuendamist ei tee see ettepaneku valida Windows 10 (Professional, Kodu). Seda tehakse paigaldamise ajal.
Kui ISO-kujutist on olemas, on soovitatav hoida kõvakettal, saate süsteemi luua välklambi draivi, et süsteemi installida ükskõik millise mugava meetodi abil:
- kaasaskantava digitaalse keskmise lihtsa kasutuselevõtu kaudu, kui kasutatakse UEFI-d arvutit, kuid välklambi draiv peab olema eelnevalt fat32-s vormindatud;
- käsurea kasutamine;
- kasutades spetsiaalsed rakendused (Rufus, Ultraiso).
Lisateavet mälupulga valmistamismeetodite kohta vt sektsiooni järgmist osa.
Enne paigaldamist
Kõige olulisem asi algajatele unustada enne süsteemi partitsiooni vormindamist enne uue operatsioonisüsteemi failide kopeerimist, säästab see selle salvestatud faile. Kõik andmed töölaual, allalaadimise kataloogide ja minu dokumentidest tuleb kopeerida / liikuda teise loogilise või füüsilise kettaga.
Paneme arvuti koormuse Flash-draivist. Siin saate minna kahel viisil:
- Külasta BIOS / UEFI-d, leidke menüü või võimalused, mis vastutavad alglaaditavate seadmete prioriteedi eest ja installige USB-seade, kus paigaldusfaile lähetatakse (ideaalis, peavad teised USB-seadmed olema keelatud). Kuid pärast arvuti esimest taaskäivitamist (see automaatselt operatsioonisüsteemi uuesti installimise protsessis) peab prioriteet tagasi muutma, et võimaldada arvutil käivitada kõvakettalt ja jätkata Windowsi installimist 10. Kuidas Sisestage BIOS ja kust leida selle menüü Boot menüü, otsige manuaalses sülearvutis või emaplaadil või internetis.
- Kasutage ära kiire juurdepääsu funktsioon boot-menüü ja boot tahes draivi muutmata BIOS parameetrid.
Pärast seda ilmub mustal taustal pealkiri, mis nõuab klõpsamist mis tahes klaviatuuri klahvile. Vajutage mis tahes nuppu ja oodake paigaldaja tekkimist.
Windowsi otseselt paigaldamine 10
Esimeses paigaldaja aknas peate valima installitud keele versiooni toetatud pakendite loendist ning ajavormingu ja sisendmeetodi loendist. Põhimõtteliselt peaks vaikimisi olema vene keel.

Järgmises liides klõpsake "Set".

Järgmine Windows B. erinevad olukorrad (Kasutades aegunud pildi, näiteks või litsentsi staatust), võivad aknad erineda. Ühel juhul võib ilmuda "kümneid" valiku dialoogi, kuid kõige tõenäolisemalt, kui uus ISO-fail on laaditud, on midagi järgmistest:
- "Kümnendite" võti puhul tuleb see sisestada teksti kujul, mis ilmus;
- Kui litsentseeritud võti ei ole, on nad muutunud Windows 10 vaba uuendamise omanikuks, vahetame selle tegevuse vahele, klõpsates nuppu "No võti" või "vahele". Sellisel juhul on süsteem paigaldatud, kuid seda ei aktiveerita, mis toob kaasa ettepanekute väljanägemisele võtme ostmiseks ja tööfunktsioonide jaoks mõned piirangud.
- Kui värskendate "kümneid" värskenduse ilma selle eelnevalt installimiseta, et litsentsi võti edastada teie arvutisse (võti seotakse seadme ainulaadse ID-ga ja kontole Microsofti kontol). Siinkohal peaksite keelduda järgmiste toimingute tegemisest, Windows 7-8 uuendamiseks ja seejärel kasutage uue operatsioonisüsteemi puhta paigaldamise võimet.

Siis saate tutvuda uue litsentsilepinguga, kus te peaksite pöörama tähelepanu kasutajaandmete kogumise punktide üksustele nende hilisema töötlemise ja ülejäänud konfidentsiaalsuse ja andmekaitse kohta. Klõpsake "Next", kui nõustume kõigi punktidega.

Oleme kindlaks määratud paigaldusvalikuga:
- UPDATE - Tegelikult on see sama, mis ajakohastamine Windows 10 ülemineku puhul OS-i vanemate versioonide ülemineku puhul - sel juhul kopeeritakse kõik süsteemi failid Windows.oldi kataloogi koos programmidega, nende ja kasutaja andmetega . Protsess on sarnane tavalise värskendusega, sest me ei pea seda.
- Selektiivne installimine - annab võimaluse kuvada uus operatsioonisüsteem, kustutades kõik kasutaja ja süsteemi failid ning võimaldavad teil muuta loogilist salvestusstruktuuri. Selles teostuses ja peatus, sest see on sobivam.
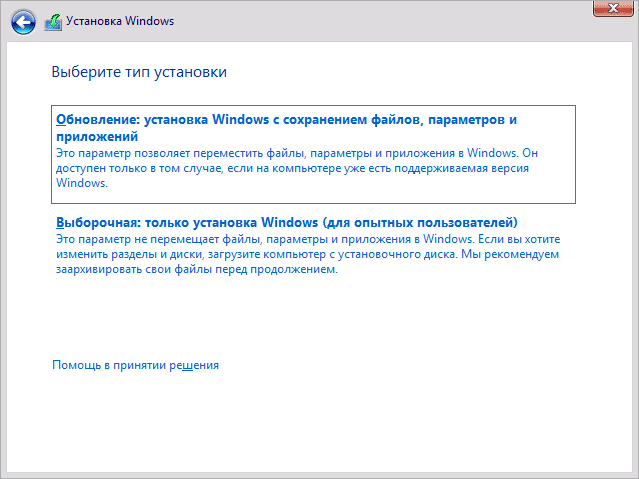
Klõpsates valimi paigaldamise võimalusele (kogenud kasutajatele), jääme liidesse tulevase süsteemi mahu valimiseks võimalusega muuta ketta struktuuri (ümberpaigutamine). Siin ei tohiks karta, kui kettade arv on mõnevõrra rohkem, kui neid kasutatakse, et näha neid Explorer või failihalduris. Arvestage lühidalt kavandatud tegevusvalikuid, nende tagajärgi ja rakendusi.

- Kui operatsioonisüsteemi on juba installitud (ostetud arvuti ilma OS-i ilma, kasutatakse nüüd, mis ei ole praegu tegelikult tekkinud), lisaks kasutaja loodud osadele veel mitu täiendavad mahudMaht sadu megabaiti, samuti reserveeritud ketta süsteemi. Need teadmata algaja sektsioonide jaoks on parem mitte puudutada: laadur salvestatakse ühele neist, teine \u200b\u200bon "kümneid" koopia, mis võimaldab teil OS algse oleku taastada.
- Valige Windows 10 installifailide jaoks praegune süsteemi partitsioon või kopeeritav helitugevus. Selle vormindamiseks (sisu tabeli puhastamine, et vabaneda kõik failid), valige ketas ja helistage "Format" käsu klõpsates sobiv nupp. Seejärel klõpsake ikoonil "Järgmine", et jätkata installimist ilma loogiliste mahtude struktuuri muutmata. Kui kettal on süsteemne, mis on süsteemne, teine \u200b\u200bWindowsi versioon (ükskõik, "seitse" see oli kas XP), eemaldada süsteemi maht ja luua selle taas tasakaalustamata piirkonnas, et automaatselt moodustada kadunud mahud a laadur või tulevikus "kümneid" väljalaskmiseks.
- Kui lõpetate versioon ilma vorminguta ja kustutamiseta, rakendatakse operatsioonisüsteemi paigaldamist praegusele süsteemi partitsioonile, kui sellel on vajalikku vaba ruumi. Vana OS sobib täielikult Windows.oldi kataloogi, me räägime, salvestame kõik kasutajafailid.
- Kui Windows 10 kasutab eraldi draivi, näiteks SSD või puuduvad olulised andmed selle kohta, saate kustutada kõik vaheseinad, formaadis ketta ja seejärel taastada oma struktuuri (või vormindada iga partitsiooni eraldi) ja valida tom süsteemsena.
- Valides osa, mille käigus pole operatsioonisüsteemi, saate rakendada kahte Windowsi versiooni arvutisse, mis töötavad õigesti ja akna ilmub arvuti käivitamise ajal. Kõik kasutaja andmed antud juhul salvestatakse.
See võib juhtuda, et Windows 10 installimise heli valimisel ilmub aken teabega, mida te ei saa operatsioonisüsteemi installida valitud sektsiooni või midagi sellist. Sel juhul peate muundama MBR-i vaheseinad uuele GPT-le. Sellise probleemi lahendamiseks on eraldi juhendamine ja korrates ei ole mõtet.
Pärast seda, kui see määrati võimalusega ja lahendati probleemi, klõpsake "Järgmine". Selle tulemusena käivitab paigaldaja failide kopeerimise protsessi süsteemi kettale, pärast seda, kui see arvuti taaskäivitab.
Kui kiri ilmub soovitusega, et klõpsata ühelegi klahvile, ei tohiks seda teha. Järgmisel PC taaskäivitamisel peate BIOS-ile minema ja muutma alglaadivate seadmete prioriteeti, valides kõigepealt uue operatsioonisüsteemiga HDD. Soovi korral saate arvutit taaskäivitada lähtestamise ja kavandatavate meetmete käivitamise abil, kuid see ei ole soovitatav süsteemi katkestada.

Pärast seda valmistab paigaldaja operatsioonisüsteemi paigaldamiseks faile ning seadistage süsteemi komponendid. Selles etapis saab ekraan vilkuma ja arvuti taaskäivitada. Ärge võtke sellistel juhtudel mingit tegevust, vaid oodake.
Lõpetamisel lahtipakkimise süsteemi faile ja muud toimingud nendega ettepaneku näib olevat ühenduse loomine Interneti abil WiFi raadioliidese abil. Kui teil on ja hiljem Microsofti kontot kasutades, soovitatakse ühendus soovi korral vastasel juhul. Järgmine ilmub võti sisestada. Siin me teeme eespool kirjeldatud olukorras. Pärast 2. augusti 2016. aasta augustil avaldatud kujutise kasutamist ei ilmu üldse sisendvormi.

Järgmisena me teostame primaarseid windowsi setup 10. Kavandatava konfiguratsiooni kasutamiseks klõpsake "Kasuta standardparameetreid", mida tungivalt ei soovitata. Kõigi seadete käsitsi tegemiseks klõpsake "Seaded". Kuidas teostada õiget seadistust ka ühes artiklis kirjeldatud, kuid kindlusega saate suurema osa parameetritest välja lülitada, midagi kohutavat juhtub. Peaaegu kõik neist vastutavad Windows 10 privaatsuse ja jälgimise eest kasutaja jaoks. Kui kõik küsimused või kahtlused ilmnevad, on valik parem mitte puudutada.

Pärast seda soovitab paigaldaja olemasoleva raamatupidamine Microsoftis või lisage ja konfigureerige kohalik konto praeguses arvutis. Kui internetiühendust pole veel või ei ole aktiivne, saate kasutada ainult kohalikku kontot. See ei mõjuta mingil moel litsentsi olukorda.

Siin ja viimane etapp on klassikaliste rakenduste konfiguratsioon ja paigaldamine ning "kümnete" ettevalmistamine esimesele algusele. Reeglina võtab protsess mitte rohkem kui 10 minutit, kuid vanade arvutite puhul võib aeglustada ja pool tundi. Veenduge, et arvuti on stabiilne ja selle ajutise segmendi jaoks mitte midagi katkenud.

Mõne aja pärast ilmub sisselogimise animatsioon ja töölaud käivitatakse.
Lisainformatsioon Newbies
Pärast Windowsi 10 paigaldamise lõpetamist peate hoolitsema kõigi seadmete juhtide asjakohasuse eest. "Dozen", kuigi see hakkab oma installimisega hakkama, ikka veel protsessi automatiseerimine on palju ideaalsed, paljude probleemidega: see ei ole juhi viimane versioon, mitte kõige sobivam toode, operatsioonisüsteemi kasutab mitteametlikku versiooni Juht, Seadet ei tuvastatud või ei tööta õigesti ja jne Kõigepealt, peaksite saama emaplaadi, kiibistiku ja videokaardi draiverid, allalaadides neid ametlikest ressurssidest. PAK-draiverit ei kasutata. Sülearvutite jaoks saate külastada tugisaiti ja laadida kõik vajalikud programmid, arvutiomanikud peavad olema põhjalikumad. Kui teil on tarkvarauuendusprotsessi käigus tõrkeotsing, kasutage ekraani draiveri desinstaller rakendust.
Kui kõik on korras, me installime vajaliku tarkvara, seadistame süsteemi ise ja luua pildi selle taastumiseks, näiteks tõelise pildi abil, kuigi Windows 10 pakub selle lihtsat vahendit. Seega, installimine Windows 10 Flash Drive Järgmine kord muutub lihtsaks kasutuselevõtu loodud pildi süsteemi partitsiooni.
