Programm Windows 10 visuaalsete mõjude konfigureerimiseks
Kaasaegsed arvutid Windows 10-ga saab pidurdada isegi kõige rohkem tugevad omadused Ja mitte ainult mängude tõttu. Kõik juhtub, sest puudub õigeaegne arvuti optimeerimine. See menetlus on vajalik mitte ainult heade mängude hea jõudluse, vaid ka tavalise ja mugava töö jaoks. On palju meetodeid ja teenuseid, mis võivad olukorda parandada.
Uuendused
Windows 10, nagu mis tahes muu operatsioonisüsteem ,. Seda tuleb veel toota produktiivse ja hädavajaliku tööga. Selle Microsofti arendajate kohta peegeldavad pidevalt, tuues oma tooteid ideaali. Seetõttu lähevad tarkvarauuendused regulaarselt välja, mille paigaldamine on äärmiselt soovitav. Kuid mitte iga kasutaja teatab, et andmete ajakohastamine tuleb paigaldada. Uuenduste paigaldamine võib toimuda automaatselt, kui süsteemis on spetsiaalseid seadeid.
Kui tarkvara- ja tehniliste teenuste olulised toidulisandid ei paigaldada ennast, siis sobib käsitsi seadistus. Selleks tehke järgmist:
- Avage algus.
- Alusta kõik programmid menüü, sõita Windowsi värskendusega.
- Kui teil on midagi paigaldada, siis tuleb vajutada sobivat nuppu.
- Kui kõik on paigaldatud, peate arvuti taaskäivitama.
Kui värskendusi ei ole, saate valida värskenduste otsimiseks ja oodata, kuni Windows 10-l on uute tarkvarakomponentide sõltumatu kontroll.
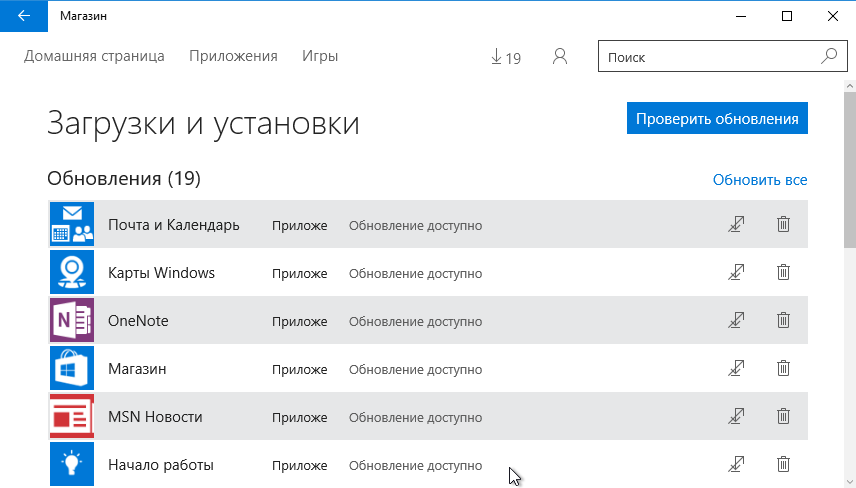
Ressursi tarbimise korraldamine
Niisiis, iga programm, eriti turvateenused, tarbivad teatud osa arvuti ressursse. Need on asjad nagu RAM, koht kõvakettale ja protsessori operatsioonile. Loomulikult on nende ressursside teatud piiri. Kui kasutaja avab samaaegselt palju brauseri aknad, teised programmid ja mängud, hakkab Windows 10 võimaluste puudumise tõttu halvasti töötama.
Et selgelt aru saada, milliseid ressursse saate kasutada ja millistes mahustes peate käivitama spetsiaalse akna. Seda tehakse arvuti ikooni parempoolse nupu vajutamisega. Kontekstimenüü vabastatakse, kus omaduste kirje tuleks valida. Te peate tutvuma arvuti tehniliste võimalustega ja arvutama selle töö, surudes need andmed.

Visuaalsed efektid
Laadib arvuti ressursse ja graafilist disaini, eriti töölaua lahedaid teemasid. Kui mõõdukaid omadusi, paagi teemasid paigaldatakse läbipaistvate akende ja liikuvate elementidega, tarbib süsteem nende protsesside visualiseerimiseks suur hulk Väed. See tähendab lisaks suure jõudlusega mängudele, mälu tarbijatele ja lihtsatele Windowsile lihtsale olemasolule 10. Sellisel juhul vähendatakse optimeerimist selliste mõjude katkestamiseks või teemavaldkondade vahendite katkestamiseks. Seda saab teha ise või usaldada arvuti. Visualiseerimisseaded asuvad aadressil:
- Avage menüü Start ja valige Seal juhtpaneel.
- Valige Süsteem ja hooldus, klõpsake kiirust ja tööriistu.
- Mine seadistusse visuaalsed efektid.
- Valige vahekaart Visual Effects ja avatud kohandamine parim kiirus.
Nii võrreldakse arvuti operatsioonisüsteem iseseisvalt spetsifikatsioonid Seadmete funktsioone ja automaatne konfiguratsioon toimub. Loomulikult võivad kehtestatud teemad ja -efektid lennata, kui rauafunktsioonid jätavad palju soovima.
Viirusetõrje
Täna olemas suur valik See kaitseb arvuti pahatahtliku tarkvara eest. Nagu te teate, et teie arvuti täiesti kindlustada, peate kõik selle peale välja lülitama. See tähendab, et turvateenuste paigaldamine suurendab ainult süsteemi koormust, kuid see teeb selle funktsioon halvasti. Lisage tohutu hulk mänge ja rakendusi, säravaid dünaamilisi teemasid - see muutub raske töötada. Seega paigaldamine mitme viirusetõrje head tulemused ei too kaasa.
See on piisav paigaldada ainult üks viirusetõrje, et kaitsta Windows 10 pahatahtlike rünnakute eest. Samuti peaksite olema valvsad Interneti kahtlaste failide allalaadimine. Laadige tasuta alla ainult hiiretrapis. Optimeerimine on vajalik mitte ainult mängude jaoks, vaid ka lihtsaks toimimiseks. Kui rakendused pidurdavad, siis arvuti tagasipöördumine on kahtlane. See ei ole välistatud, et mõned pahatahtlik programm saab neutraliseerida kõik õiged seaded ja aeglustada operatsioonisüsteem. Varjatud toimingud ei ole kasutajatele nähtavad, kuid see ei tähenda, et arvutit ei laaditud. Sellisel juhul piisab viirusetõrje lihtsa testi veeta.
(Külastas 17 371 korda, 1 külastage täna 1 külastust)
Microsoft pettunud Windowsi süsteemi parim pool, aga lisas ka täiendavaid funktsioone, mis aeglustavad Windowsi tööd 10. Need funktsioonid hõlmavad teenuseid, näiteks suunatud võrgutööle ja teabe sünkroniseerimisele erinevad tüübid Seadmed.
Kuid mitte ainult Microsofti teenused on kaasatud süsteemi pidurid. Me peame sageli kindlasti loodud sademeid kasutades täiendavaid viirusetõkkeid, ilma korrapäraste vidinate ja rakenduste lisamiseta, seadistades programmid autorunile, mis võivad läbida ilma meie teadmata.
Nii et me otsustasime endiselt süsteemis tellida, kus alustada?
Kuidas ja milliseid teenuseid saab Windows 10-s keelata
Milliseid teenuseid saab välja lülitada?
- Biomeetriline Windowsi teenindus - kasutatakse biomeetriliste andmete töötlemiseks ja säilitamiseks;
- Arvutibrauser - kasutatakse võrgu arvutite loendi loomiseks;
- Sekundaarne sisselogimine - Võimaldab arvutit hallata teistele kasutajatele;
- Prindijuhi - tagab trükitud seadmete käitamise;
- CNG-klahvide eraldamine - muudab olulise protsessi isolatsiooni;
- Trap SNMP. - tagab SNMP kohalike ainete sõnumite pealtkuulamise;
- Tööjaam - juurdepääs tööjaamadele SMB-protokolli abil;
- Töökaustad - kasutatakse erinevate seadmete kataloogi sünkroonimiseks;
- Xbox Live Network Service - pakub juurdepääsu Xbox Live Services'ile;
- Kõik riistvaraga seotud teenused hyper-V visualiseerimine - teenuseid, mis on mõeldud virtuaalsete masinate töötamiseks;
- Geograafiline asukoht - kasutatakse arvuti koordinaatide jälgimiseks;
- Anduri andmete teenus - protsesside töötlemine ja salvestamine arvutisse installitud anduritest saadud teave;
- Anduriteenus - kontrollib andureid arvutisse;
- Kliendi litsentsiteenus - pakub nõuetekohane töö Pood Windows 10;
- SMS Microsoft Windows Routeri teenus - edastab sõnumeid eelnevalt loodud eeskirjadele;
- Kaugregistri - loodud registri kaugkasutaja muutmiseks;
- Faks - Pakub toimimist seadmete, mis võivad saada ja saata facsaile sõnumeid.
Kõik loetletud nimekirjas olevad teenused ei mõjuta seetõttu operatsioonisüsteemi jõudlust ja stabiilsust nad võivad olla ohutu välja lülitada.
Samuti tahame märkida, et enne nende teenuste lahtiühendamist lugege hoolikalt oma eesmärki kirjelduses. Näiteks, kui keelate "Print Manager" ja "Bluetoothi \u200b\u200btugiteenuse", siis te ei saa printeri ühendada ja te ei saa Bluetooth-seadmeid kasutada.
Samuti tahan nõuda meie lugejaid, kui soovite keelata teatud teenus mitte loendist, seejärel lugeda hoolikalt oma ülesandeid ja kohtumist, et mitte kahjustada süsteemi.
Näiteks, kui te lõpetate Windowsi audio, siis lülitate kõik audio-seadmete ja heliprogrammide töö keelamine. Audio-seadmete ja heliprogrammide jõudluse tagastamiseks peate kasutama kasutamata Windowsi audio. Sellest näitest võib märkida, et peate puudega seotud teenuseid meeles pidamaWindowsi tavalise töö taastamiseks.
Kuidas keelata mittevajalikud Windows 10 teenused
Lülitage mittevajalikud teenused välja "Service" lisandmoodulite abil
Teke pealisehitus Teenused»Võite ümber Kontrollpaneel ja programmi kaudu " Teostama"Sisestades käsu" Services.msc ".
Add-IN-i avamine näete kogu arvutisse installitud teenuste nimekirja.

Näiteks proovige teenuse keelata " Kaugregistri"Läbi avastatud pealisehituse kaudu. Selleks lähme soovitud teenusse ja avame selle.
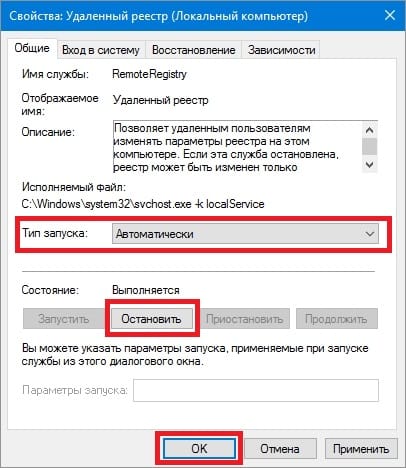
Avatud aknast võib näha täpsem kirjeldus Teenus, samuti selle seisund. Lõpuks peatuda " Kaugregistri"Me valime algusliigi" Puudega"Ja vajutage nuppu Peatama.
Lülitage tarbetud teenused käsurea abil välja
Kõiki teenuseid, mis on loetletud esimeses näites, saab konsooli kaudu kergesti välja lülitada. Väljalülitamiseks vajame administraatori režiimis konsooli. Windows 10-s käivitage administraatori režiimis konsooli erinevalt. Kõige rohkem mugav Kas klõpsake menüüs nuppu " Alustama»Paremklõpsake ja valides vajaliku elemendi valimist.

Käivitava konsooli abil proovime peatada meile juba tuttav teenus. Kaugregistri" Selleks, kas konsoolis, kirjutate Net Stop Command "Remoteregrizer" ja käivitate selle.
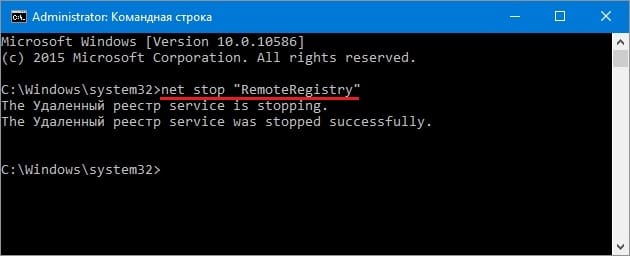
Kui renoveeriti, peate käivitama "kaugregistri", siis saab seda teha Net Start Command "RemotereReginy"
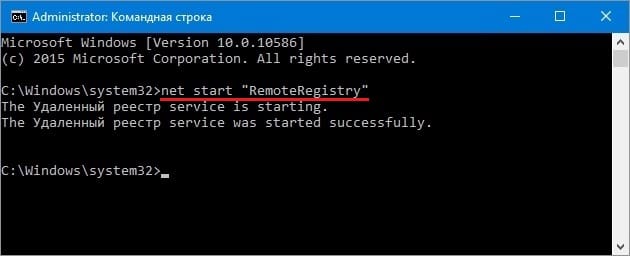
Inglise nime sisestamiseks käsureale saab leida Taskuhaldur vahekaardil " Teenused»
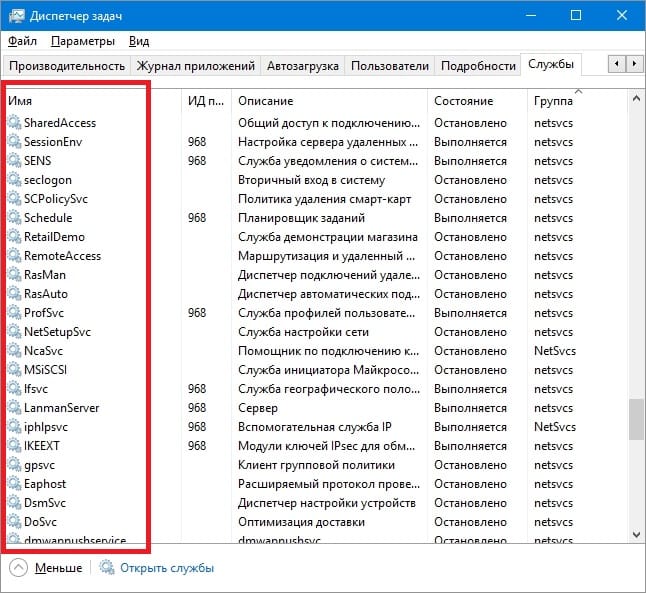
Peegeldatav näide sobib kõige paremini süsteemi administraatorid ja kogenud kasutajad. Samuti tuleb märkida, et vaatlusaluseid näiteid ilma probleemideta võib kasutada eelmises töös windowsi süsteemid 7 ja 8.
Lülita mittevajalikud teenused PowerShelli abil
Pealegi käsurea Mittevajalike teenuste keelamiseks saate siiski kasutada Powershell. Avatud PowerShell Windows 10-s on võimalik juhtpaneeli kaudu või otsingu kaudu.

Nüüd sisestage Powershelli käsu Stop-Service RemoterereRegergiuse käsk ja seda teostama.
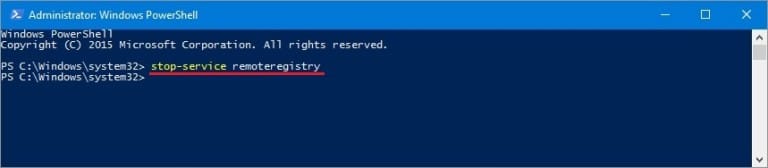
See meeskond lõpetab meie teenusele tuttav " Kaugregistri" Uuesti käivitada " Kaugregistri»Powershellis peate käsu täitma: Start-Service RemoterereRegergiuse
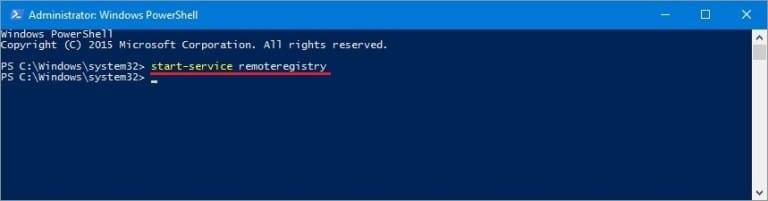
Samamoodi peatatakse tarbetuteenused PowerShelli kaudu. See näide, nagu eelmine, sobib kõige paremini süsteemi administraatoritele ja kogenud kasutajatele.
Alusta oma teenuseid ülesande halduri kaudu
Kõigepealt käivitage ülesande juht. Te saate selle käivitada Windows 10-s, saate tuttavad paljudele Ctrl + Shift + ESC-klahvi kombinatsioonile. Samuti saate käivitada, klõpsates menüüs " Alustama»Paremklõpsake ja valige" Tööhaldur».

Avatud Task Manager, lähme minna " Teenused"Kaugregistrile.

Nüüd klõpsa see hiire parema nupuga ja valige ilmuva kontekstimenüüs üksus Peatama».
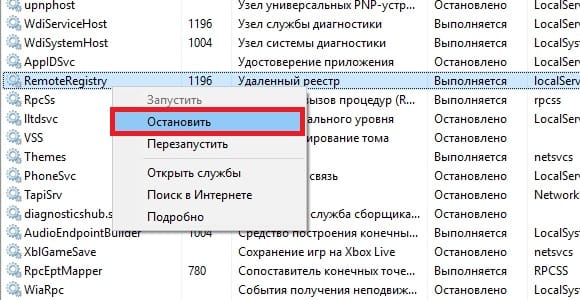
Pärast neid tegevusi peatatakse kaugregistri. Samamoodi saate selle teenuse uuesti käivitada.
Samuti tahan märkida, et avada lisandmoodul, mida peetakse esimeses näites, võib olla ülesande haldaja kaudu võimalik. Selleks klõpsake linki allosas Task Manager Window.
Määrake Windows 10 töö programmide abil
Määrake täiustatud süsteemide kasutamine
Täiustatud süsteemihooldus -programm võimaldab teil süsteemi kiirendada mitu kliki. Programm monitorid monitorid ja keelab tarbetuid ja kasutamata teenuseid. Kõige täielikum funktsionaalsus on esitatud Pro versioonis, kuid tasuta versioon aitab hooldada ja kiirendada arvuti ei ole täiesti halb.
Advanced SystemCare on tarkvarapakett, mis sisaldab mitmeid mooduleid, et optimeerida, seadistada ja suurendada Windowsil põhinevaid arvuteid. Rakendus võimaldab teil arvuti puhastada nuhkvara ja reklaami tarkvarast, leida ja kõrvaldada võimalikud ohud ja baarid süsteemi turvasüsteemis, fikseerida vigu süsteemi registris, selged ajutised ja tarbetuid faile, hallata nimekirju käivitamisel, optimeerida töö arvuti.
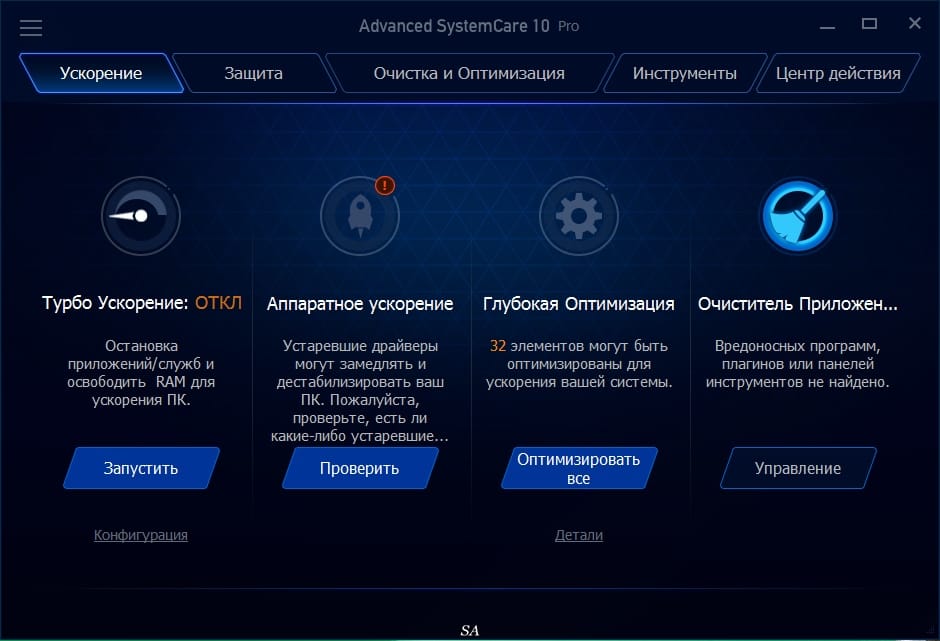

Advanced SystemCare funktsioonid ja funktsioonid:
- Toetab arvuti kõrgeimat jõudlust. Täielikult optimeerib Windowsi, pakkudes süsteemi enda võimsuse vabastamise tõttu erakordset süsteemi jõudlust ja kiiret internetiühendust, sõltuvalt teie töö iseloomust arvutiga ja võrgu konfiguratsiooniga. Programm muudab teie arvuti ärimasinasse, tootliku tööjaama, meelelahutuskeskuse, mänguautomaadi ja teadusliku arvutikeskuse.
- Secily kaitseb arvutit. Skaneerib ja analüüsib Windowsi infoturbe omadusi. Tuvastab ja eemaldab nuhkvara ja reklaami moodulid, kasutades uusimaid andmebaase, et vältida pahatahtlike rakenduste ründajate arvutit. Kustutab ja uuendab arvuti kasutamise ajalugu.
- Üks hiireklõpsuga kõrvaldab 10 kõige rohkem sagedased probleemid arvutis. Advanced SystemCare Pro ühendab kasutusmugavuse eelmise versioonide kasutusmugavus veelgi võimsamate funktsioonidega. Ühe hiireklõpsuga käivitatakse kümne põhiliste probleemide skaneerimine ja kõrvaldamine arvutiga ja kaitse varjatud turvaohtude eest.
- Reaalajas optimeerimine. ActiveSoostifunktsioon. ActiveSoostitehnoloogia töötab pidevalt taustal ja tuvastab kasutamata ressursid. Kompetentselt ümberjaotamise süsteemi ressursse, tehnoloogia pakub maksimaalne tõhusus protsessori ja mälu kasutamine.
- Üle 20 unikaalse arvuti hooldusvahendi. Advanced SystemCare Pro sisaldab viimane versioon Tööriistakasti firma iobit "s, rohkem kui 20 unikaalse tööriistaga, nii arvuti ja täiustatud vajaduste igapäevaseks hoolduseks. Tööriistakasti komplekt sisaldab tööriistu süsteemi puhastamiseks, optimeerimiseks ja parandamiseks, süsteemi turvalisuse parandamiseks ja tööriistade parandamiseks arvuti.
- Pilvatehnoloogiad annavad õigeaegse andmebaasi värskenduse. Uus "pilv" tehnoloogia annab õigeaegse ajakohastamise andmebaasi, mis võimaldab teil saada uuemaid seadeid süsteemi konfigureerimiseks ja pahatahtlike programmide allkirjastamiseks.
- Reguleerige töö või mängude optimaalse jõudluse. Nüüd saate valida kahe Turbo Boost valikuvõimaluse vahel - operatsioonirežiim ja mängurežiim. Lisaks konfiguratsiooni iga režiim on nüüd võimalik põhiekraanil.
- Sügav puhastamine ja registri optimeerimine. Täielikult ohutu puhastamine Registri registri, registri kokkusurumise ja defragmentide registri tagab võimalikult suure jõudluse. Programm leiab ja kõrvaldab ka need vead registris, mis vastab teistele programmidele, millel ei ole sügavat skaneerimistehnoloogiat.
- Automaatselt taustal. See võimas kasulikkus töötab pidevalt teie arvuti taustal ilma tähelepanuta, täielikult automaatselt. Te saate kohandada töö ajakava või lihtsalt võimaldab teil optimeerida tööd, kui arvuti ei ole hõivatud.
- Uus kasutajaliidese tarbib vähem ressursse ja töötab kiiremini. Uue täiustatud SystemCare Pro liidesega algab see palju kiiremini ja kasutab vähem süsteemi ressursse.
- Uus arhitektuur ja ümber kirjutatakse nullkoodist 32- ja 64-bitiste süsteemide jaoks. Parandused võimaldavad teie arvutil töötada veelgi tõhusamalt ja stabiilsemalt kui varem, stabiliseerides töö isegi vanad süsteemid.
- Superior moodul "Hooldus" võimsamaid puhastus- ja optimeerimisfunktsioone. Parandused "Hooldus" moodulis sisaldavad funktsioone, nagu "optimeerimine käivitamisel", mis tõhusamalt skaneerib arvutit võimalike probleemide jaoks.
- Kõvaketta võimas defragmentimine. Kiire, võimas ja uskumatult tõhus ketta defragmentimisfunktsioon kõrvaldab ketta killustatuse kuni 10 korda kiiremini kui analoogid.

Võimalused Pro versioon:
- Parimate tulemuste saavutamiseks esineb täielikku tööd. Lihtne registri puhastaja ei saa tõesti tõsist kiirust suurendada. Advanced SystemCare Pro ühendab registri puhastaja, defragmenteerimise, õhukese süsteemi seadistamise, kahjustatud otseteede taastamise, isikuandmete kustutamise ajutiste failide kustutamine tarbetuid faile, Ketta taastamine ja optimeerimine ja palju muud - kõik, mis on vajalik teie arvuti töötamiseks uueks.
- Tuvastab ja kõrvaldab rohkem probleeme Turvalisuse ja jõudlusega. Oleme välja töötanud uuendustehnoloogia Sügav skaneerimine annab täiustatud SystemCare Pro programmile Kõrgeim protsent probleemidest, mis tuvastavad analoogide seas, mis võimaldab teil arvutiga probleeme leida.
- Lihtsam ja lihtsam kasutada. Ei ole vaja olla professionaalne ja tean palju arvutitest. Kõik, mida vajame, on programmi installimine, klõpsa hiirega mitu korda ja teie arvuti töötab uuesti uuena.
- Soovitan erinevaid kasutajaid. Advanced SystemCare Pro programm ühendab kasutusmugavuse, millel on veelgi võimsamad funktsioonid. Üks klõps algab skaneerimist ja kõrvaldades kümneid erinevad probleemid Arvutis ja aktiveerib ka masina kaitse mitmesuguste varjatud turvaohtude eest.
Advanced SystemeCre'il on võimalus lubada optimeerimist automaatrežiim Ärge aeglustage Windowsi tööd 10. Kontrollige ja puhastage süsteemi mitteaktiivsuse hetkel, nii et see ei kuvata kiirusel. Ka Version Pro tutvustab viirusetõrje arendajad - kasutage seda funktsiooni või mitte teie lahendamist.
Tervitus kallid sõbrad. Räägime täna Windowsi seadistamise kohta 10. Kuna see muutub üha populaarsemaks ja mitte nii kaua aega tagasi konfigureeritud tabletile. Samuti, kui olete installinud või ostnud seadme ainult Windows 10-s, siis igal juhul on parem selle konfigureerida.
Miks vajate Windows 10 konfigureerimist?
Me ei süvendada selles teemas lihtsalt loetle mõned karmid põhjused Et mõista, kuidas Windows 10 konfigureerida:
- Esialgu ei tööta süsteem 100%. Sa lihtsalt ei soovi kasutajale, miljoneid neist ja operatsioonisüsteemi loojad soovivad näidata kõiki võimalusi, hästi või võimalikku võimalust. Ja igaühe vajaduste on erinevad, nii et see on parem süsteemi teravustamine ise.
- Töötavad teenused, rakendusedmida sa võid Ärge kunagi kasutageJa nad saadavad süsteemi.
- võib olla arvuti vana või lihtsalt nõrkJa ma tahan töötada Windows 10-s.
- Võimas mängud vajavad maksimaalset jõudlust.
- Aja jooksul on süsteem prügitud erinevate prügi erinevatetuleb puhastada.
- võib olla standardvahendid ja programmid ei sobiMõned peavad olema välja lülitatud ja see võib lihtsalt muuta kesta, süsteemi tüüpi.
- Lihtsalt Sa armastad oma käed, et midagi muuta alati ja kõikjal 😮 .
Pärast mitte keerulisi toiminguid saate süsteemis ohutult töötada ja korrapäraselt puhastada ja seadistada. Seega töötab süsteem pikka aega ilma ebaõnnestumisteta ja kriitiliste vigadeta.
Süsteemi uuendus
Palju vaidlusi selle kohta, et peate süsteemi uuendama. Minu arvates vaja seda õigesti. Lõppude lõpuks paraneb väga sageli, mõned vead parandatakse, kõik see parandab süsteemi. Jah, ma ei vaidlusta, juhtub, et värskendus on loodud ja süsteem hakkab hammustama. Mõtle Kuidas seadistada Windows 10 värskenduse kohta.
Windows 10-s ma ei märganud seda veel, kuid igal juhul saate teha tagasipöördumise, niipea kui märganud. Enamgi veel, kiirem süsteem süsteem murdub asjaolust, et te seda ei uuenda. Kuna need programmid kasutate, paigaldage igal juhul installima või aja jooksul lihtsalt teised uued programmid ja süsteem on raske töötada, võib tekkida eri liiki Probleemid, kuid see on eraldi teema vestluse teema.
Ja nii, me peame minema Parameetrid ja klõpsake "Update ja Security". Edasi "Kontrollige kättesaadavust". Ja kui on värskendusi, saadame ja paigaldame kohe ja paigaldame.
Uuenda Windows 10 ja uuenduste seadistamine
Pärast kõigi värskenduste paigaldamist vajutate alltoodud täiendavaid parameetreid ja ülaosas parameetrit "Teata reboot planeerimisest". On vaja, et süsteem ise ei taaskäivita. Ja siis sa ei tea kunagi, võib-olla mängid olulist hetke või teil on tõsine sündmus ja süsteem võttis selle ennast ja taaskäivitati - kokkuvarisemine. Mida parameetri järgi seda muuta.
 Muuda värskenduse seadeid
Muuda värskenduse seadeid Pange ka kaks puugi all. Esimesena uuendatakse kõik Windowsi tooted. Teiseks on see, et süsteem ise ei käivitu uuenduste allalaadimist. See on vajalik, nii et te lülitate käsiraamatu sisselülitamiseks värskenduste allalaadimise ajaks täpselt siis, kui vajate. Näiteks, kui arvuti on töölt vaba, saate lubada alla laadida ja uuendada.
Lihtsalt allalaadimise ja uuendamise ajal laaditakse süsteem ja kui Internet on endiselt nõrk, siis kaua kestab. Mõned hakkavad segadust segama, nad ütlevad, et süsteem aeglustab, see tähendab halba ja tegelikult läks värskendus.
Allpool klõpsa parameeter "Vali Kuidas ja millal saada värskendusi". Lülitage parameeter välja allpool ekraanipilt. See, et uuendused ei liigu erinevatest allikatest.
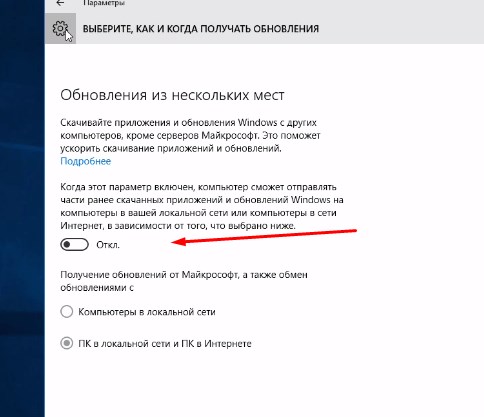 Eemaldage allalaadimine erinevatest kohtadest
Eemaldage allalaadimine erinevatest kohtadest Lihtsalt kohe keela Defender Windows (Vasak menüü). Ma kasutan kolmanda osapoole viirusetõendeid, nii et ma ei vaja kaitsjat. Lähen sellele vahekaardile, lülitage kolm elementi välja, nagu ekraanipildi.
Muide, kuidas valida hea viirusetõrje., saab.
 Kaitsja välja lülitada
Kaitsja välja lülitada Parooli väljalülitamine sissepääsu juures.
See ei mõjuta jõudlust, vaid isiklikult ma ei vaja seda funktsiooni, võib-olla ei ole see vajalik, siis see on kasulik. Kuigi see kuulub ikka veel Windows 10 konfigureerimise teemale.

See funktsioon ei ole vajalik, kui teil on vaja parooli, siis ärge lülitage seda välja, nüüd minna kaugemale, me mõistame, kuidas Windows 10 konfigureerida.
Süsteemi parameetrite seadmine.
Enne seadistamist on parem kontrollida, kas kõik draiverid on paigaldatud kui mitte, installige. Ja peate installima kõik kasutatavad programmid. Juba seadistuse ja puhastamise ajal.
Nüüd me keela teatised ja kustutada mõned mitte vajalikud rakendused..

Privaatsusparameetrite seadistamine.
Nüüd tule nüüd privaatsuse parameeter (Start - konfidentsiaalsed parameetrid). Siin te vaatate hoolikalt, katkestage see, mida te ei saa olla kasulik. Jätkame küsimusele Windows 10 konfigureerimise küsimusele, et me lülitaksime välja, millised rakendused võivad viidata. Põhimõtteliselt lülitan alati peaaegu kõik ja ärge muretsege. Mõned rakendused avatud juurdepääsu, kui nad küsivad.
- Tabis - me lülime välja kolm esimest funktsiooni. Nad vastutavad rakenduste reklaami eest.
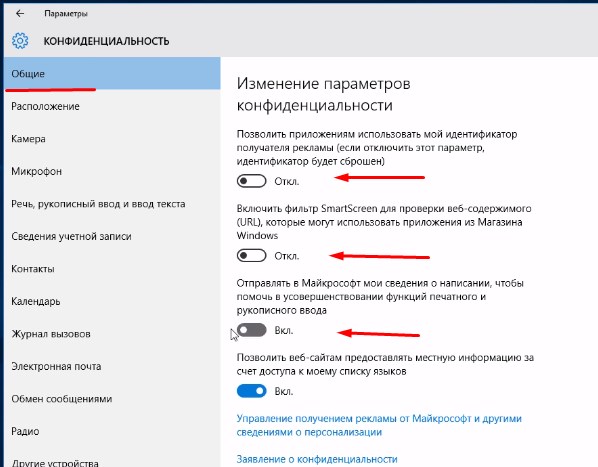 Tab General - esimene kolm välja lülitada
Tab General - esimene kolm välja lülitada - Nüüd asukoha vahekaardil lülitage asukoha objekt välja. Seejärel rakendused ei nõua teie geograafilist asukohta.
 Lülitage asukoht välja
Lülitage asukoht välja - Kaamera vahekaardil lülitage top Tick välja. Seejärel rakendused ei kasuta kaamerat. Aga kui kasutate kaamera mõnedes rakendustes, saate hõlpsasti jätta need rakendused, mis kasutavad kaamera vaja, ülejäänud on välja lülitatud.
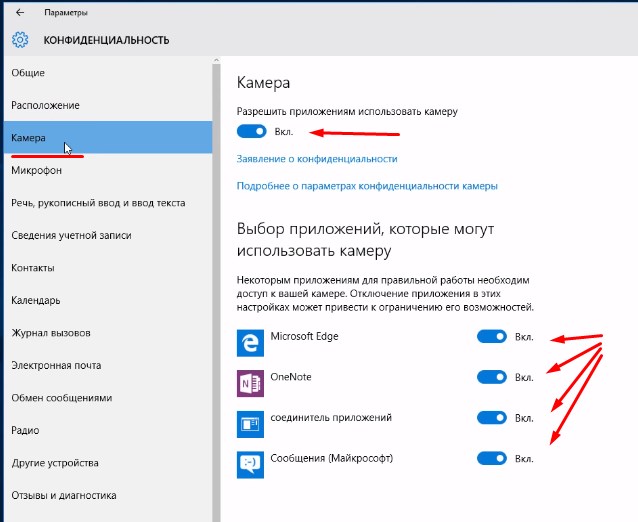 Kaamera väljalülitamine
Kaamera väljalülitamine - Mikrofoni vahekaardil sama, mis kaameraga.
- Kontaktides lülitage kaks esimest punkti väljaNagu ekraanipilt.
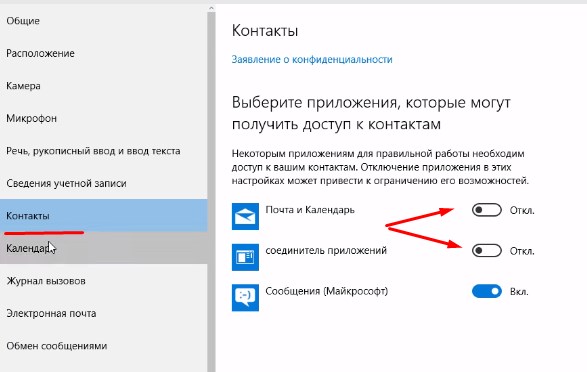 Kontaktid lülitavad välja
Kontaktid lülitavad välja - Kalenderkaardil lülitame välja madalaima - Taotlusühendus.
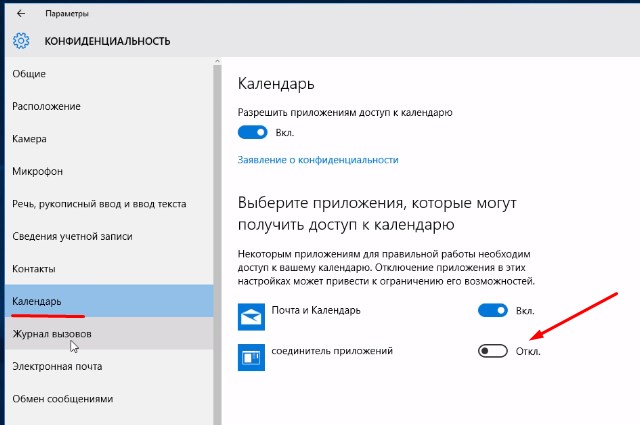 Lülitage kalendri pistik välja
Lülitage kalendri pistik välja - Kõnede logi katkestage kõikTäpsemalt on suurim punkt.
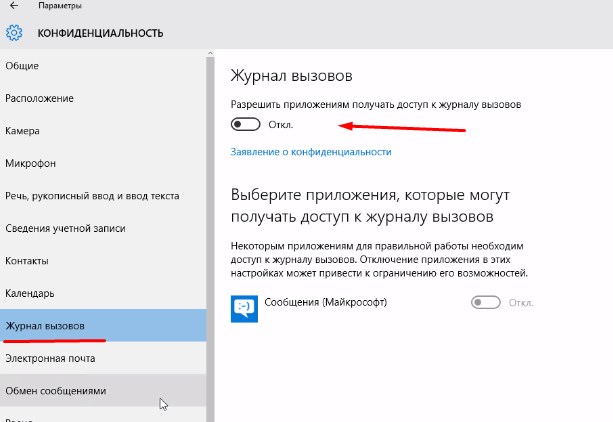 Kõnede logi ei ole vaja
Kõnede logi ei ole vaja - E-kiri, nagu eespool lülita välja. Taotluse jaoks ei olnud neil juurdepääs.
- Sõnumid - lülitage välja.
- Raadio - lülitage välja.
- Ka sünkroonimine, lülitage välja.
 Sünkroonimine Lülitage välja
Sünkroonimine Lülitage välja
Ja mis kõige tähtsam - taustarakendused. Siin lülitame kõik, mida me iga päev ei kasuta, pidevalt. Fakt on see kõik kaasas - alati töötabJa mida me ei kasuta, me ei pea välja lülitama nii, et süsteem ei laeks.
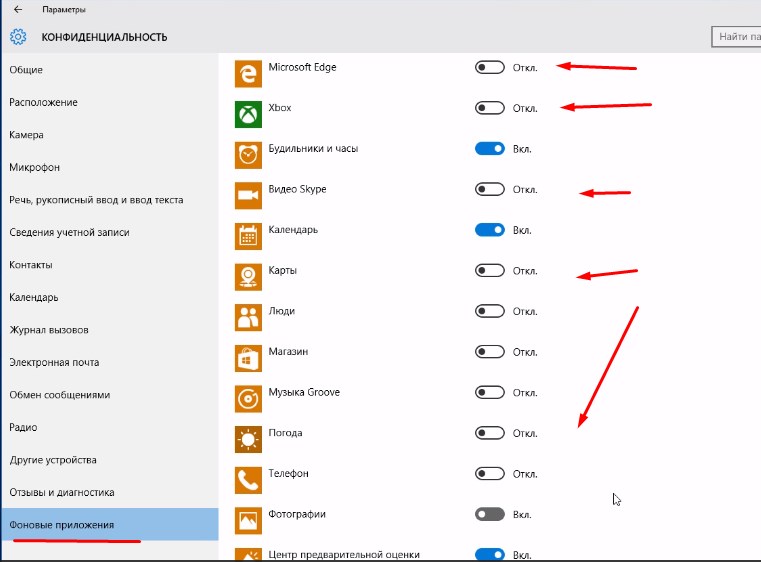 Lülita taustal välja
Lülita taustal välja Muuda süsteemi omadusi.
Nüüd avatud start-süsteem. Vasak Vali Üksus - süsteemi kaitse. Me pöörame selle välja kettale, hästi või sellel kettal, kus on paigaldatud operatsioonisüsteem. Selleks klõpsake soovitud plaadile klõpsake nuppu Set Up.
Nüüd Üksus - Luba ja all liuguri komplekt umbes 5-8 GBSee on üsna piisav. Ja klõpsake OK.
 Lülitage süsteemi kettakaitsesüsteem sisse
Lülitage süsteemi kettakaitsesüsteem sisse Me jätkame Windowsi seadistamise mõistmist 10. Nüüd süsteemi kaitse all olev vasakul valige - süsteemi täiendavad parameetrid, kiirusparameetrid.
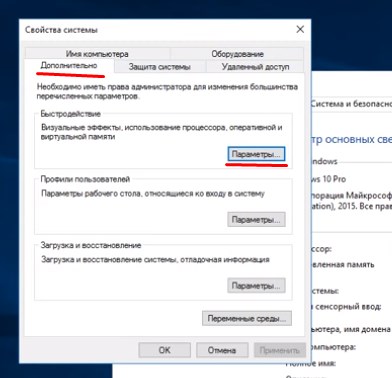 Kiiruse seaded
Kiiruse seaded Visuaalne mõju Parameeter avaneb, Pane märkige, et tagada parim kiirus. Siis eemaldatakse alumises nimekirjas kõik puugid. Ja nüüd selles nimekirjas palusime ainult 5 puugi, nagu ekraanipilt. Te ei näe erilist erinevust ja süsteem laaditakse vähem.
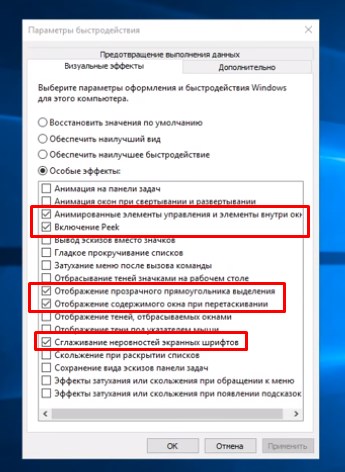 Kohanda visuaalseid efekte
Kohanda visuaalseid efekte Nüüd visuaalsete efektide kõrval klõpsake vahekaardil ja allpool lõikes Virtuaalne mälu Klõpsake nuppu Muuda nupp ...
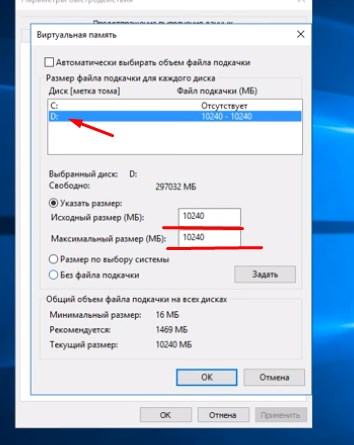 Muutke otsingufaili
Muutke otsingufaili Nüüd nimekirjas valige süsteemi ketasMul on ja allpool pane puugi ilma otsingufaili. Ja siin teisel kettal seadistame otsingufaili kaks korda nii palju kui teil on RAM-i. Näiteks on teil 2 GB RAM, siis otsingufail on 4 GB või 4000 MB. Me kirjutame kahes valdkonnas, punktil, et näidata suurust.
Muuda süsteemi konfiguratsiooni.
Jätkame ja vastame sellele küsimusele, kuidas Windows 10 konfigureerida, kirjeldades kõike, mida ma oma arvuti jaoks teen, mis ustavalt teenib mind pikka aega ja ebaõnnestumisteta.
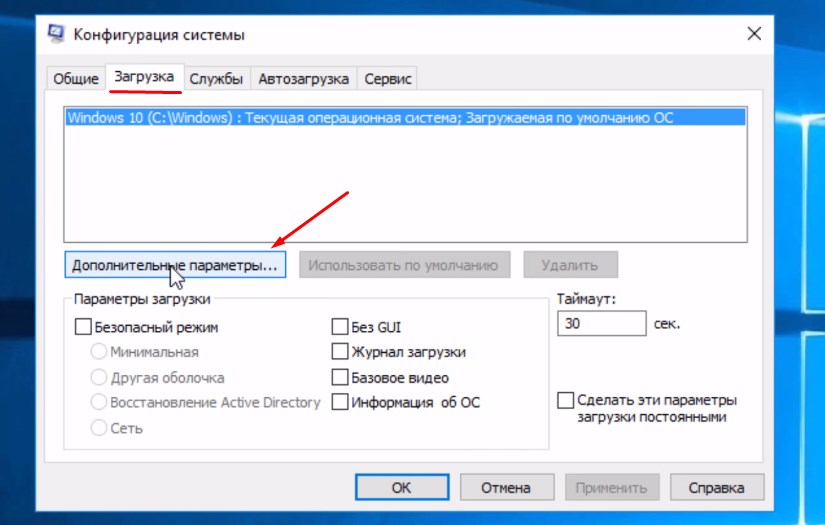
- Bluetoothi \u200b\u200btraadita teenus (kui te seda ei kasuta),
- Bluetoothi \u200b\u200btugi (kui te seda ei kasuta)
- Krüptograafiateenused
- Faks,
- Geograafiline asukohateenindus
- Allalaaditud kaartidega
- Telefonikommunikatsioon,
- Automaatse kaugjuurdepääsuühenduste juht,
- Shop demonstration Service
- Ülesande planeerija,
- Smart Card eemaldamise poliitika
- Seadistage kaugtöölaua server,
- Andur Klaviatuuri teenus (ainult siis, kui te seda ei kasuta, näiteks teil on tablett),
- Telefoonia,
- Remote Desktops Service
- Rahakotiteenus
- Windowsi poe teenus
- X-box autentimise dispetšer,
- Mängude salvestamine X-Box Live'is,
- Võrguteenuse X-Box Live.
Nüüd klõpsake nuppu Rakenda.
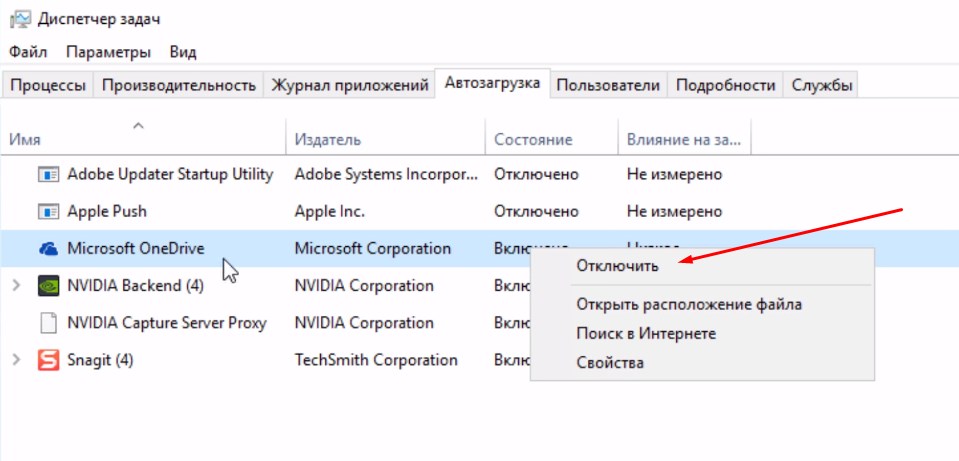
Me puhastame tarbetuid faile.
Isegi kui sa lihtsalt paigaldasid operatsioonisüsteemi, puhtad kettad liigse prügi vajaisegi vajalik.
Selleks minu arvutis (see arvuti) ja süsteemi kettale, Mul on see, vajutage hiire paremat nuppu, klõpsake käsku Atribuudid. Allpool on nupp "Puhastusplaat", Vajutage seda ja oodake nii palju kui vajate, kuni süsteem ketas skaneerib.
 Plaadi puhastamine
Plaadi puhastamine Järgmisena avaneb aken, kõikjal on puugid vajutage "Tühjenda süsteemifaile" kõikjal paneme ruudud ja klõpsake OK. Menetlus võtab aega. See puhastus on parem teha sagedamini, umbes kord iga 3 kuu järel. Esimene puhas on pikk, järgmine on juba kiirem. Ei ole midagi karta, see tööriist on väga usaldusväärne ja kvaliteetne.
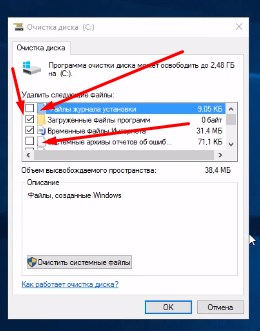 Vali kõikjal märgid
Vali kõikjal märgid Jätkame Windowsi seadistamise mõistmist 10. Järgmisena pärast puhastamist ka ketta omaduste järgi klõpsake nuppu taber lähedal - teenindus. Me teeme vead kontrolli. Isegi kui esimest korda ütleb ta, et tšekk ei ole vajalik - me kontrollime. Kui midagi leiab, parandab süsteem teid ja teavitab teid ja klõpsake nuppu Fix.
 Plaadi kontroll
Plaadi kontroll Mine optimeerimise ja ketta defragmentimise juurde, klõpsake optimeerige. Avaneb aknas, klõpsake süsteemi kettal, mul on C. ja allpool klõpsake analüüsida. Pärast protsessi lõppemist vajutage optimeeritud Läheduses. Protsess võtab aega.
 Ketta optimeerimine
Ketta optimeerimine Need tegevused aeg-ajalt peate arvutiga korrata. Nii ta töötab kiiremini. Pärast optimeerimist sulgeme kõik.
Siis jälle vajutage Win + R kombinatsiooniKäivitava aken avaneb. Kus kirjutage% Temp%avab akna, kus valige kõik kaustad ja Kustuta. Mis ei ole kustutatud, vahetame.
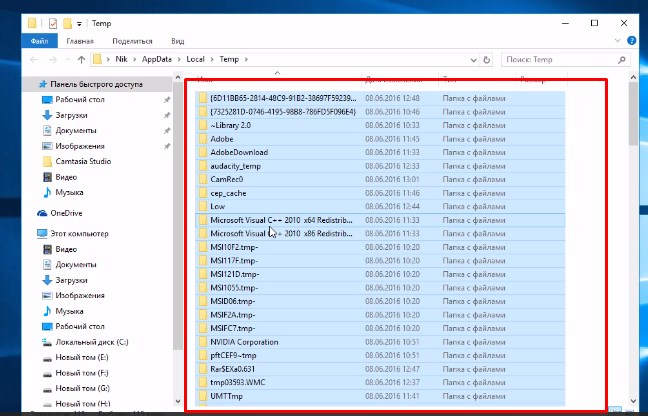 Ajutise kausta puhastamine
Ajutise kausta puhastamine See avab ajutiste failidega suletud kausta, neid tuleb perioodiliselt puhastada.
Võimsus seaded.
Jätkame Windowsi seadistamise mõistmist 10. Mine Juhtpaneel - seadmed ja heli - toiteallikad. Siin all pane märk "Kõrge jõudlus«.
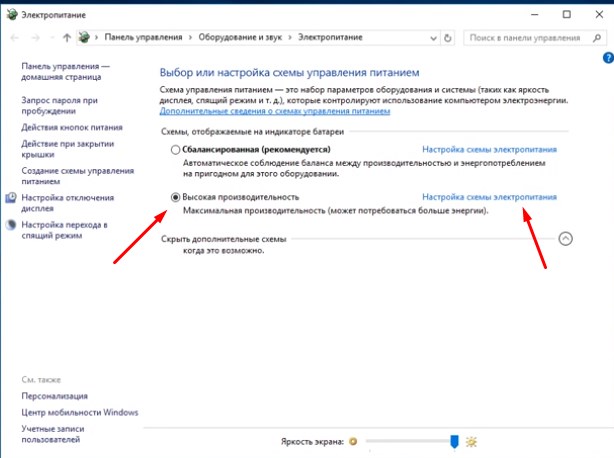 Võimsus seaded
Võimsus seaded Kui teil on lihtne statsionaarne arvuti, siis ei vaja midagi muud. Kui teil on sülearvuti või tablett, on parem skeemi jätta "tasakaalustatud (soovitatav)" Ja lihtsalt välja tulla. Nii salvestab aku tasu.
Samuti saate paremale paremale paremale "Seadistage lülitamisrežiim" ja installige sealt võrgust ja akust, ärge lülitage magamamisrežiimi. Jällegi, kui arvuti töötab alati võrgust.
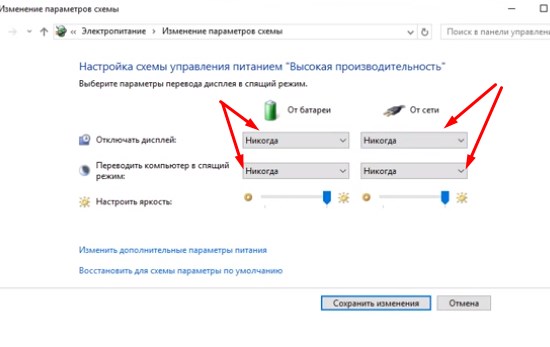 Ülemineku seadistamine puhkeolekusse
Ülemineku seadistamine puhkeolekusse Ma arvan, et kõik kõige põhiliselt, kuidas Windows 10 konfigureerida, tegime. Loomulikult on seaded tegelikult palju, kuid me tegime kõige elementaarsemad. Nüüd töötab süsteem stabiilsemalt. Peaasi Ärge unustage perioodiliselt plaatide puhastamist ja optimeerimist. See on prügi, et suured probleemid algavad.
Enamgi veel, parem konfigureerige menüü Start ise. Mõned ikoonid vähendavad ja mis kõige tähtsamalt, eemaldage need ikoonid, mida te ei kasuta.
Töölaual ei tohiks olla palju silte, kaustadKõik see laadib süsteemi. Proovige taastada töölaual ja kettaid kohe, töötades samal ajal. See aitab süsteemis kiiresti töötada.
Alternatiivselt Antivirus ja mitmesuguste puhastusprogrammide, soovitan teil installida 360 kogu turvalisust. Ta kaitseb arvutit hästi ja puhastab ka seda. Lisaks on olemas palju huvitavaid asju.
Muuhulgas soovitan teil tungivalt lugeda artiklit: optimeerimine kirjutas ka palju.
Sellel on mul kõik, jääme edasi. Telli meie artiklid. Kirjutage kommentaaridesse, ma vastan kõigile ja jagan artiklit sotsiaalsed võrgustikud. Nii kaugel.
Boonus pani video üksikasjaliku süsteemi seadistamise kohta, mis on väga kasulik, koosneb kahest osast.
Kuidas seadistada Windows 10 maksimaalsele kiirusele Uuendatud: 11. september 2017 Autor Autor Autor: Pavel Subbotin
Võib-olla on paljud meist kohanud oma arvutite töö "pidurdamine" probleemi. See on üks asi, kui süsteem läheb täis kaos ja segadus (viirusetõrje, värskenduste puudumine, kahtlase programmide kasutamine). Kuid see juhtub sageli, et kõik operatsioonisüsteemi parameetrid on ehitatud parimate programmeerijate nõuannetele ja võrdledes arvuti sõpradega, jõuate järeldusele, et seadetes esineb praktiliselt erinevusi. Kuid, lõpptulemus Kõik sama, see ei tundu - üks PC "lendab" ja teine \u200b\u200bripub isegi mitte-mahuprotsesside täitmise ajal. Sellepärast me täna räägime sellest, kuidas toota windowsi setup 10 maksimaalse jõudluse jaoks.
Üldiselt kõik probleemid ja "tõrgete" ei tekiks tasasel kohas - nad on ilming või tagajärg teatud rikkumiste (nii sise- kui ka välisele), sealhulgas optimaalsete seadistuste puudumine Windowsis. Seega, kui te tegelete videokaardi seadete, otsingufailide ja kõigi niimoodiga, on tõenäosus suur, et seade hakkab töötama palju tootlikumad. Nii et arvuti jõudluse parandamise osas teeb meie ressurss ettepaneku kaaluda ja kogeda mitmeid juhiseid.
Vabane mittevajalike teenuste Windows 10
Üldiselt on selle protsessi olemus arusaadav ja lihtne - ei ole vaja aktiivset teenuskaitset, mida kasutaja ausalt ignoreerib või ei mõista nende kutset täielikult. Näiteks on sageli juhtumeid, kui Windowsi fännid ei ole OS-i versiooni valimisel nii kapriisi ja ei muuda "Windows" alates 2010. aastast (saab kellelegi uuendused). Sellest hoolimata on süsteemis süsteemis värskenda teenust, mis on olnud valmis kõige radikaalsemate meetmete jaoks mitu aastat, kuid ainult tema aktiivne režiim See ei tähenda, et seda teenust kogutakse vähemalt kasutamiseks põhilistel eesmärkidel.
