Kuidas teha installatsiooniga USB-draiv kahe operatsioonisaaliga. Mitme käivitusega välkmäluseadme loomine Windowsi operatsioonisüsteemidega
Tervitused, täna ma ütlen teile, milline mul on lahe mitme käivitusega mälupulk, mis mind rohkem kui üks kord päästis. Suurte välkmäluseadmete (alates 8 GB) tulekuga sai võimalikuks mitme käivitusega välkmäluseadmete valmistamine tohutu tarkvara ja operatsioonisüsteemide komplektiga. Nüüd ei pea te draiverite ja Windowsi / Linuxi installijatega hunnik kettaid kaasas kandma.
Minu puhul on mitme alglaadimisega välkmäluseade tervikuna "kombineeritud" kahega opsüsteemid, tarkvara arvutiriistvara kontrollimiseks ja testimiseks ning isegi täiesti töövalmis operatsioonisüsteemiga (LiveCD).
Kõigepealt lubage mul öelda, mis meil lõpuks on:
- Võimalus installida Windows 7 SP1 x86-x64
- Võimalus installida Ubuntu (mis tahes versioon)
- Võimalus käivitada LiveCD
- Tarkvara HDD-ga töötamiseks - Acronis Disk Director
- Mälutesti programm MemTest
Mälupulga ettevalmistamine tööks
Vaatame nüüd kõike lähemalt. Kõigepealt peate alla laadima arhiivi koos vajalike failidega:
Nüüd peate USB-mälupulga ette valmistama edasiseks tööks. Vormindage see Windowsi standardsete tööriistade abil
Valmis! Nüüd peate alglaaduri installima välkmäluseadmele grub4dos.Käivitage programm grubinst_gui.exevalige arhiivist meie USB-mälupulk ja klõpsake nuppu Installige”
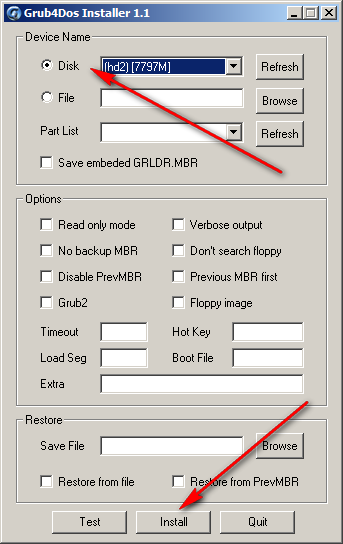 kui pärast nuppu Install klõpsamist näete sellist akent, siis kõik läks hästi:
kui pärast nuppu Install klõpsamist näete sellist akent, siis kõik läks hästi:
 Liigume edasi. Nüüd pole teie välkmäluseadmel midagi, see on täiesti tühi, et see saaks käivitatavaks, peate sinna kopeerima alglaaduri failid ja alglaadimismenüü ise. Need asuvad arhiivi juurtes.
Liigume edasi. Nüüd pole teie välkmäluseadmel midagi, see on täiesti tühi, et see saaks käivitatavaks, peate sinna kopeerima alglaaduri failid ja alglaadimismenüü ise. Need asuvad arhiivi juurtes.
grldr- alglaadur
menüü.lst - menüüseadete fail
Avage kopeeritud fail menüü.lstmärkmikus. Nagu näete, on see täiesti tühi. Me seadistame selle nüüd koos teiega.
Esiteks lisage selline rida:
pealkiri Shutdown PC peatus
Selles etapis on meil valmis käivitatav USB-mälupulk, kuid see ei tea, kuidas midagi teha, välja arvatud arvuti välja lülitada (lisasime selle käsu). Nüüd kontrollime, kas mälupulk töötab. Selleks ei pea te arvutit üldse taaskäivitama, vaid kopeerige fail MobaLiveUSB_0.2.exe mälupulga juurele ja käivitage see, vajutage nuppu Mitte”
 Avaneb emulaatori aken, kus näete kõike sama, nagu oleksite arvuti käivitanud käivitatavalt USB-mälupulgalt.
Avaneb emulaatori aken, kus näete kõike sama, nagu oleksite arvuti käivitanud käivitatavalt USB-mälupulgalt.
Nagu näete, kuvatakse ekraanil venekeelsete tähtede asemel "krakozyabry"
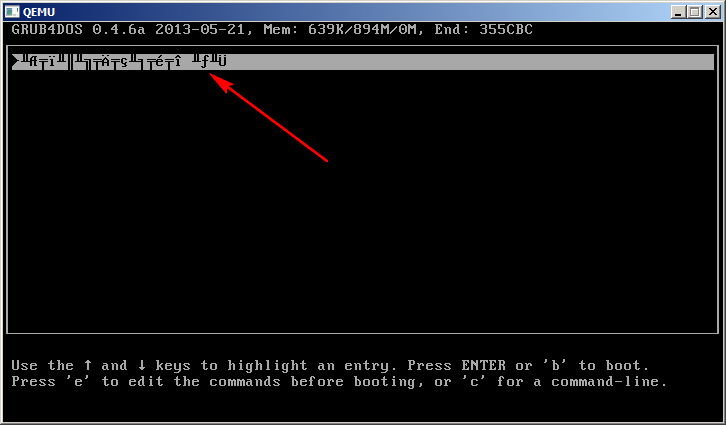 Parandame selle probleemi, ühendades ühe malli alglaaduriga (minu puhul winlin.gz). Kopeerige fail välkmäluseadme juure winlin.gz ja kirjuta kohe alguses read.lst järgmised read
Parandame selle probleemi, ühendades ühe malli alglaaduriga (minu puhul winlin.gz). Kopeerige fail välkmäluseadme juure winlin.gz ja kirjuta kohe alguses read.lst järgmised read
gfxmenu /winlin.gz
gfxmenu / winlin. gz |
Nüüd käivitage emulaator uuesti ja vaadake, kuidas teie alglaaduri ekraan välja näeb. Kui see on õigesti tehtud, näete järgmist ekraani:
 Nagu näete, kuvatakse tavaliselt teksti "Lülita arvuti välja". Ok, nüüd läheme edasi.
Nagu näete, kuvatakse tavaliselt teksti "Lülita arvuti välja". Ok, nüüd läheme edasi.
Lisage Windows 7 hoolduspaketi SP1 x86-x64 Installer
Lisame nüüd Windows 7 SP1 x86-x64 installeri, et saaksite aknaid installida mitme käivitamise välkmäluseadmelt.
Selleks laadige alla meeldiv Windows 7 pilt ja eraldage kõik failid välkmäluseadme juure.
Pärast failide väljavõtmist lisage faili menu.lst järgmised read:
pealkiri Windowsi installimine 7 SP1 x86-x64 RU kaart --unmap \u003d 0: 0xff kaart - unhook root kettalaadija / bootmgr
titleInstallationWindows7SP1x86- x64EN map- - unmap \u003d 0: 0xff kaart- lahti haakima kettlaadur / bootmgr |
Laadige emulaator alla ja kontrollige, mida saate. Nagu näete, ilmus kirje "Leskede installimine"
 Selle üksuse valimisel algab Windowsi installimine. Edasi liikumine ...
Selle üksuse valimisel algab Windowsi installimine. Edasi liikumine ...
Lisage Ubuntu Installer
Sageli pean kasutama Linuxit, nii et otsustasin USB-mälupulgale lisada Ubuntu levitamise. Laadime alla värskeima jaotuskomplekti ametlikult saidilt. Looge mälupulgale kaust / ubuntu ja kopeerige alla laaditud pilt sellesse (nagu see on, ühes failis).
Nüüd avage ubuntu pilt UltraISO-s ja kataloogist / casper kopeerige kaks faili: vmlinuz ja initrd.lz kausta / ubuntu USB-mälupulgal. Ubuntu ketta pildi nimi peaks olema ubuntu.iso.
Nüüd lisage faili menu.lst järgmine tekst:
pealkiri ubuntu-10.04.4-desktop-i386 kerneli / ubuntu / vmlinuz iso-scan / failinimi \u003d / ubuntu / ubuntu.iso boot \u003d only casper only-ubiquity initrd \u003d / casper / initrd.lz locale \u003d ru_RU vaikne pritsimine - initrd installimine /ubuntu/initrd.lz
pealkiri Installingubuntu - 10.04.4 - töölaud - i386 kernel / ubuntu / vmlinuz iso - scan / failinimi \u003d / ubuntu / ubuntu. iso boot \u003d ainult casper - üldlevinud initrd \u003d / casper / initrd. lz locale \u003d ru_RU vaikne pritsimine - initrd / ubuntu / initrd. lz |
Taaskäivitage emulaator ja kontrollige, mida saate
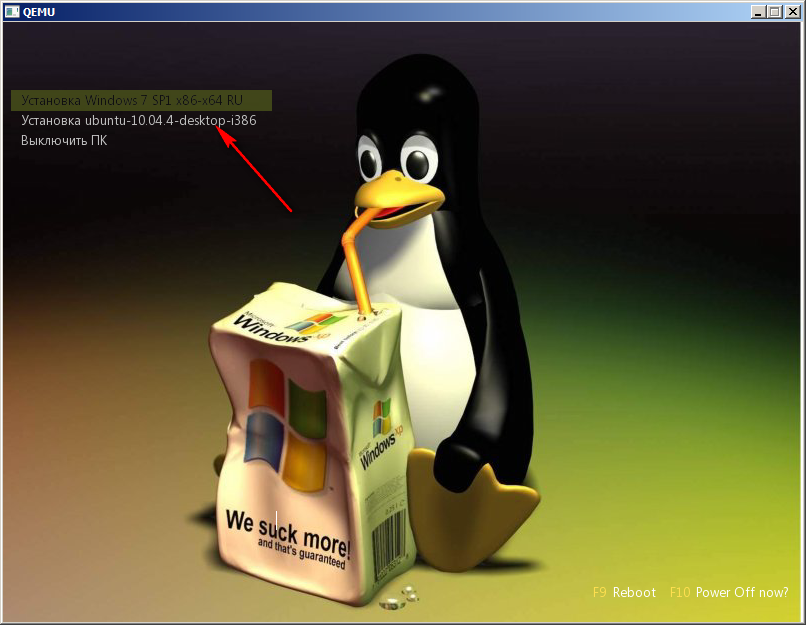
Kui valite menüüpunkti "Install Ubuntu", alustatakse jaotuskomplekti installimist
Lisage LiveCD käivitamine
Väga kasulik asi! See juhtub siis, kui süsteem ei käivitu ja enne uuesti installimist peate töölaua sisu salvestama, kas see juhtub? See juhtus minuga, nii et sellistel hetkedel aitab LiveCD.
Laadisin alla esimese kokkupandava koostu (kui soovite seda leida, otsige seda nime järgi), see sisaldab nii Windows 7 kui ka Windows XP. Igale maitsele, nagu öeldakse.
Niisiis laadisin pildi alla ja viskasin kausta / os, kell menüü.lst lisas järgmise:
pealkiri Käivitage Windows LiveCD kaart /os/LiveCD_Seven+LEX.ISO (hd32) map - konksujuure (hd32) kettlaadija (hd32) alglaadimine
pealkiri Käivitage WindowsLiveCD map / os / LiveCD_Seven + LEX. ISO (hd32) kaart- konks juur (hd32) kettlaadur (hd32) |
Nüüd on mul veel üks ese
 Tahan kohe märkida, et emulaatorist käivitamisel Windows 7-ga versioon ei käivitu ja Windows XP-ga versioon käivitub probleemideta.
Tahan kohe märkida, et emulaatorist käivitamisel Windows 7-ga versioon ei käivitu ja Windows XP-ga versioon käivitub probleemideta.
Nüüd on meil kaks operatsioonisüsteemi ja LiveCD. Lisame mõne tarkvara.
Lisage programmid käivitatava USB-välkmäluseadme jaoks
1. Kõvaketastega töötamiseks laadisin pildi alla Acronise ketta direktor (saadaval torrentides). Kukutasite selle kausta / programm ja lisas menüüsse järgmise kirje:
pealkiri Töö kõvaketastega Acronis Disc Directori kaart /program/acronis.iso (hd32) kaart - konksujuure (hd32) kettalaadija (hd32) alglaadimine
titleHardplaadi operatsioonAcronisDiscDirector kaart / programm / akronis. iso (hd32) kaart- konks juur (hd32) kettlaadur (hd32) |
Nüüd on mul oma arsenalis hea tööriist ketastega töötamiseks
 2. RAM-i kontrollimiseks kasutan programmi "MemTest"
2. RAM-i kontrollimiseks kasutan programmi "MemTest"
Laadisin selle alla ametlikult saidilt. Pakkige lahti ja pange pilt kausta / programm , lisas menüüsse järgmise:
pealkiri Kontrollige RAM-i MemTest 4.10 map /program/mt410.iso (hd32) map - konksujuure (hd32) kettlaadija (hd32) alglaadimine
pealkiri Kontrollige RAM-i MemTest4. kümme kaart / programm / mt410. iso (hd32) kaart- konks juur (hd32) kettlaadur (hd32) |
Proovitakse emulaatorist joosta ...
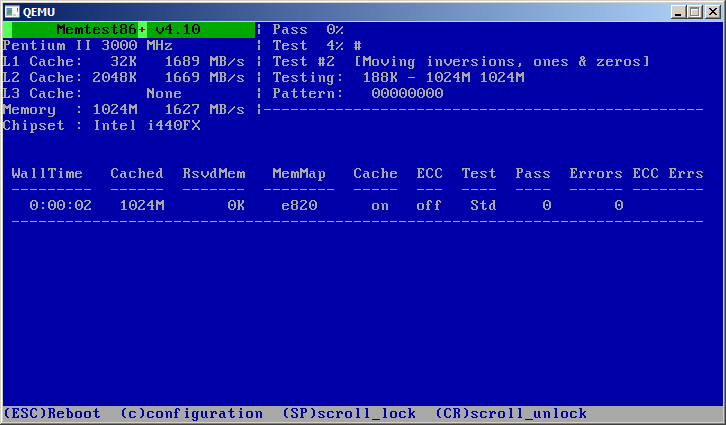 Töötab! Liigume edasi.
Töötab! Liigume edasi.
3. Hireni BootCD-st leiate tohutu hulga erinevaid tööriistu. Selle saate alla laadida siit. Pakkige pilt välja ja kopeerige see kausta / programm , peate ka minu arhiivist faili firadisk.IMA kopeerima.
firadisk.IMA on draiver, mis võimaldab teil kettapilti RAM-i laadida ja sellega töötada nagu tavalisel kettal.
Menüüs on ette nähtud järgmine:
pealkiri
titleHireni sBootCDv9. 3 map- - mem / program / firadisk. ima (fd0) kaart- - mem / program / hbcd. iso (hd32) kaart- konks kettlaadur (hd32) |
Hireni BootCD alglaadimise ajal peate veidi ootama, kuni ketas on RAM-i täidetud, misjärel see käivitub.
4. Lisage utiliit, et lähtestada administraatori parool USB-mälupulgale. Selle saate alla laadida lingilt ja kopeerida ISO pilt kausta / programm. Lisas menüüsse järgmise kirje:
pealkiri Lähtesta administraatori parooli kaart /program/BOOT-DSK.ISO (hd32) kaart - konksujuure (hd32) ahelaadija (hd32) alglaadimine
Pilt sisaldab mitut utiliiti, meid huvitab noolega tähistatud:
 5. Kõvaketta diagnoosimiseks lisage Victoria programm. Selle saate alla laadida siit. Viskan pildi sisse / programm,
Kirjutan menüüsse järgmise:
5. Kõvaketta diagnoosimiseks lisage Victoria programm. Selle saate alla laadida siit. Viskan pildi sisse / programm,
Kirjutan menüüsse järgmise:
pealkiri Victoria 3.5 kõvaketta diagnostika kaart /program/vcr35r.iso (HD32) kaart - konksujuure (HD32) kettalaadija (HD32) alglaadimine
titleKõvaketta diagnostikaVictoria3. viis kaart / programm / vcr35r. iso (hd32) kaart- konks juur (hd32) kettlaadur (hd32) |
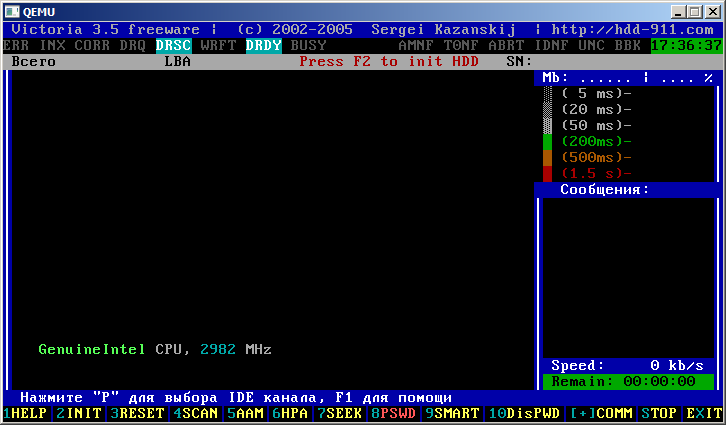 Põhimõtteliselt võite lisada hulga asju, ainult teie kujutlusvõime ja mälupulga suurus võivad teid piirata. Minu jaoks on see tööriistakomplekt täiesti piisav.
Põhimõtteliselt võite lisada hulga asju, ainult teie kujutlusvõime ja mälupulga suurus võivad teid piirata. Minu jaoks on see tööriistakomplekt täiesti piisav.
Siin on ekraanipilt minu käivitatavast USB-mälupulgast
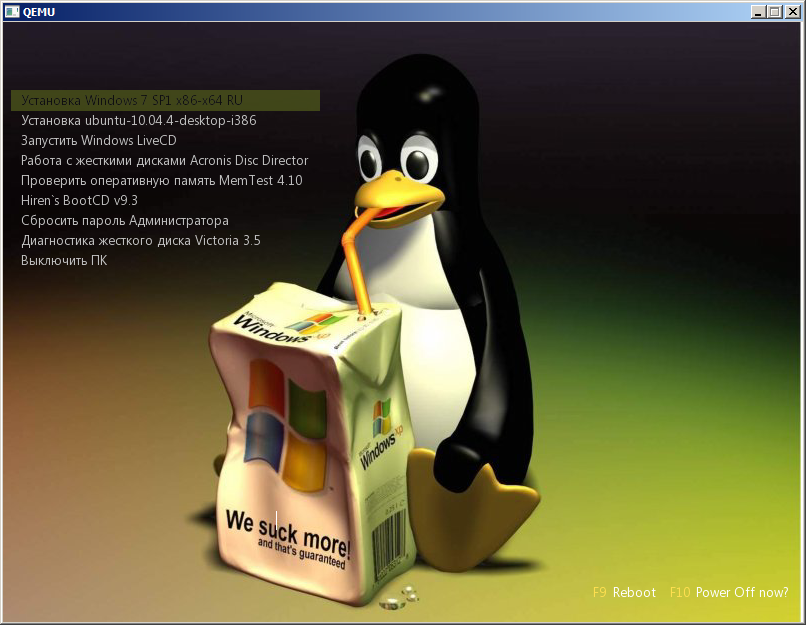
Ja siin on minu menu.lst fail:
gfxmenu /winlin.gz title Windows 7 hoolduspaketi SP1 installimine x86-x64 RU map --unmap \u003d 0: 0xff map - unhook root chainloader / bootmgr title Ubuntu-10.04.4-desktop-i386 kerneli / ubuntu / vmlinuz iso-scan / installimine failinimi \u003d / ubuntu / ubuntu.iso boot \u003d only casper-ubiquity initrd \u003d / casper / initrd.lz locale \u003d ru_RU vaikne splash - initrd /ubuntu/initrd.lz title Käivitage Windows LiveCD kaart /os/LiveCD_Seven+LEX.ISO ( hd32) map - konksujuure (hd32) ahelaadija (hd32) alglaadimise pealkiri Töötamine kõvaketastega Acronis Disc Directori kaart /program/acronis.iso (hd32) kaart - konksu juurte (hd32) ahelaadija (hd32) alglaadimise pealkiri Kontrollige RAM-i MemTest 4.10 map /program/mt410.iso (hd32) map - konksujuure (hd32) kettalaadija (hd32) alglaadimise pealkiri Hiren`s BootCD v9.3 kaart --emem /program/firadisk.ima (fd0) map --mem /program/hbcd.iso (hd32) kaart - konksu kettlaadija (hd32) pealkiri Lähtesta administraatori paroolikaart /program/BOOT-DSK.ISO (hd32) kaart - konksu juur (hd32) kettalaadija (hd32) alglaadimise pealkiri Kõvaketta diagnostika Victoria 3.5 kaart / prog ram / vcr35r.iso (hd32) kaart - konksujuure (hd32) ahelaadija (hd32) alglaadimise pealkiri Lülita arvuti seiskamine välja
Paljude tarkvarade hulgas, mis võimaldavad teil käivitatava välkmäluseadme luua, avastati üks ebameeldiv omadus, paljud neist programmidest töötavad sarnaste operatsioonisüsteemide Linuxi operatsioonisüsteemide piltidega väga hästi, kuid neil on Windowsi installipiltidega töötamisel oma lõkse. Pealegi võivad selliste "loojate" töö mõned valed aspektid ilmneda alles installimise ajal. Pärast hulga mitme käivitusega tarkvara läbimist saadeti prügikasti järgmised andmed:
- ZXBFM_1.3 - ei tööta suuremate kui 4 GB ISO-piltidega. Näiteks kui teil on Windows 7 installi ISO, millele olete lisanud uusimad värskendused. Või laadisite alla kõik-ühes stiilipildi, mis on sageli suurem kui 4 GB.
- YUMI - saab aru suurtest ISO-piltidest, kuid Windowsi 7,8,10 installimisel kuvatakse viga "Optilise kettaseadme vajalik draiver ..." ei leitud. Sellele probleemile lahenduse otsimiseks pole mõtet Internetti kaevata.
- XBoot - sarnased probleemid nagu kahel esimesel
Kõik need probleemid pärinevad ühest allikast, nimelt alglaadurist, mida kasutatakse loetletud programmides. Tavaliselt on see GRUB4DOS. See on kõigile kasulik, kuid see pole Microsofti alglaadur. Seetõttu räägin teile suurepärasest programmist WinSetupFromUSBmis on ühendatud. See kasutab Windowsi piltide jaoks alglaadurit Bootmgr ja linuxi pildid GRUB4DOS.
Nii et alustame.
Sisestame mälupulga arvutisse!
Järgmisena minge saidile http://www.winsetupfromusb.com/downloads/ ja laadige alla uusim versioon programmid. Kirjutamise ajal on saadaval versioon 1.7-V9. Iseliikuva arhiivi allalaadimine WinSetupFromUSB-1-7.exe ja jookse. Pakkimata kaustast leiate järgmise sisu:
Programm ei vaja installimist, nii et lihtsalt käivitage see. Kui teil on 64-bitine operatsioonisüsteem, siis käivitage WinSetupFromUSB_1-7_x64.exe, kui ei, siis WinSetupFromUSB_1-7.exe... Pärast käivitamist avaneb aken 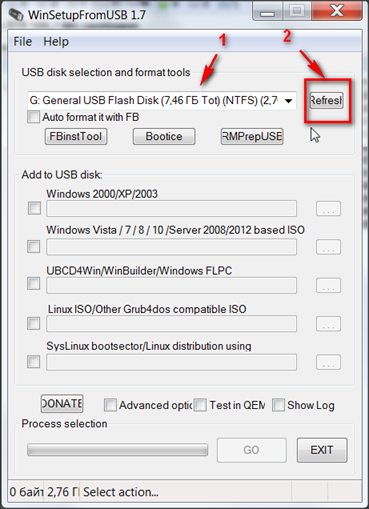
milles valdkonnas "USB-ketta valik ..."
(1)
kuvatakse teie ühendatud mälupulk. Kui käivitasite programmi enne välkmäluseadme ühendamist, siis vajutage nuppu "Värskenda" (2)
ja seejärel valige loendist soovitud mälupulk.
Järgmisena lülitage ruut sisse "Automaatne vormindamine FB-ga", avatakse täiendavad parameetrid, milles määrame NTFS-failisüsteemi tüübi. 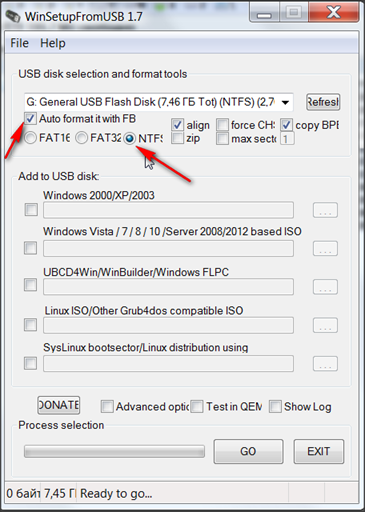
Siis peame lisama vajaliku Windowsi installipildi. Windows Vista, 7,8,10, server 2008, server 2012 lisamiseks klõpsake märkeruutu "Windows Vista / 7/8/10 ..." ja klõpsake kolme punktiga nuppu 
See avab hoiatusakna, kus teid hoiatatakse, et toetada UEFI 64-bitist windowsi versioonid mälupulk peab olema failisüsteemi FAT32 vormingus. Kuna nüüd pole tegemist UEFI-ga, vajutage lihtsalt Okei.
Järgmisena avaneb failide standardvaliku aken, milles määrame vajaliku Windowsi installipildi. AT sel juhul Ma valin Windows 7 x86 SP1.
Kõigi toimingute tulemusena näeb programmi aken välja selline 
Kõik, vajutage suurt nuppu "MINE" ja protsess algas. Sellisel juhul annab programm teile mitu hoiatusakent, milles öeldakse, et kõik teie andmed mälupulgalt on HÄVITATUD!!!
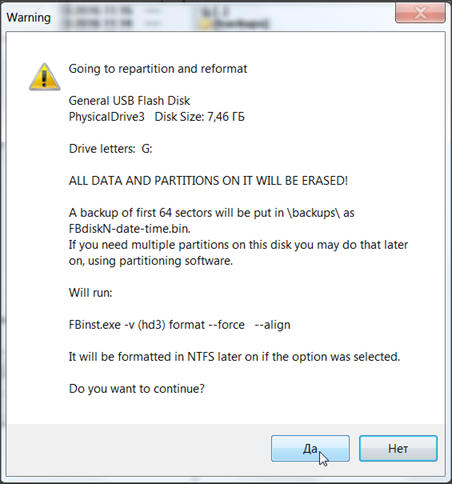
Kontrollige veel kord, et olete valinud NÕUTAV USB-mälupulga, ja vajutage nuppe "JAH".
Salvestusprotsess sõltub teie välkmäluseadme kiirusest ja võib olla väga pikk. Ärge kartke, kõik läheb hästi! 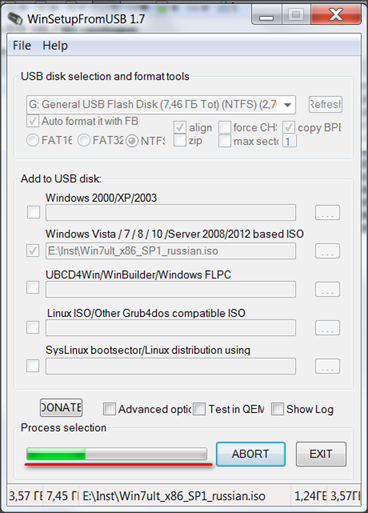
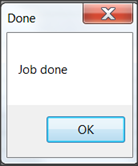
Kõigi toimingute tulemusel saate käivitatava välkmäluseadme, millel see on boot pilt... Minu puhul Windows 7 x86 SP1. Nüüd saate programmi sulgeda või kirjutada järgmise pildi, seda ei tehta pühkige eelmised pildid lisatakse lihtsalt loendisse.
Lisage järgmine pilt. Märkige ruut "Automaatne vormindamine FB-ga"
EI VÄÄRT !!! Vastasel juhul kustutate kõik eelmine töö... Kuna järgmine pilt, mille lisan, on Windows 10, siis valin lõigus märkeruudu "Windows Vista / 7/8/10 ..." ja klõpsan uuesti failivaliku nupul (kolme punktiga nupp). 
Avaneb failivaliku aken, milles määran vajaliku ISO-faili.
Valiku tulemusena näeb aken välja selline 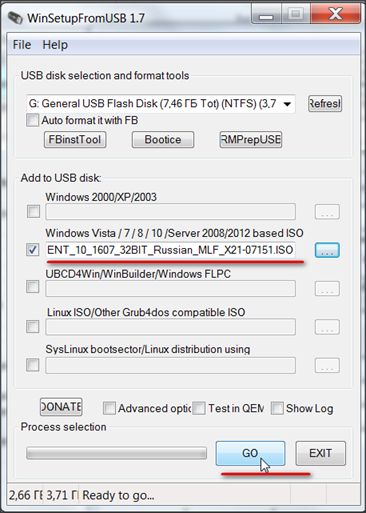
Kõik, vajutan "MINE" ja salvestamise protsess algas.
Protsessi lõppu näitab aken 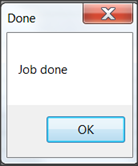
Pärast lõpetamist on teil mälupulgal kaks installipilti.
Lõpuks tahan oma käivitatavale välkmäluseadmele lisada Windows XP installipildi. Siin on eripära, ISO-pildi asemel on mul vaja pakkimata installipilti. Kui teil on Windows XP ISO-faili kujul, siis lihtsalt ühendage see programmiga nagu Daemon Tools või pakkige see 7-zip-arhiivijaga oma kohaliku ketta mis tahes kausta.
Jällegi kordame pildi valimise protsessi, alles nüüd valime lõigus märkeruudu Windows 2000 / XP / 2003 ja vajutage valikunuppu (kolme punktiga nupp). 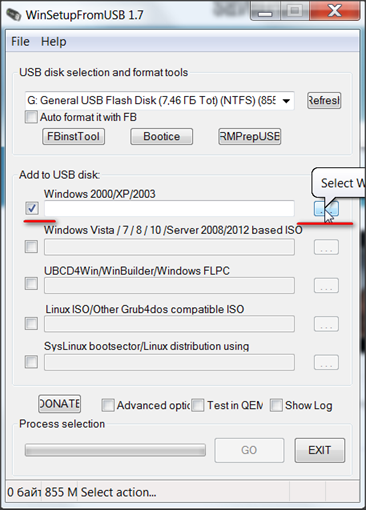
Kui kasutasite selliseid programme nagu DAEMON Tools, valige avanevas standardses failivaliku aknas lihtsalt kaust, kuhu ISO-pilt või virtuaalse DVD-ROMi täht lahti pakkiti. 
Pärast valimist avaneb kasutajalepingu aken, milles me vajutame nuppu "Ma nõustun"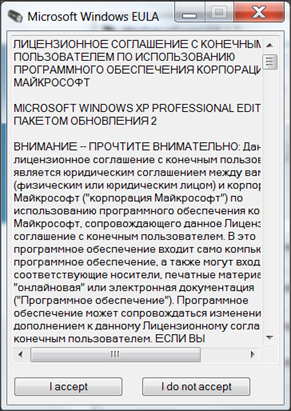
Kõigi toimingute tulemusena jõuame järgmise akna juurde, kus me vajutame nuppu "MINE".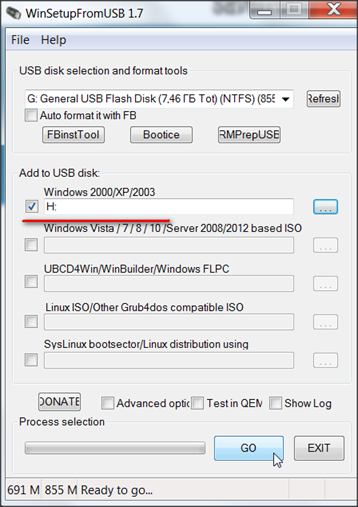
Protsessi lõppu näitab aken 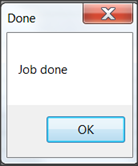
Nii saame kolme Windowsi installipildiga käivitatava USB-mälupulga.
Installitud piltide loendi eemaldamine ja muutmine
Kuidas pilte lisada on selge, kuid mis siis, kui peate lisatud pildi kustutama? See pole kõik nii keeruline.
Maadeavastaja või Totaalne ülem avage multiboot-välkmäluseadme sisu. 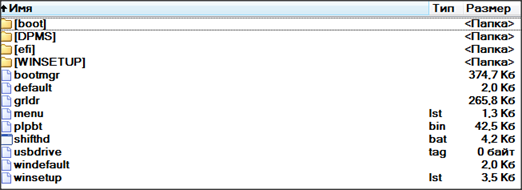
Avage kaust WINSETUP ja näeme kaustade loendit 
Nagu näete, on kõik minu lisatud pildid eraldi kaustades, millel on selge semantiline nimi ja ISO-piltide algne nimi.
Kustutage mittevajalik pilt lihtne eemaldamine kaustad. Jääb vaid redigeerida loendit Windowsi laadijas.
Selleks vajutage programmi aknas nuppu "Bootice"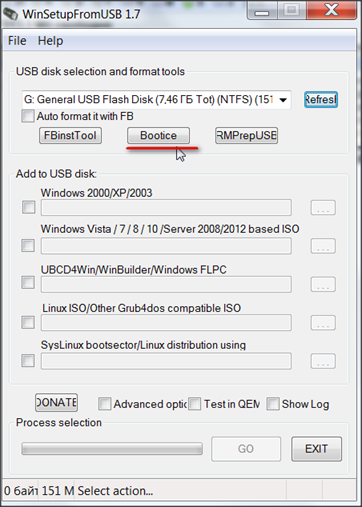
Avanenud aknas minge vahekaardile "BCD redigeerimine"
milles me valime üksuse "Muu BCD-fail"
Töö iseloomu järgi olen mina süsteemiadministraator, mis tähendab, et ma näen väga sageli vajadust installida operatsioonisüsteem. Täna tahan teile näidata, kuidas saate hakkama saada käivitatav USB-draiv millega saate installida mitu operatsioonisüsteemi, samuti töötada reaalajas režiimis.
Erinevate operatsioonisüsteemide mitme jaotuse kirjutamiseks USB-mälupulgale vajate programmi. Laadige alla uusim stabiilne versioon sel hetkel see on versioon 1.5. See näeb välja selline:
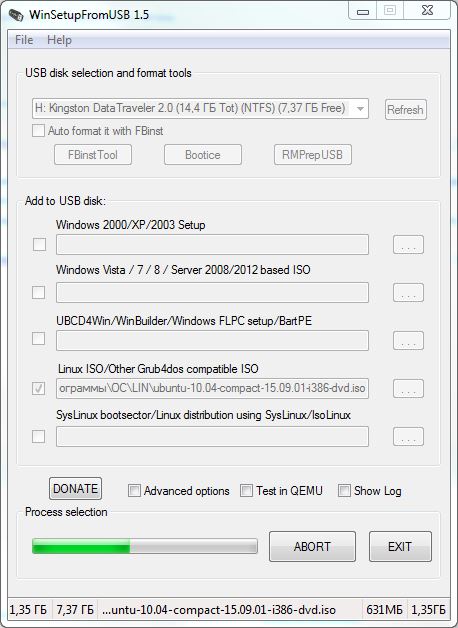
Järgmisena peate ette valmistama need OS-id, mille käivitate USB-mälupulgale. Kuna vanad arvutid on endiselt kõikjal ja XP istub sügavalt kõigi neljakümnendate kasutajate aju alamkorteksis, installin selle operatsioonisüsteemi ikkagi. Kõigepealt pakkige WIN XP pilt eraldi kausta, nii et juurkujutise failid asuvad selle kausta juuris.
Peaksite alustama operatsioonisüsteemi installimist Windowsi USB-mäluseadmele, vanimast uusimani. Ülejäänud pilte pole vaja lahti pakkida, ainult XP.
Installin järgmised pildid:
1. VÕIDA XP
2. VÕIDA 7 x32
3. Lubuntu
4. Debian Live Mate
5. Ubuntu 10.04 kompaktne
Võite valida operatsioonisüsteemi vastavalt oma vajadustele või installida ainult ühe. Nagu soovite.
Niisiis, pildid on alla laaditud ja installimiseks valmis, XP pakitakse lahti ja ootab saatust, alustame:
Käivitame programmi WinSetupFromUSB ja esimese süsteemi installimisel klõpsake märkeruutu Automaatselt vormindage see rakendusega FBinst, on see vajalik USB-välkmäluseadme eelvormindamiseks. Järgmiste piltide lisamisel tuleb märkeruut märkimata jätta. 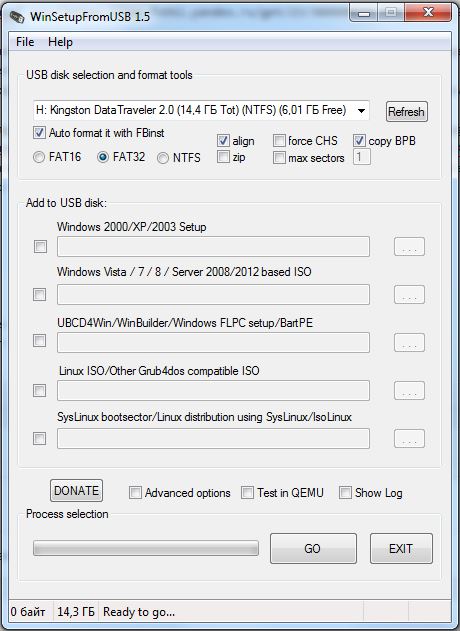
Seejärel pange linnuke Windows 2000 / XP / 2003 installi ette, määrake XP kausta asukoht ja klõpsake nuppu OK. 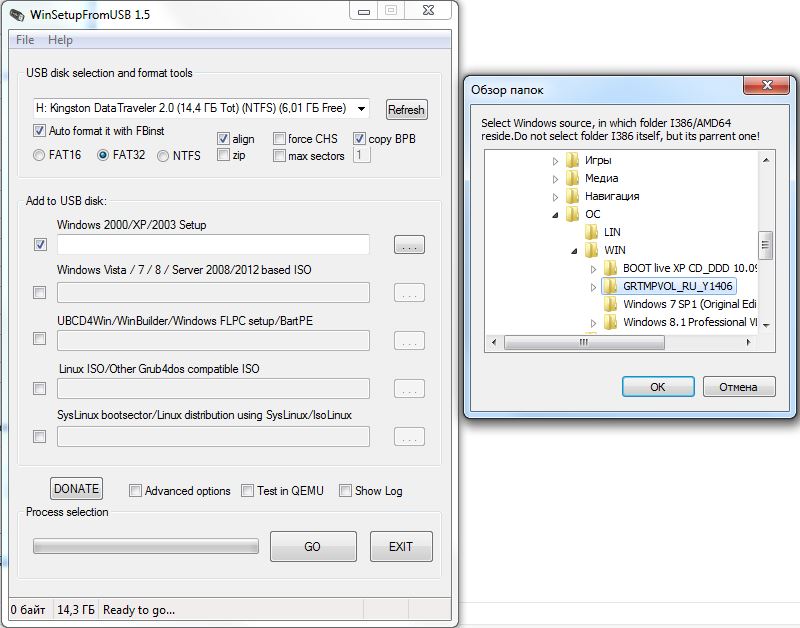
Seejärel alustage akna allosas nuppu GO salvestamist ja oodake lõppu. Salvestuse lõpus ilmub aken, kus on kiri edukalt lõpetatud töö kohta.
Pärast seda jätkame viivitamatult WIN 7 installimist. Jällegi pange linnuke, alles nüüd Windows Vista / 7/8 vastas, ja määrake ISO ülevaade. Seejärel vajutage uuesti GO ja oodake salvestuse lõppu.
Pärast kõigi WIN-i perekonna OS-ide installimist USB-mäluseadmele jätkame Linuxi installimist.
Selleks pange linnuke Linuxi ISO / muu ette, määrake jaotuskomplekti pilt ja vajutage uuesti GO.
Enne uusima süsteemi installimist märkige tulemuse nägemiseks ruut Test QEMU-s. 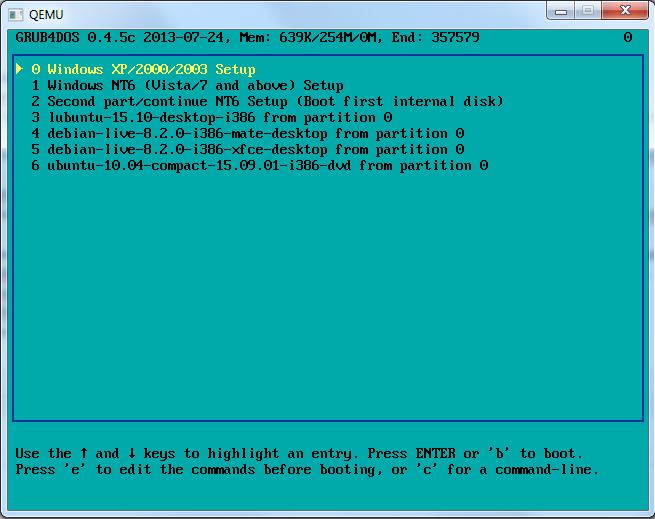
Kui teil on sama aken, siis tegite kõik õigesti. Nüüd proovime tõelist masinat.
selleks, et süsteem saaks mälupulgalt käivitada, peate selle parameetri kas BIOS-is määrama või käivitamisel käivitamise menüüsse helistama ja selles oma välkmäluseadme valima. Tavaliselt nimetatakse seda menüüd erinevates emaplaatides erineval viisil: ESC, F8, F9, F11, F12. Pealegi on F12 kõige tavalisem.
Vaatamisi: 148
Erinevate operatsioonisüsteemide installimine samasse arvutisse võib teenida erinevaid eesmärke: puhtalt hariduslikust kuni professionaalselt. Windowsi kasutajad, kes soovivad õppida Linuxi, ei soovi oma Windowsi tuttavast "elupaigast" lahku minna. Nende jaoks on oluline korraldada töö arvutis nii, et vaheldumisi kasutada üht või teist "telge".
Seda saab teha kas ühe süsteemi emulaatori installimisega teise süsteemikeskkonda või mitme käivitamise abil, kui käivitatava süsteemi valik viiakse läbi arvuti käivitamisel.
Alles hiljuti uskusime kõik, et süsteemifailide ainus kandja võiks olla hDD või sisse viimase abinõuna, nüüd disketimoodist väljas. Mälupulgade tulek on need mõisted hävitanud. Täna saate OS-i installida ja käivitada otse USB-mälupulgalt. See pole alati nii olnud. USB-draivid on need hiljuti omandanud spetsifikatsioonidmis võimaldavad teil seda teha.
Selliste andmekandjate esimestel mudelitel oli enne ebaõnnestumist liiga vähe lugemis- ja kirjutamistsükleid. Seetõttu oli nende installimine USB-mälupulgale praktiliselt mõttetu. Selliste käivitatavate välkmäluseadmete ainus kasutusala oli MS-DOS-i installimine neile, et saada juurdepääs võimsama "lennanud" operatsioonisüsteemiga arvuti ressurssidele.
Kaasaegsed USB-draivid on muutunud tõeliselt pikaealiseks. Neid suurepärane mälu ja kõrge jõudlus võimaldavad neid kasutada kõvaketaste alternatiivina. Praeguste arvutite BIOS-is saate käivitamise installida mitte ainult kõvakettalt või disketilt, vaid ka USB-mälupulgalt.
Edasi uurime kõiki neid võimalusi ja uurime, kuidas luua mitme käivitusega välkmälu. See tähendab, et see ühendab kaks eespool käsitletud tehnoloogiat. Meie märkuse teema pole mitte ainult mitme käivitusega USB-mälupulga loomine Windows 7 jaoks, vaid ka mõned sarnased ülesanded.
Kuidas luua mitme käivitusega meediumit: esimene meetod
Alustuseks vastame küsimusele: miks võib seda vaja minna? Vastuseid on mitu. Noh, näiteks kui teil on käepärast universaalne installer mitme operatsioonisüsteemi jaoks. Sellisele andmekandjale saate samaaegselt paigutada MS-DOS-i (mitu sorti), Windowsi installeri, Linuxi installeri ja nii edasi. Siis ei pea te vajaliku jaotuskomplekti otsinguil kaevama - kõik on igal ajal käepärast.
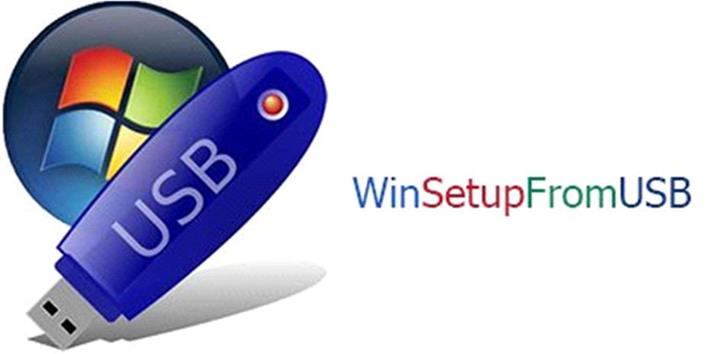 Teine põhjus: soovite oma lemmikprogrammidega kaasaskantavat operatsioonisüsteemi. See on väga mugav: lihtsalt ühendage USB-mälupulk mis tahes arvutisse, installige see BIOS-i õige järjekord allalaadimisi ja nüüd olete juba tuttavas töökeskkonnas. Kolmas põhjus: luua taasteväluseade, st selline, mida kasutatakse "nurjunud" masina taastamiseks.
Teine põhjus: soovite oma lemmikprogrammidega kaasaskantavat operatsioonisüsteemi. See on väga mugav: lihtsalt ühendage USB-mälupulk mis tahes arvutisse, installige see BIOS-i õige järjekord allalaadimisi ja nüüd olete juba tuttavas töökeskkonnas. Kolmas põhjus: luua taasteväluseade, st selline, mida kasutatakse "nurjunud" masina taastamiseks.
Mõlemal juhul on meedia loomise ja konfigureerimise kord erinev. Seetõttu alustame oma lugu sellest, kuidas luua installimistüüpi mitme käivitusega mälupulk. See tähendab, et ühe saate installida või taastada korraga mitu Windowsi perekonna süsteemi. Oletame, et tahame sinna lisada järgmiste "operatsioonisüsteemide" jaotused:
- ISO seitsme kujutis.
- WinXP ISO pilt.
- Taasteketta, näiteks RBCD 8.0, pilt, mida saab torrentide hoidlatest hõlpsasti otsida.
Teoreetiliselt saab seda kõike teha käsitsi, kasutades mitme käivitusega laadureid nagu GRUB4DOS. Kuid see nõuab selle üsna ulatusliku spetsifikatsiooni uurimist. Tavakasutaja jaoks sellesse džunglisse sukeldumine pole kuidagi käega.
Kuigi see võib tunduda edasijõudnud kasutajale huvitav, soovib enamik saavutada nii-öelda tulemuse "vähese verega". Pealegi on tulemus sisuliselt sama. Meie probleemi lahendamiseks kasutame ühte kasulikku utiliiti: programmi WinSetupFromUSB.
Utiliidi saate alla laadida siit: http://www.winsetupfromusb.com/downloads/, see tähendab selle programmi tootja saidilt. Need, kes soovivad venekeelsete juhistega tutvuda, võivad külastada järgmist aadressi: http://remontka.pro/winsetupfromusb/. Loome mitme käivitusega välkmäluseadme järgmiselt:
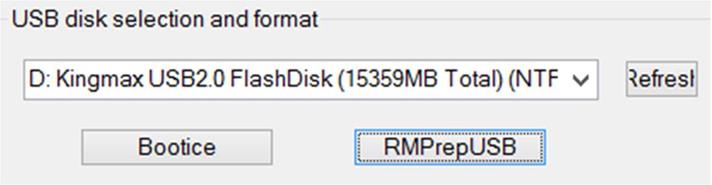
Sellel ametijuhendil winSetupFromUSB utiliidid võib lugeda täielikuks.
Meil õnnestus luua mitme alglaadimisega USB-mälupulk, võite hakata sellega seotud küsimusi kaaluma.
Windows 7 USB-le
LiveCD-tehnoloogia on juba ammu jõudnud kasutajate südamesse. See lähenemine on levinud Linuxi arvutites. Piisab, kui kannate kaasas oma lemmik Linuxi jaotusega toorikut, et mitte tekkida probleeme selle puudumisega arvutis. Tõsi, plaadile kirjutamine on välistatud, kuid lugemisfunktsioon on mitmel eesmärgil piisav. Süsteem laaditakse CD-lt arvuti mällu ja enamik täielikud OS-i funktsioonid muutuvad kättesaadavaks.
Alles hiljuti Windowsi kasutajad seda praktiliselt ei teinud. Kuid kiirete ja mahukate USB-mälupulkade tulekuga on nende kord kätte jõudnud. Live USB järgib sama paradigmat nagu LiveCD, ainult et andmekandja ei ole tühi ketas, vaid mälupulk. Kuidas süüa teha uSB-mälupulk 7 täieõigusliku "teljega" pardal, arutame edasi.
 Esimene Windows, mis lubas installimist muule andmekandjale kui kõvakettale, oli XP versioon nimega WinPE (Windowsi eelinstallimise keskkond) - see oli Windowsi minimeeritud, ehkki piisavalt kiire versioon.
Esimene Windows, mis lubas installimist muule andmekandjale kui kõvakettale, oli XP versioon nimega WinPE (Windowsi eelinstallimise keskkond) - see oli Windowsi minimeeritud, ehkki piisavalt kiire versioon.
Seda Microsofti enda versiooni levitati ja seetõttu ei esitatud talle mingisuguse defektse toote kohta pretensioone. Pealegi sai just see "distr" selle aluseks mitmesuguseid kaasaskantav-omatehtud. Selleks, et laiendada WinPE-d arendaja määratud piiridesse - see tähendab, et lisada LiveCD-sse draiverid, mis pole Windowsi komponendid ega WinPE-s olevad välised programmid, tehti ettepanek kasutada spetsiaalset tarkvara, nagu utiliit BartPE jt.
Pikka aega välja töötamata BartPE ei sobi illustreerivaks otstarbeks. Pealegi ei kavatse me tegeleda mitte XP-ga, vaid seitsmenda versiooniga. Kaasaegne alternatiiv BartPE-le on WinBuilderi programm, mille poole me nüüd pöördume.
LiveUSB koos WinBuilderiga
Win7PE on Windows 7 mobiilse jaotuskomplekti loomise lähtematerjal, kuid praegu ütleme teile, kust WinBilderit saada. Selle saate alla laadida oma kodulehelt Internetis: http://winbuilder.net/.
Saidi sügavustesse kaevates leiate teavet selle programmi praktilise kasutamise kohta, kuid te ei vaja seda, kuna kirjeldame sellega töötamise protsessi piisavalt üksikasjalikult. Enne töö alustamist peate tegema järgmist.
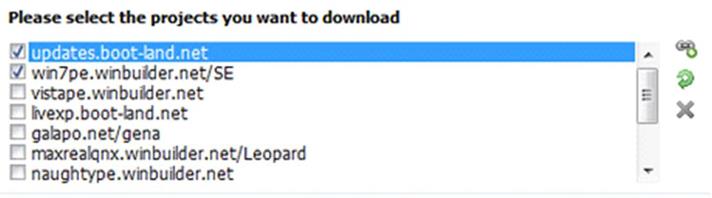
Järgmiseks vajame Windowsi automatiseeritud installikomplekti (WAIK) paketti. Selle peaaegu 2 GB suuruse pildi leiate siit: http://www.microsoft.com/download/en/details.aspx?displaylang\u003den&id\u003d5753. Seejärel käivitage paketi installer nime StartCD.exe all. Me ei vaja seda kogu toodet. Vajame ainult selle eraldi faile kaustast \\ Windows AIK \\ Tools \\ x86 \\. Siin on nende failide loend:
- bcdboot.exe
- imagex.exe
- wimgapi.dll
- wimmount.inf
- wimmount.sys
- wimserv.exe
Kõik need failid tuleb kopeerida alamkataloogi WinBuilder (meie puhul kausta C: \\ WB \\ Projects \\ Tools \\ Win7PE_SE \\ x86 \\). Kopeerige fail bcdedit.exe kaustast \\ Windows \\ System32 sinna. Draiverid tulevane süsteem laadige alla sellelt URL-ilt: http://driverpacks.net/driverpacks/latest.
Lisaks installime VirtualBoxi - montaaži testimiseks vajame seda virtuaalset masinat. See lõpetab ettevalmistusprotseduurid ja võite hakata süsteemi looma.
Seitsmest kaasaskantava versiooni genereerimine
Edasiste meetmete üksikasjad:
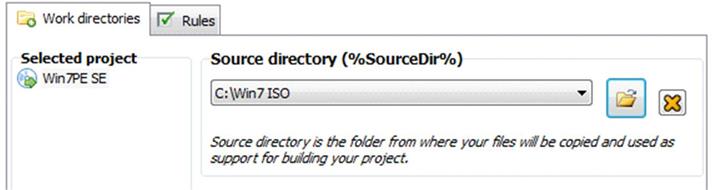
Selle tulemusel saame kõige kärbitud funktsionaalsusega "palja" telje ja täielik puudumine Kõrvaltoimed nagu Aero.
Võite komplekti sisuga täita, kasutades meie loo järgmise lõigu soovitusi.
Assamblee muutmine
Vasakul asuvas puus olevate suurte sõlmede arv võimaldab saadud toodet väga paindlikult kohandada. Saate muuta peaaegu kõike, alates ekraani vaikeresolutsioonist, alglaaduri teemast kuni pistikprogrammide lisamiseni tulevase Windowsi Explorerisse.
Dokumentide ja meediumisisu lisamiseks võite kasutada sõlme "Lisafailid" liidest, kuid seda pole võimalik lisada kasutajaprogrammi jaotuskomplekti. Aero, taustpildi ja vidinate paneeli saab Tweeksi sõlme ühendada.
Rakenduste lubamine on võimalik, kuid aeganõudvam. Selle ülesande hõlbustamiseks on arendajad välja andnud mitmesuguseid skripte, et kinnitada assambleesse mitmesuguseid programme. Need skriptid saate alla laadida järgmisel aadressil: http://reboot.pro/forum/65/. Valmis skript paigutatakse kausta C: \\ WB \\ Projects \\ Win7PE_SE \\ Apps või mõnda selle alamkataloogi.
Kui saidilt ei leitud valmis skripti, saate selle ise teha saidil http://reboot.pro/508/ asuva MakeScripti tööriista abil. Te ei tohiks installijaid sellesse programmi libistada, parem on anda talle tarkvara kaasaskantav versioon:
 Vastasel juhul tekib registrisse mõeldamatu kogus prügi. MakeScripti programmil on üsna paindlikud seaded. Vaadake neid dokumentatsioonist või otsige kirjeldusi Internetist.
Vastasel juhul tekib registrisse mõeldamatu kogus prügi. MakeScripti programmil on üsna paindlikud seaded. Vaadake neid dokumentatsioonist või otsige kirjeldusi Internetist.
Lihtsamal juhul taandub kõik soovitud programmi kaasaskantava versiooni exe-faili täpsustamisele, selle nime täpsustamisele ja ekraani vasakul küljel olevale suurele nupule "Tee see" klõpsates.
Edastame kõik USB-le
Siiani pole me veel midagi öelnud selle kohta, kuidas seda kõike USB-mälupulgale üle kanda. AT üldine juhtum programm genereerib süsteemi valmis ISO-pildi otse kausta C: \\ WB.
Me teame juba, kuidas selliseid pilte USB-draivi üle kanda. Selleks on meie loo esimestest lõikudest saadud teadmised meile kasulikud.
Niisiis, ring on suletud ja sisuliselt pole enam midagi arutada.
Seotud kirjed:

