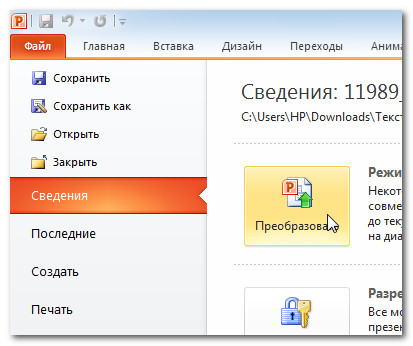PowerPoint 2010 esitlustarkvara
PowerPoint 2010 on programm töötamiseks esitlusi, mis võimaldab luua dünaamiliste slaididega esitlusi. Slaidid võivad sisaldada animatsiooni, teksti, pilte, videoid ja palju muud. Selles õppetükis saate teada, kuidas töötada PowerPoint 2010 keskkonnas, eelkõige kuidas tutvuda uue hüpikmenüüga.
Saate teada, kuidas kasutada ja muuta lindi ja kiirjuurdepääsu tööriistariba, samuti kuidas luua uut esitlust ja avada olemasolev. Pärast seda õpetust olete valmis oma esimese esitlusega töötama.
PowerPoint 2010 tutvustus
Kui olete PowerPoint 2007-ga tuttav, märkate, et 2010. aasta liides on veidi erinev. Peamine erinevus on hüpikmenüü välimus, millest räägime selles õpetuses.
PowerPoint kasutab slaidide loomiseks esitlusi. Kaasahaaravate esitluste loomiseks võimaldab PowerPoint lisada slaididele teksti, täpploendeid, pilte, graafikat, videoid ja muud. Esitluse slaidide arv ei ole piiratud. Ja saate esitlust igal ajal vaadata või esitada, valides ühe slaidiseansi käsu suvanditest.
1) Kiirpääsuriba annab teile kiire juurdepääsu mõnele kasulikule käsule. Vaikimisi kuvatakse käsud Salvesta, Võta tagasi, Tee uuesti. Kiire juurdepääsu tööriistariba saate kohandada, lisades oma lemmikkäsklused, et muuta tööriistariba enda jaoks mugavamaks.
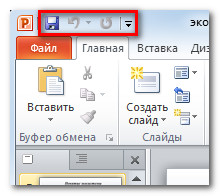
2) Slaidide vahekaart võimaldab esitluse slaide vaadata ja nendega töötada. Sellel vahekaardil saate slaide lisada, kustutada, kopeerida ja ümber järjestada. Slaidide korraldamiseks ja eraldamiseks saate sellele vahekaardile lisada ka eraldajaid.
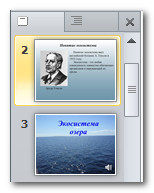
3) Struktuuri vahekaart näitab mugavalt iga slaidi teksti. Saate teksti otse selles redigeerida.
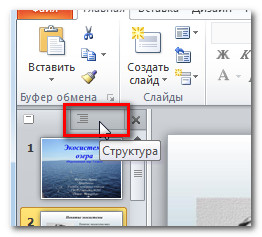
4) Slaidide tüüp. Kohandage oma slaidivaadet, valides ühe järgmistest valikutest.
- Tavaline vaade on vaikimisi valitud, kuvades vahekaardid Slaidid, Kontuur ja Praegune slaid.
- slaidi sorteerija näitab kõigi slaidide pisipiltide versioone.
- Lugemisrežiim näitab ainult slaide, mille allosas on navigeerimisnupud.
- slaidiseanss mängib aktiivse esitluse slaide.
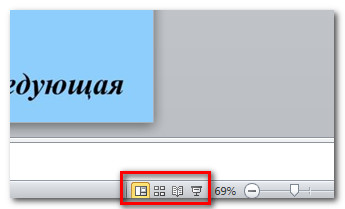
5) Skaala. Skaala muutmiseks klõpsake ja lohistage liugurit. Liugurist vasakul kuvatav number näitab skaala protsenti. Võite kasutada ka nuppu "Sobita slaid praegusesse aknasse".
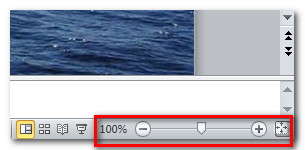
6) Kerimisriba. Saate slaidide vahel liikuda, lohistades kerimisribal liugurit või kasutades noolenuppe Eelmine slaid ja Järgmine slaid.
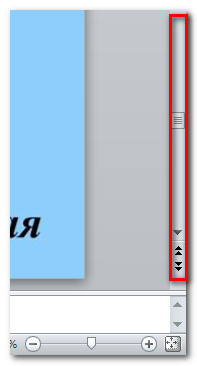
7) Lint. Sellel on kõik käsud, mida esitluse kallal töötades vajate. See sisaldab mitut vahekaarti, igal vahekaardil on mitu käskude rühma. Saate lisada kohandatud vahekaarte oma lemmikkäskudega.
Veelgi enam, lindile ilmuvad spetsiaalsed "tööriistade" sakid, kui töötate selliste objektidega nagu joonised ja tabelid.
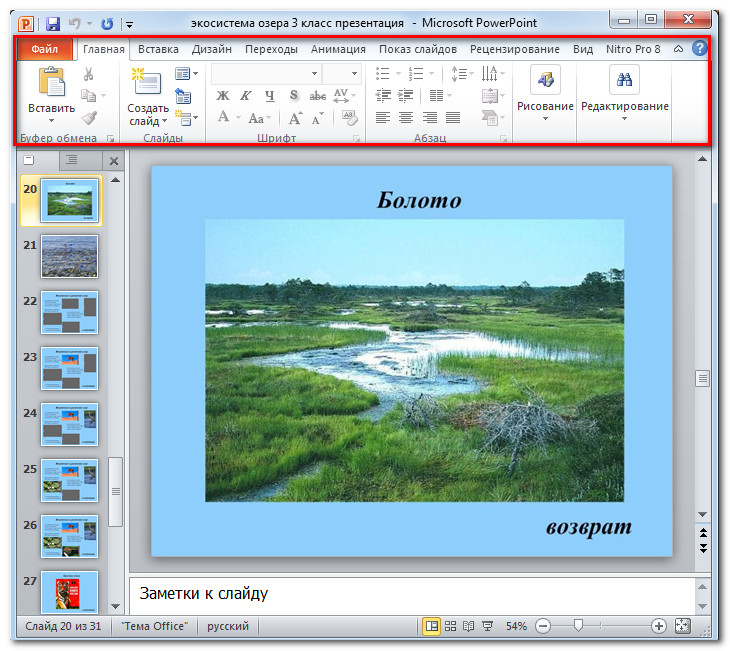
Töötage PowerPointis
Pael Ja Kiire juurdepääsu tööriistariba on kohad, kust leiate PowerPointi esitlustega töötamiseks vajalikud käsud. Kui olete PowerPoint 2007-ga tuttav, näete, et PowerPoint 2010 lindi peamine erinevus seisneb käskude (nt Ava ja Printimine) paigutuses hüpikmenüüs.
Pael
See sisaldab mitut vahekaarti, igal vahekaardil on mitu käskude rühma. Saate lisada kohandatud vahekaarte oma lemmikkäskudega. Mõned vahekaardid, nagu "Joonistustööriistad" või "Tabelitööriistad", kuvatakse ainult siis, kui töötate vastava objektiga: joonise või tabeliga.
Lindi kohandamiseks tehke järgmist.
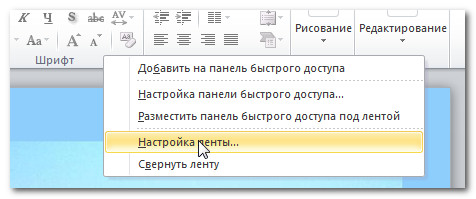
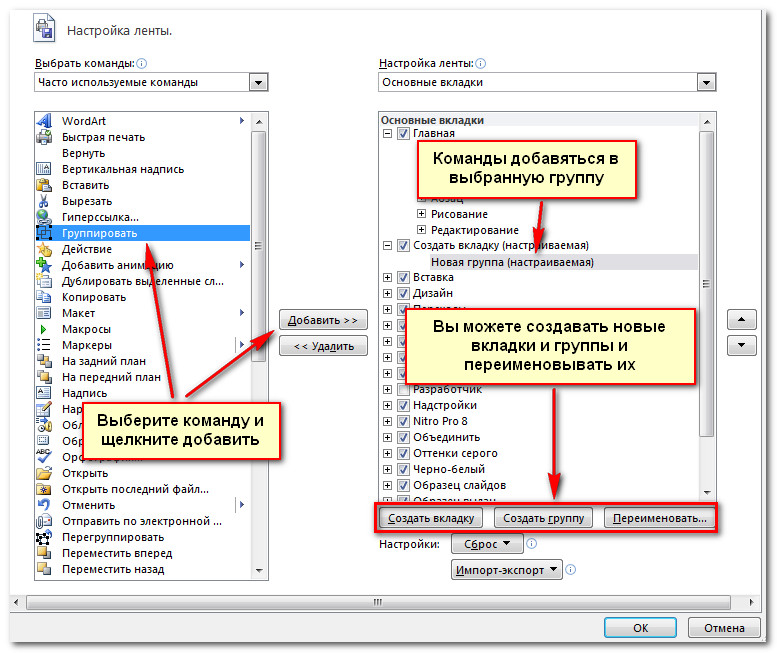
Kui te ei leia vajalikku käsku, klõpsake ripploendit Vali käsud ja valige Kõik käsud.
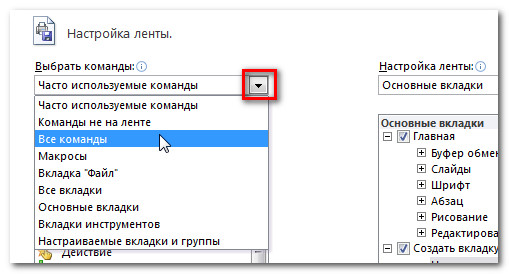
Lindi ahendamiseks ja laiendamiseks tehke järgmist.
Lint on loodud reageerima teie praegustele ülesannetele ja seda oleks lihtne kasutada. Siiski saate seda minimeerida, kui see võtab liiga palju ekraani kinnisvara.
- Lindi ahendamiseks klõpsake noolt lindi paremas ülanurgas.
- Lindi laiendamiseks klõpsake uuesti noolt.

Kui lint on minimeeritud, saate selle ajutiselt kuvada, klõpsates vahekaardil. Ja kui te selle kasutamise lõpetate, kaob see uuesti.
Kiire juurdepääsu tööriistariba
Kiirjuurdepääsu tööriistariba asub lindi kohal ja annab teile juurdepääsu kasulikele käskudele olenemata sellest, millisel vahekaardil parajasti olete. Vaikimisi näete käske Salvesta, Võta tagasi, Tee uuesti. Paneeli kasutajasõbralikumaks muutmiseks saate lisada käske.
Kiirpääsu tööriistaribale käskude lisamiseks tehke järgmist.
- Klõpsake kiirpääsuriba paremas servas oleval noolel.
- Valige kuvatavast loendist käsud, mida soovite lisada. Loendis mitteolevate käskude valimiseks klõpsake valikul Rohkem käske.
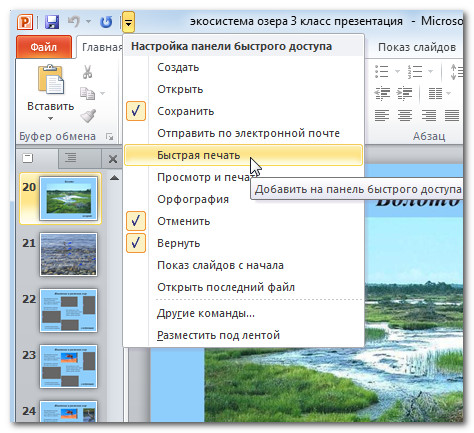
Hüpikmenüü pakub erinevaid võimalusi failide salvestamiseks, avamiseks, printimiseks või dokumentide jagamiseks. See sarnaneb PowerPoint 2007 Office Button menüüga või PowerPointi varasemate versioonide menüüga Fail. Nüüd pole aga tegemist pelgalt menüüga, vaid täisleheküljelise vaatega, millega on palju lihtsam töötada.
Hüpikmenüüsse pääsemiseks toimige järgmiselt.
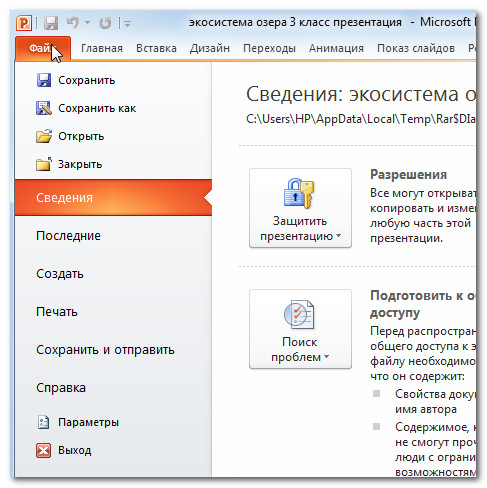
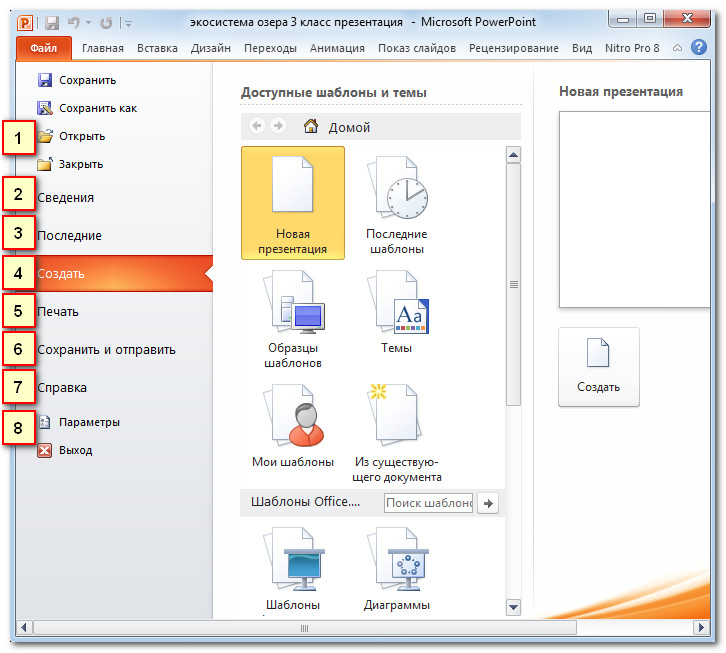
2) Üksikasjad sisaldab teavet praeguse esitluse kohta. Saate selle õigusi vaadata ja muuta.
3) Viimane. Mugavuse huvides kuvatakse siin viimati avatud esitlused ja failidega kaustad.
4) Loo. Siit saate luua uue tühja esitluse või valida suure hulga paigutuste hulgast. mallid.
5) Trüki. Prindipaneelil saate muuta prindisätteid ja printida esitluse. Samuti saate eelvaadata, kuidas esitlus prindituna välja näeb.
6) Salvestamise ja saatmise valik muudab esitluse meili saatmise, veebis postitamise või failivormingu muutmise lihtsaks. Veelgi enam, saate oma esitlusega luua video, CD või jaotusmaterjali.
7) Abi. Siit pääsete juurde Microsoft Office'i spikri või Otsige värskendusi.
8) Valikud. Siin saate muuta erinevaid Powerpointi valikuid. Näiteks saate muuta õigekirja, automaatse taastamise või keeleseadeid.
Looge ja avage esitlusi
PowerPointi faile nimetatakse esitlusteks. PowerPointis uue projektiga töötamise alustamiseks peate looma uue esitluse. Samuti peate teadma, kuidas olemasolevat esitlust avada.
Uue esitluse loomiseks tehke järgmist.
- Valige Loo.
- Valige Saadaolevate mallide alt Uus esitlus. See on vaikimisi valitud.
- Klõpsake nuppu Loo. Uus esitlus kuvatakse PowerPointi aknas.
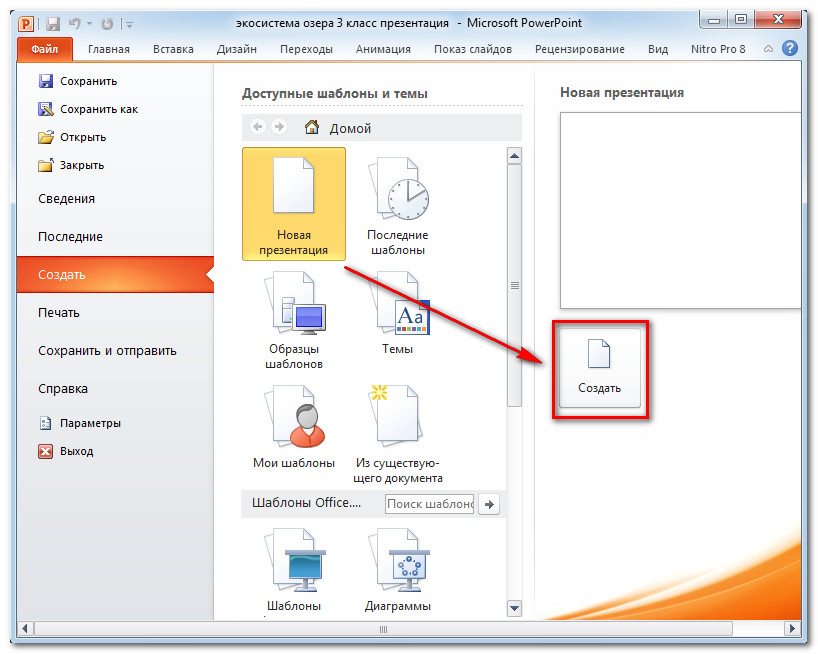
Olemasoleva esitluse avamiseks toimige järgmiselt.
- Klõpsake vahekaarti Fail. See avab hüpikmenüü.
- Valige Ava. Ilmub dialoogiboks Ava dokument.
- Valige soovitud esitlus ja klõpsake nuppu Ava.
Kui olete hiljuti avanud olemasoleva esitluse, on seda lihtsam leida hüpikmenüü jaotisest Hiljutised.
Mõnikord peate töötama Microsoft PowerPointi varasemates versioonides (nt PowerPoint 2003 või PowerPoint 2000) loodud esitlustega. Kui avate need esitlused, kuvatakse need ühilduvusvaates.
Ühilduvusrežiim keelab mõned funktsioonid, nii et saate kasutada ainult neid käske, mis olid saadaval esitluse loomise ajal. Näiteks kui avate PowerPoint 2003-s loodud esitluse, saate kasutada vahekaarte ja käske, mis olid rakenduses PowerPoint 2003.
Alloleval pildil on esitlus avatud ühilduvusvaates. Näete, et paljud vahekaardil Üleminekud olevad käsud on keelatud, saadaval on ainult need, mis olid saadaval rakenduses PowerPoint 2003.
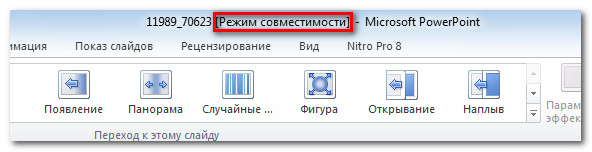
Ühilduvusrežiimist väljumiseks peate muutma esitluse vormingu praegusele versioonile. Kui aga töötate inimestega, kes töötavad PowerPointi varasemate versioonidega, on parem jätta esitlus ühilduvusrežiimi ja mitte muuta vormingut.
Esitluse teisendamiseks tehke järgmist.
Kui soovite pääseda juurde kõikidele PowerPoint 2010 funktsioonidele, saate oma esitluse teisendada PowerPoint 2010 vormingusse
Pange tähele, et teisendatud faili esitluse märgistus võib originaalist mõnevõrra erineda.