Kuidas arvutis esitlust teha
06/02/2017 14:19
Esitluste koostamiseks mõeldud spetsiaalsete tööriistade reas paistab PowerPoint silma. Microsofti programm, mis on osa kontorikomplektist, aitab nii kogenud kui ka kogenematutel kasutajatel luua, vaadata ja esitada kauneid esitlusi. Tarkvara laialdane funktsionaalsus võimaldab teil oma materjali kvaliteetselt ja mitmekesiselt visualiseerida, publiku ette tuua helge, suurejoonelise ja meeldejääva etendusena.
Microsofti esitlus- ja slaidiseansi tarkvara valdades õpite visualiseerimiskunsti. Iga sellise saatega esitatud idee võtab kuulajad paremini omaks. Esitluse abil saab õpetada kooliõpilasi ja tudengeid, demonstreerida inseneri- ja disainiprojekte, filme, muusikavideoid ja fotosid, teha publikule esitlusi ja korraldada isegi teatrietendust. PowerPoint võimaldab teil luua mis tahes keerukusega esitluse: tavalisest (piltide, tabelitega jne) kuni keerukani, mis on täis animatsiooni eriefekte. Kõik sõltub publikust, eesmärgist, teie kujutlusvõimest ja sellest, kui edukas olete programmi funktsionaalsuse valdamisel.
Kuidas teha esitlust PowerPointis ehk kümme sammu eesmärgi poole
1. samm. Mõtle välja kontseptsioon.
Esmalt töötatakse välja kõne tekstiosa ja seejärel saadavad seda juba visualiseerimiselemendid. Esitlus ei saa aruannet asendada, see tuleb lisaks: aitab kuulajani infot edastada, visuaalselt esitab. Seetõttu peate esmalt otsustama aruande kontseptsiooni üle ja alles pärast seda mõtlema esitlussaate süžee, stsenaariumi, ülesehituse üle.Õige kontseptsiooni väljatöötamiseks andke sellistele küsimustele vastused.:
- Millist eesmärki soovite selle esitlusega saavutada?
- Kes kuulab kõnet (publiku omadused)?
- Milliseid visuaalseid elemente on kavas esitlusel kasutada?
- Mis on etenduse kestus?
2. samm. Projekti algus.
Käivitage PowerPoint ja kasutage vastavat funktsiooni uue slaidiseansi loomiseks (nagu Wordi dokumendi leht). Klõpsake navigeerimisribal valikul ja otsustage paigutuse üle. Sellest võib saada nii üksiku slaidi kui ka esitluse kui terviku paigutus.
Kasulikud näpunäited:
- Suurt infohulka on raske tajuda, see hajutab inimese tähelepanu, ei lase keskenduda. Ideaalis sisaldab üks slaid ühte plokki teksti, videote, fotode, tabelite ja muude elementidega.
3. samm. Abistavad mallid.
Neil, kes teevad esitlust esimest korda, on võimalik kasutada eelinstallitud malle, mis lihtsustab asja oluliselt. Ja ainult siis, kui PowerPointi seest ja väljast valdatakse, saate luua kohandatud näidiseid, mis vastavad teie konkreetsetele nõuetele ja ülesannetele.Kuna loome seni esimest esitlust, siis valime malli, mis on programmis juba eelinstallitud. Menüü avamiseks vajutage Office nuppu ja valige Uus. Uues aknas kuvatakse rühm Mallid ja käsk Tühjenda ja hiljutised. Topeltklõpsuga nupul "Uus esitlus" loome projekti.
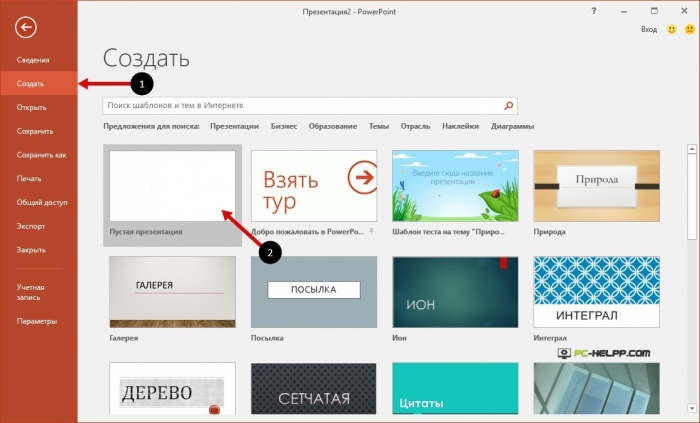
Võite kasutada ka käsku Installed Templates. Sellel klõpsates saate valida malli tüübi klassikalisest või kaasaegsest fotoalbumist, reklaamvoldikust, viktoriinist, laiekraanesitlusest. Selle või selle malli valiku määrab esitluse vorm.
4. samm. Kohandage välimust.
See samm on oluline ja vajalik. Avage vahekaart Kujundus ja minge sealt teemasse. Otsustage dokumendi teema ja valige soovitud teema. Samuti saab muuta slaidide välimust. Avage vahekaart "Slaidid", otsustage teema ja rakendage seda ühele või mitmele slaidile, klõpsates vastaval käsul.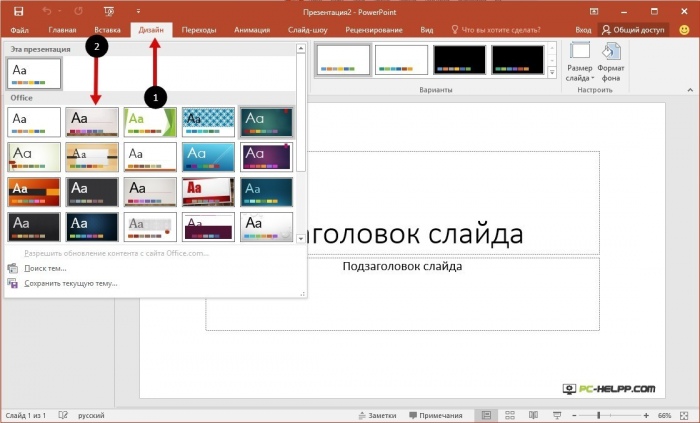
Programmi eelinstallitud teemad sobivad kõikide esitluste jaoks. Ja valitud teema ainulaadseks muutmiseks on eraldi nupud, millega saab valida tausta, värvi, animatsiooniefekte.
Kogenud PowerPointi kasutajad ei kasuta sisseehitatud teemasid, vaid loovad ise. Selleks peate rakendama oma fotosid ja pilte.
- Tekst peab taustal silma paistma, muidu on seda raske lugeda.
- Mida rohkem värvilahendusi, eriti värvikaid toone, seda raskemini teksti tajutakse. Peaasi, et siin, nagu riiete puhul, ei tohi värvidega üle pingutada ja need kokkusobivaks muuta.
- Kolm või neli kombineeritud tooni koondavad ideaalselt publiku tähelepanu, suurendavad teabe tajumist.
5. samm. Õige font.
Esitlusega töötades, nagu Wordi dokumentides, saate fonte muuta, valides tüübi, värvi, suuruse. Ühesõnaga, kui olete tuttav Microsoft Office'i programmidega, saate teada, kuidas PowerPointis töötada.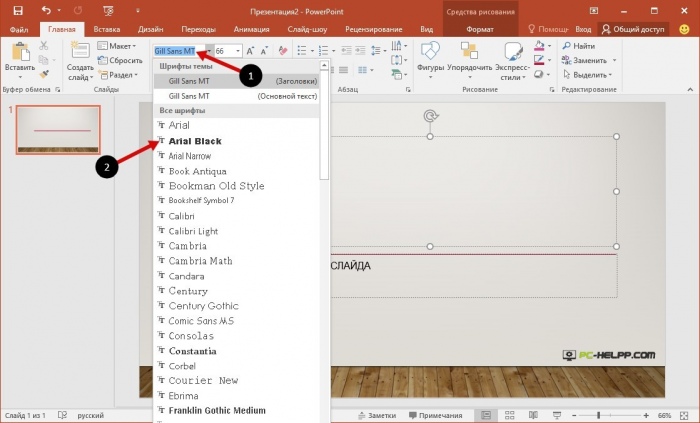
Tähtede ja sümbolite graafilise kujunduse valimiseks avage vahekaart "Kodu" ja otsustage fondi, selle värvi ja suuruse üle. Seejärel täitke loodud slaidi väljad "Pealkiri" ja "Tekst".
- Slaidil olev tekst tuleks jagada kaheks osaks. Seal on peamised sõnad ja abisõnad, mis täiendavad sõnumi põhiideed. Ja vastavalt sellele tuleks esile tõsta oluline osa tekstist. Seda saab teha ebatavalise fondi, suuruse, värvi ja loomulikult eriefektide abil. Saate teha ka nii, et kõigepealt tuleb põhiteave ja seejärel lisateave. Ühesõnaga, slaidi põhiidee edasiandmiseks on vaja aktsendid õigesti paigutada.
- Tahke tekst (sama värvi, fondi suurus) ei ole lubatud. Jagage teave semantilisteks plokkideks ja rakendage igaühe jaoks erinevat fondi suurust. Pealkirjad, alapealkirjad, piltide kommentaarid, põhitekst tuleks visuaalselt esile tõsta.
- Oluline on paigutada tekst nii, et see paistaks silma, tõmbaks visuaalselt tähelepanu. Tõmmake märksõnadele alla, kirjutage kaldkirjas või paksus kirjas, pöörake erilist tähelepanu pealkirjadele – need peaksid pilku püüdma.
- Ärge kirjutage slaidile üle kuue rea, vastasel juhul ei saa teabe tajumise tõhususest rääkida.
- Kogu esitluse jaoks valige eelistatavalt üks font.
- Ärge kasutage raskesti loetavaid fonte. Vestluskaaslane peab rea koheselt lugema, mitte dešifreerima eksootilisi "kiire".
- Suur hulk tekstilist teavet ühel slaidil on raskesti mõistetav. Parem 10 mahukat sõna kui "leht" teksti.
6. samm. Rohkem nähtavust!
Kui esitluse süžee võimaldab ja on parema visuaalse taju jaoks vajalik, rakendage erinevaid elemente. See võib olla pilt, diagramm, klipp, kollaaž, diagramm, tabel – kõik, mis on teie teabe visuaalne tõend. Mis tahes elemendi paigutamiseks slaidiesitlusele kasutage vahekaarti "Lisa" või teadaolevaid käske.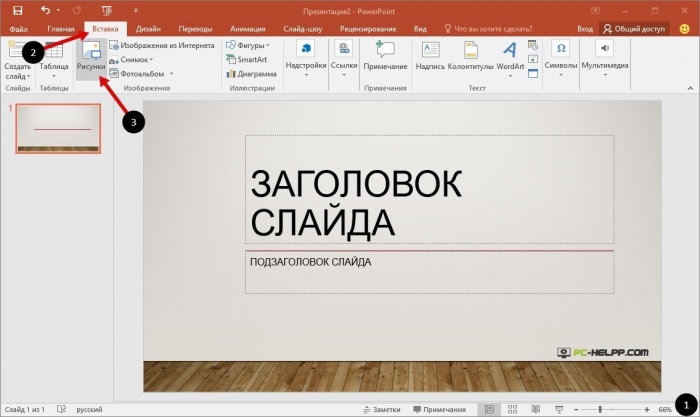
Kasulikud näpunäited:
- Parim on, kui te ei kasuta tekstiga mähitud pilte. Teksti seeditakse tõhusamalt, kui see on koos graafilise elemendiga, mis asub eraldi lehel (antud juhul slaidil).
- Kogu esitlusel kasutatav graafiline materjal peab olema kvaliteetne. Ärge lisage väikeseid pilte. Venitatud foto rikub kogu esitluse.
Samm 7. Heliriba.
Muusika, heliriba - win-win esitluse atribuut. Klõpsake nuppu "Insert", avage "Meediaklipid" ja valige "Heli". Avaneb aken käskude loendiga, valige "Heli failist". Avaneb teine aken, kus peate määrama muusikaga kausta ja valima failitüübi. Otsustage, kuidas heliriba esitada (klõpsuga või automaatrežiimis). Kui valite esimese, kuvatakse vahekaart Helitöö. Minge jaotisse "Heli valikud" ja seadistage taasesituse käsud.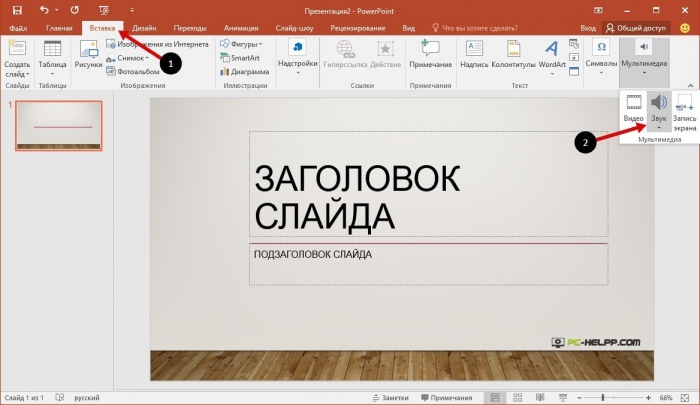
Kasulikud näpunäited:
- Ärge pange valju muusikat ja heli: publik peab teie esinemist kuulma
- Nagu te aru saate, ei saa hard rock teie esinemisega kaasas käia. Valige rahulik muusika.
Samm 8. Efektid.
Nende kasutamine kaunistab esitlust, muudab selle mitmekesisemaks, lisab emotsionaalsust ja semantilist koormust. Animatsiooniefekte saab rakendada igale graafilisele elemendile või objektile, kui need muidugi sobivad. Animatsioon konfigureeritakse vastaval vahekaardil. Graafikale, objektile, tekstile efekti lisamiseks klõpsake sellel ja kohandage animatsiooni, klõpsates vastaval elemendil. Lisatud efekte saab muuta.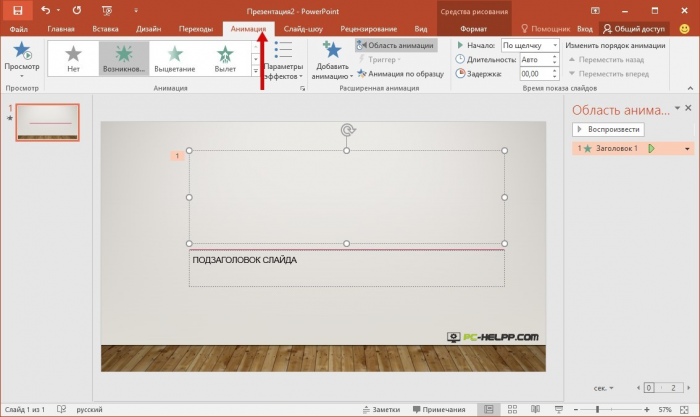
Kasulikud näpunäited:
- Eriefektide rohkus ei mitmekesista esitlust, vaid, vastupidi, kahjustab seda. Publiku tähelepanu tõmbab tähelepanu äratav animatsioon, jättes vahele tekstilise sisu.
- Animatsioonilisandeid tuleks kasutada minimaalselt ja neil peaks olema semantiline koormus.
- Efektid sobivad kokkuvõtteks faktide, arvude, märksõnade esiletõstmiseks.
9. samm. Slaidi üleminekuefektid.
Kui esitluses asendatakse üks slaid animatsiooniefekte kasutades teisega, tõmbab see tähelepanu. PowerPointil on palju eelseadistatud üleminekutüüpe – rulood, kabe, ristkülikud, vertikaalsed ja horisontaalsed ühendused.Esitluse igale slaidile sama tüüpi ülemineku rakendamiseks klõpsake vahekaarti Animatsioon. Klõpsake esmalt oma pisipildil ja seejärel "Mine järgmisele slaidile". Siin saate valida soovitud efekti.
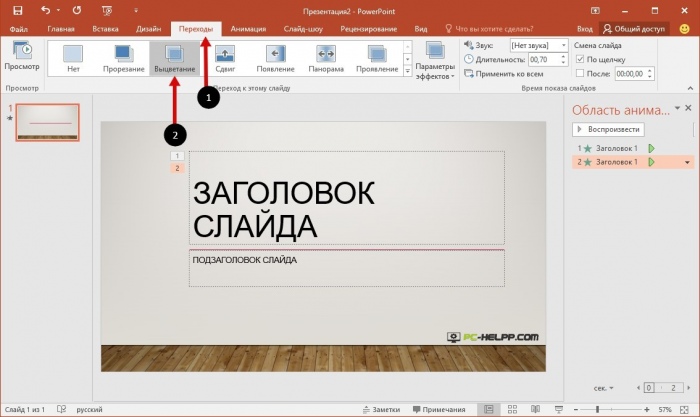
Valitud slaidi üleminekuefekte saab kohandada. Kui soovite kiirust muuta, klõpsake "Mine järgmisele slaidile" ja valige vastav nupp. Sellel klõpsates määrake vajalikud väärtused. Samuti saate muuta slaidi ülemineku efektide järjekorda. Selleks tuleb minna vastavasse gruppi ja teha sätted: slaidid võivad muutuda kliki peale või automaatselt.
Slaidi üleminekuefektidele lisatakse heliriba. Avage vahekaart Animatsioon ja seejärel üleminek järgmisele slaidile. Valige nupp Üleminekuheli. Kui heli on loendis, klõpsake sellel. Kui soovite lisada heli, mis pole loendist, klõpsake käsku "Muu heli". Leidke fail oma arvutist ja lisage see nupu OK abil.
- Sage heli slaidide vahetamisel on vastuvõetamatu.
- Ärge kasutage automaatset slaidivahetust.
- Kindlasti märkige testis, kus slaidid muutuvad.
- Inimesel, kes tegeleb organisatsiooniliste küsimustega, peaks olema ka tekst nende näpunäidetega.
Samm 10. Esitlus on valmis!
Iga slaid on valmis ja nüüd saate vaadata kogu esitlust. Klõpsake "Slaidiseanss" ja alustage vaatamist. Kui teile miski teie töös ei meeldi, saate seda alati parandada. Slaidide juurde naasmiseks vajutage klahvi "Escape". Salvestage muudetud ja vaadatud slaid kindlasti.- Kui esitlus on värviliste objektide, graafiliste elementide ja elavate animatsioonide kaudu visuaalselt atraktiivne, on see hea. Kuid oraatori oskus selles küsimuses on ikkagi peamine.
Järeldus
Õppides samm-sammult PowerPointis töötama, saate luua erksaid, meeldejäävaid esitlusi ja neid oskuslikult erinevatele vaatajaskondadele esitada. Microsoft Office'i programm iga uue slaidiseansiga üllatab teid oma funktsionaalsusega. Ja teil on tunne, et seda tööriista ei saa lõpuni hallata. Kuid iga uus esitlus on parem ja parem, mis tähendab, et olete kõik selle õppetunnid viieks õppinud.Programmi allalaadimiseks arvutisse slaidiseansside ja esitluste loomiseks, vaatamiseks, näitamiseks kasutage ametlikku allikat - saiti.
