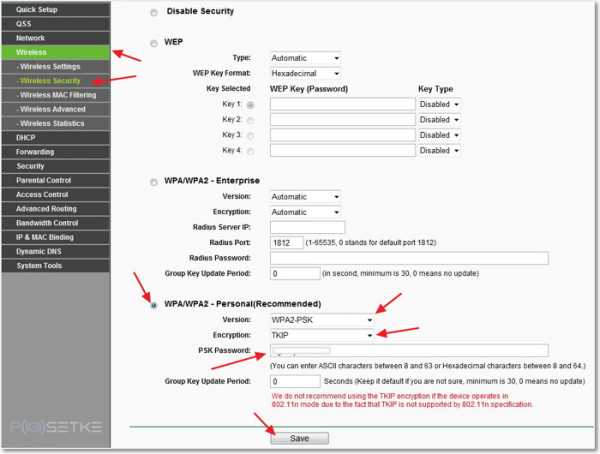Kuidas ühendada ruuter arvutiga ilma kaablita
Kuidas seadistada wi-fi ruuterit ilma kaablita?
- Teie puhul on ruuteri IP 192.168.0.1 (192.168.01 või 192.168.1.1) mõnikord on see ruuteri tagaküljel kleebise peal kirjas.
- Administraatori nimi admin parool teie puhul puudub (väga sageli admin, admin nad lihtsalt admin on paroolistringis tühi).
- Teie puhul vajame ruuteri vaikenime DIR300 (tavaliselt on see sama, mis ruuteri nimi).
- Sülearvutis on vaja ette valmistada wifi seadistus (olenevalt OS-ist) sätted tuleb käsitsi valida võrguseadetes, traadita ühendus, wifi, juhtmeta kaardi seadetes - protokolli tüüp tc / ip käsitsi registreerige staatiline ip mis tahes pärast 1, näiteks (IP-aadress) 192.168 .0.10, võrgumask (Subnet Mask) 255.255.255.0, lüüsi aadress (Gatewai) 192.168.0.1, esimeseks DNS-aadressiks võib kirjutada 8.8.8.8 või selle, mille pakkuja annab. Salvestame ja väljume.
Põhimõtteliselt ei näe ma seda probleemina. Nagu ma aru saan, siis sülearvutil võrgukaart ei tööta, aga Wi-Fi töötab.
Saate Wi-Fi kaudu ühenduse luua mis tahes ruuteriga, kui sellel on tehase (põhi)seaded. Ühendusandmed tuleb kleepida (või tembeldada) ruuterile endale (tagaküljele/alla). Enamasti öeldakse:
IP – 192.168.0.1
Kasutajanimi-admin
Parool-admin
See tähendab, et peate looma ühenduse pääsupunktiga (parooli pole) ja sisestama brauserisse selle IP-aadressi, seejärel sisestama kasutajanime ja parooli (administraator) ning konfigureerima ruuteri.
Kui ruuter on juba korra konfigureeritud, tuleb see nupu Lähtesta abil lähtestada tehaseseadetele. Kleebis otsi samast kohast, nupule saad vajutada kirjaklambriga.
Kõigepealt peate mõistma, kas see on seda tüüpi ruuteriga võimalik. Miks sellest, aga lihtsalt sellepärast, et paljudel tootjatel on wifi funktsioonid vaikimisi välja lülitatud.
Avage ruuteris brošüür (juhend http://ftp.dlink.ru/pub/Router/DIR-300/Description/Manual_DIR-300_A1_rev_1_0_RUSshy;.pdf) ja otsige järgmist:
Lülitame sisse sülearvuti ja sellel oleva wifi ning otsime saadaolevate ühenduste hulgast oma ruuteri (selle iseloomulik märk on ebaturvalise võrgu asemel krüpteerimistüübi märge).
Kui näete seda, on pool tööd tehtud, kui mitte, siis peate ruuteri lähtestama ja proovima uuesti seda saadaolevatest võrkudest leida.
Kui näete kutset sisestada nimi ja parool, siis kõik õnnestus.
Täiendavad seaded vastavalt Interneti-teenuse pakkuja juhistele WAN-i jaotise sätete kohta. Ja wifi-ühenduse enda seadistamise lõpp (nime muutmine, krüpteerimistüübi määramine, nagu ruuteri juhistes.
info-4all.ru
Parimad viisid: kuidas ühendada WiFi-ruuter arvutiga
Wi-Fi-ruuteri arvutiga ühendamise küsimust küsivad kasutajad, kui nad soovivad kogu korteris Internetti kasutada ja neil on mitmest seadmest tasuta juurdepääs WiFi-võrgule. Lisaks huvitab neid, mitu arvutit saab ühendada.
Ruuteri installimine ja ühendamine on lihtne protsess, mis nõuab aga tegevuste algoritmi hoolikat järgimist.
Ruuteri paigaldamine
Ruuterit saab paigaldada kahel viisil:
- traadita võrgu kaudu;
- kasutades keerdpaarkaablit (spetsiaalne traat, mis tavaliselt on seadmega kaasas).
Teine meetod on vähem eelistatud. Ühendamiseks on vaja kolme põhikomponenti:
- Tegelikult wi-fi ruuter;
- lauaarvuti või sülearvuti installitud võrgukaardiga;
- Võrgukaabel.
Enne ruuteri ostmist on soovitatav uurida oma arvutite ja muude seadmete parameetreid, kuna kõik ruuterid ei ühildu ühegi arvutiga. Veelgi enam, mida vanem on sülearvuti ja/või tarkvara, seda keerulisem on sobivat ruuterit leida.
ASUSe ruutereid peetakse üheks mitmekülgsemaks. ZyXELil on ka head omadused. Enne ostmist uurige ka seadme signaali ulatust.
Kui kodus telefonist või tahvelarvutist interneti kasutamiseks on vaja vaid wi-fi-ruuterit, siis odavad 4-6 seadmele mõeldud ruuterimudelid sobivad sulle üsna hästi.
Pöörake siiski tähelepanu sellele, mitu arvutit saab korraga võrku ühendada.
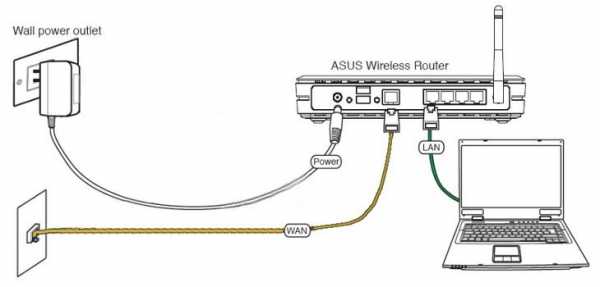
Ruuteri ühendusskeem
Nõuanne! Seadmele tuleks seada erinõuded, kui plaanite luua andmete salvestamiseks võimas kohalik koduvõrk. Samuti tasub valikul selgeks teha, milliseid kiirusi seade toetab, need peavad olema gigabaidid. Vastasel juhul muutub Internetis töötamine väga keeruliseks.
Juhtmega ühendus
Ruuteri ühendamine keerdpaari abil on üsna lihtne, kuid sellise ühendusega on selle töö palju keerulisem.
Eelkõige ei saa te arvutist teatud vahemaa tagant eemalduda. Seetõttu ei kehti see valik sülearvutite puhul. Kuid see võib olla hea lahendus, kui teil on lauaarvuti.
Sellel on selline ühendus wi-figa ja plussid. Näiteks arvatakse, et sel viisil annab Internet töötamise ajal vähem häireid.
- Esiteks ühendage ruuteriga Interneti-kaabel. Leidke seadme tagaküljel WAN-port ja ühendage kaabel sellesse. Seejärel võtke võrgukaabel ja ühendage see ruuteriga Etherneti porti ja teine ots arvuti vastavasse porti.
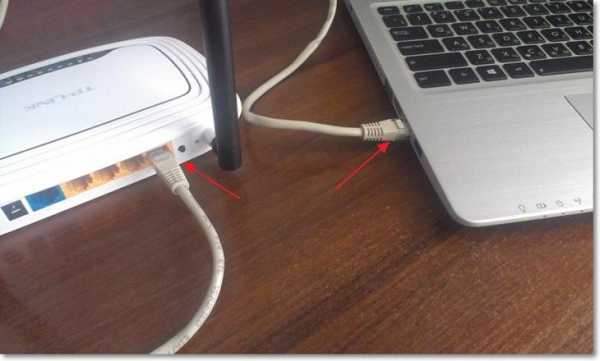
Ruuteri ühendamine arvutiga
- Seadistage ruuter. Avage mis tahes brauser ja sisestage aadressiribale seadme IP-aadress. Aadress peab olema vormingus http://192.168.0.1/. Ruuteri tõelise IP-aadressi leiate selle põhjas olevalt kleebiselt või seadme tehnilisest dokumentatsioonist.
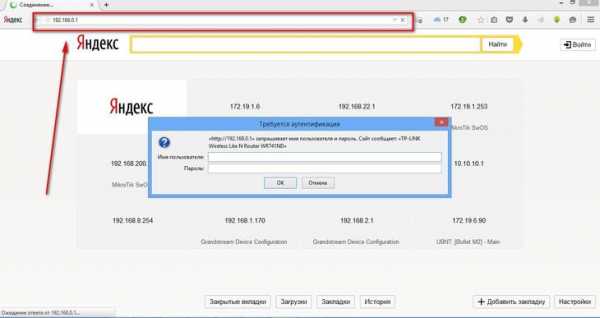
Seadme IP-aadressi sisestamine aadressiribale
Pärast IP registreerimist nõuab häälestusprogramm kasutajanime ja parooli sisestamist. Seejärel saate mugavuse huvides oma parooli muuta. See avab peamise traadiga võrgu sätete menüü.
Tähtis! Kui kasutate juhtmega ühendust, pöörake tähelepanu ruuteri pistikute arvule. Kui palju neist - nii palju arvuteid saate seadmega ühendada.
Juhtmeta ühendus
Kui kavatsete WiFi-ruuteri juhtmevabalt ühendada, peate ühenduse seadistama kahes etapis. Esimene neist on tegelikud sätted ja teine on töö võrguturbe kallal.
- Avage ruuteri menüüs vahekaart "Wi-Fi" ja leidke sealt vahekaart "Käsitsi seaded". Vahekaartide nimed võivad olenevalt ruuteri tüübist erineda, kuid nende tähendus on tavaliselt ilmne.
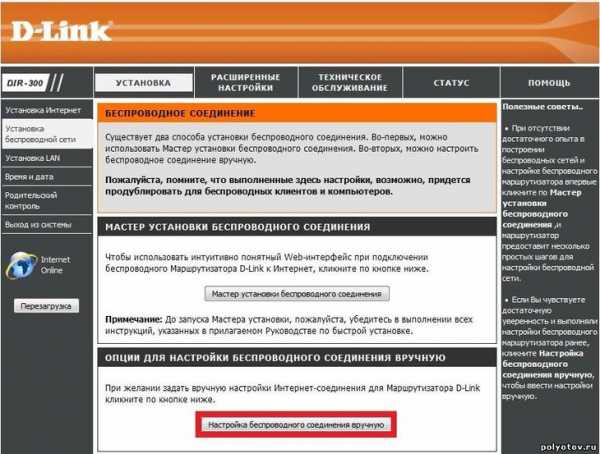
Traadita võrgu käsitsi seadistamine
- Põhiseadetes leiame välja SSID. Kirjutame sellesse võrgu nime. See on nimi, mida näete mis tahes seadmest Interneti-ühenduse loomisel. Määrake õige piirkond, kus Wi-Fi võrk töötab. Järgmisena peate valima andmeedastuse kanali. Parem on jätta see, mis on esialgu näidatud. Kuid aja jooksul saab seda muuta, kui Internetile juurdepääsuga on probleeme.
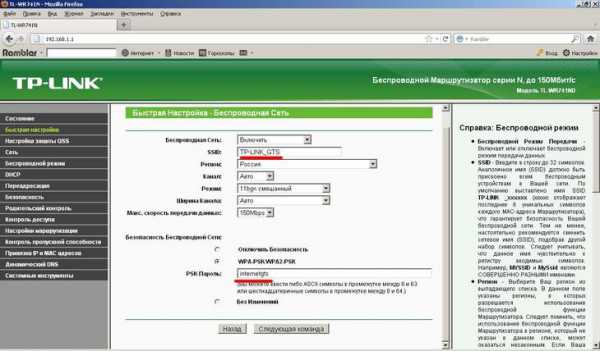
Võrgu nime sisestamine
- Valige Wi-Fi standardid. Soovitav on jätta segatud, vaikimisi seatud. Nüüd valige, kui palju võrgukasutajaid saab sellega mitu arvutit korraga ühendada. Kui kasutajate arv ei tohiks olla piiratud, valige "0".
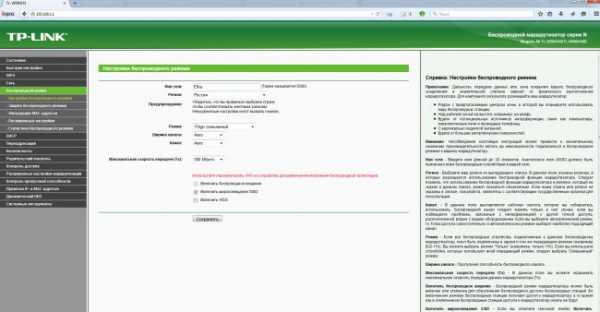
Wifi standardite valimine
- Minge vahekaardile "Turvalisus" või "Turvaseaded". Valige ülaltoodud väljal kaitse tüüp. WPA2-PSK sobib. Sisestage parool väljale "Võti". Sellised meetmed kaitsevad teid häkkimise ja nende eest, kellele meeldib Internetti kellegi teise kulul kasutada. Seadme saavad võrku ühendada ainult need, kes teavad parooli.
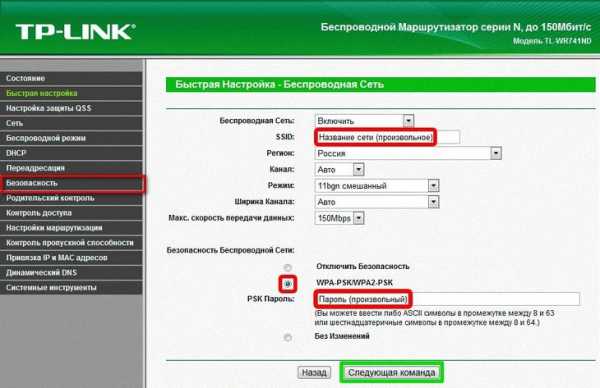
Traadita võrgu turvalisuse konfigureerimine
Selle meetodi eeliseks on see, et saate Internetti kasutada kogu korteris. Ja pealegi saab ainult selle tüübiga võrku ühendada teist, kolmandat ja enamat arvutit, mis asuvad seadmest kaugel.
Juhtmega võrgu seadistamine
Traadiga võrgu ühendamine on veidi lihtsam, see ei nõua nii palju lisatööd turvaseadetega, kuivõrd andmete sisestamist, mis pole alati käepärast. Minge ruuteri menüüs vahekaardile "Võrk" ja sealt vahekaardile "Ühendused".
Täitke tühjad väljad, kui neid on. Kui kõik väljad on täidetud, kinnitage oma valik.
Minge vahekaardile "IP-sätted". Siin peate määrama LAN-võrgu aadressi ja alamvõrgu maski. Need andmed peavad olema märgitud teenuseosutaja lepingus. Mõnikord aga neid andmeid ei esitata. Sel juhul võite helistada teenusepakkuja klienditoele.
Seal peate selle teabe esitama. Kinnitage oma valik, vajutades nuppu "Salvesta" või "OK".
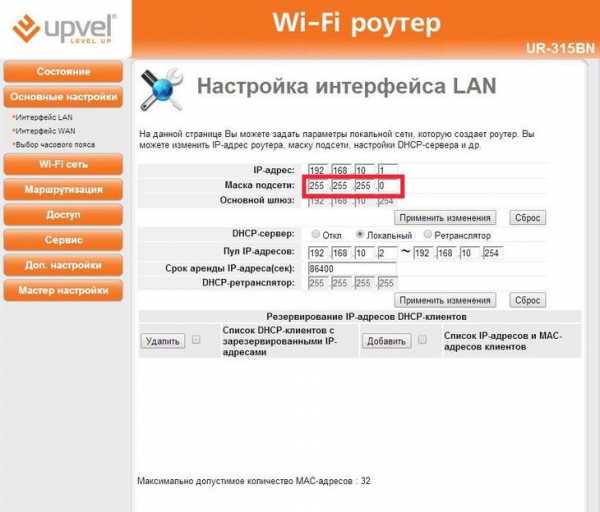
Juhtmega võrgu seadistamine
Traadiga võrk, kuigi turvalisem, ei ole kuigi mugav ega võimalda Interneti-ühendust teise või isegi mitme arvutiga. Ühenduse tüübi valik sõltub aga ainult kasutaja vajadustest.
Kuidas ühendada ruuter arvutiga
Ruuteri arvutiga ühendamiseks peate ühendama sinise kaabli ühega neljast sinisest sektsioonist. Arvuti sätetes on ühendus konfigureeritud võrgu- ja ühiskasutuskeskuses.
Allikas
pomogaemkompu.temaretik.com
Kuidas ühendada arvuti juhtmevabalt wifi-ruuteriga
Traadita tehnoloogiad on tõepoolest palju mugavamad kui mahukad ja alati sassis kaablid. Lauaarvuti võib hästi töötada ruuteri kaudu ühendatud traadita võrgu kaudu. Pole üldse raske luua sellist koduvõrgu struktuuri, milles juhtmeid pole üldse vaja. Selleks peate lihtsalt oma lauaarvuti varustama Wi-Fi-adapteriga. Selliseid seadmeid on praegu saadaval palju ja need on üsna odavad. Adapterid on nii välised, toidavad USB-pordist kui ka sisemised, mis sisestatakse emaplaadi vastavasse pesasse.
Selliste seadmete ainsaks tehniliseks puuduseks on see, et praktikas annavad need teenusepakkuja deklareeritust veidi madalama Interneti-ühenduse kiiruse. Sellega seoses tundub kaabliühendus soodsam. USB kaudu ühendatud välised Wi-Fi-adapterid ei erine välimuselt palju tavalisest mälupulgalt ja füüsilised mõõtmed on peaaegu samad. Nad näevad välja umbes sellised:
Sisevõrgukaardid on ehk parim ja kiirem valik. Need on ühendatud PCI või PCI-E 1X liidese kaudu (üks on pikk, teine lühike), mis hõlmab süsteemiüksuse kaane avamist. Sellise seadme iseseisvalt emaplaadile lisamisega ei tohiks põhimõtteliselt probleeme tekkida. Selle proovi võrgukaardid näevad välja järgmised:

Pärast seadmete (välise või integreeritud - pole oluline, need töötavad samal põhimõttel) installimist peate optilisse draivi sisestama ketta koos draiverite ja komplektiga kaasas oleva võrgu juurdepääsu juhtimise utiliidi. Pärast nende tarkvarakomponentide installimist ilmub töölauale vastav otsetee ja seade otsib automaatselt oma levialas olevaid traadita võrke.
Jääb vaid klõpsata teavitusalal Wi-Fi ikoonil, valida oma võrk ja sisestada juurdepääsuparool. Ühendus toimub automaatselt. Seda protseduuri saab läbi viia muul viisil. Topeltklõpsake vastava tarkvara installimiseks töölauale ilmuva võrguhaldushalduri avamiseks. Siin minge vahekaardile "Saidi uuring", mis tõlgitakse vene keelde ühendamiseks saadaolevate võrkude loendina. Ja siin valige soovitud ühendus. Tulemus on sarnane esimese variandiga.
pc-sos.ru
Kuidas ühendada arvuti WiFi-ga: samm-sammult juhend
Peaaegu kõiki kaasaegseid vidinaid saab ühendada wifi võrkudega. See võimaldab kasutada Interneti mugavusi suurel kiirusel peaaegu kõikjal. Arvatakse, et see kehtib ainult väikeste seadmete kohta, nagu tahvelarvuti, telefon või sülearvuti (printer, kaamera jne). Paljud kasutajad on huvitatud küsimusest, kuidas arvutit WiFi-ga ühendada, kas see on keeruline ja milliseid seadmeid võib selleks vaja minna.
Statsionaarset arvutit nimetatakse seetõttu statsionaarseks, mis tähendab, et kogu side on sellega ühendatud erinevate juhtmete kaudu "alalise elukohani". Arvuti saab tulevikus teisaldada, kuid see nõuab kaablite, pistikupesade jms põhjalikku ülevaatamist.
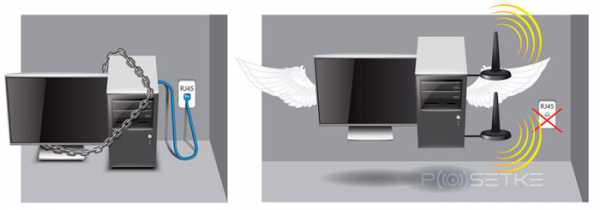
Viimaste aastate uudsus on olnud traadita võrkude esilekerkimine, tänu millele saab wifi tehnoloogiate abil internetti ühendada isegi arvuti.
Allpool selgitame välja, mida selleks vaja on ja millises järjekorras on soovitatav ühendada lauaarvuti Internetti "ilma juhtmeteta".
Artikli ülevaade on järgmine:
Vajalik varustus:
- Välised wifi vastuvõtjad;
- Sisemine;
- Ruuter.
Seadmete installimine arvutisse ja nende konfigureerimine:
- väline vastuvõtja;
- Interjöör;
- Ruuter.
Vajalik varustus
Kuna arvuti on enamikul juhtudel ilma traadita võrkude leidmise ja nendega ühenduse loomise võimalusest, peate esmalt hoolitsema seadmete hankimise eest, mis annavad talle sellised privileegid. Mõelgem üksikasjalikult, kuidas see juhtub.
Välised wifi vastuvõtjad
Sellised seadmed meenutavad väga suurt USB-mälupulka: need on väikesed vidinad, mille ühes otsas on USB-pistik (vt joonis 1). Lisaks võib neil olla väike antenn, mis võimaldab "kogutud" signaali suurendada.

Joon.1 Väline adapter (võrgukaart) Wifi Tp-Linkilt.
See seade arvuti ühendamiseks traadita võrguga on üsna odav (saab osta 10-20 dollari eest). Pärast ostmist jääb üle see USB kaudu arvutiga ühendada, komplektiga kaasasolevalt draiverikettalt installida, teha kõige lihtsamad seadistused ja ühendada wifiga. Vaatleme kõiki neid toiminguid üksikasjalikult pärast teist tüüpi traadita võrguadapteritega tutvumist.
Sisemised (sisseehitatud) wifi vastuvõtjad
Nende nimi tuleneb asjaolust, et need on arvutisüsteemi üksusesse sisse ehitatud. "Emaplaadiga" ühendamiseks kasutage PCI-liidest, mille kaudu need on ühendatud spetsiaalse pistikuga.

riis. 2 Sisemine vastuvõtja (adapter) wifi.
Need seadmed ei erine oma hinna poolest välistest palju ning ka nende paigaldamine arvutisse ei võta palju aega ega tohiks erilisi raskusi tekitada.
Niisiis, millist tüüpi adapterit peaksite valima? Väline või sisemine?
- Välist saab kiiresti lahti ühendada ja teise arvutiga ühendada;
- Sisemine vastuvõtja ei võta laual vaba ruumi; lisaks on see vähem vastuvõtlik kahjustada, kuna kasutaja ei saa seda tabada.
Valik on sinu.
Ruuter (ruuter)
Wifi vastuvõtja saab arvuti võrku ühendada ainult siis, kui see suudab selleni "jõuda". Teisisõnu, signaali allikas, ruuter, peab olema levialas.

joon.3 Ruuter TP-LINK AC1750
See saab Etherneti kaabli kaudu teenusepakkujalt signaali, laseb selle läbi enda ja "levib" selle traadita seadmetele (sh arvutile). Ruuterid on pääsupunktidest mitmekülgsemad ja hõlpsamini kasutatavad. Need võimaldavad teil ühendada samasse võrku korraga mitu vidinat (sülearvuti, tahvelarvuti, nutitelefon, arvuti ...).
Seadmete ühendamine
Pöördume lauaarvuti Wi-Fi-vastuvõtja installimise protsessi lubatud kirjelduse poole.
Väline traadita võrguadapter - paigaldamine ja seadistamine
Võtame näiteks end tõestanud vastuvõtja TP-LINK TL-WN721N. Seda saab osta hinnaga 13-18 USD ja see sobib ideaalselt Windows 7-le. Lisaks toetab see igat tüüpi andmete krüptimist ja võimaldab kiiresti ühendust luua. Maksimaalne signaali vastuvõtukiirus on 150 Mbps.

riis. 4 Väline wifi võrgukaart TP-LINK TL-WN721N.
Samm 1
Võtame seadme karbist välja ja uurime hoolikalt pakendit, mis peaks sisaldama:
- Vastuvõtja ise
- USB-kaabel (selle kaudu saab ühendada ja kasutada pikenduskaablina parema signaali otsimisel);
- Juhised mitmes keeles;
- Draiveri ketas.
2. samm
Ühendame adapteri arvutiga otse või pikenduskaabli kaudu (see võib signaali võimendada, toimides täiendava antennina) USB-porti. Lisaks ignoreerime kõiki teateid seadme draiverite eduka installimise kohta. Need tuleb paigaldada iseseisvalt spetsiaalselt kettalt, mille leidsime vastuvõtja karbist.
3. samm
Sisestame ketta koos draiveritega arvutisse ja käivitame seejärel installiviisardi. Avanevas programmis valige meie mudel ja klõpsake "Installi draiver ja utiliit" (vt joonis 5).
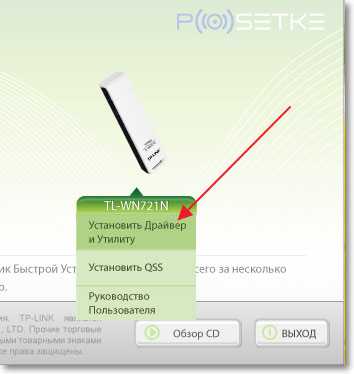

joon.6 Installeri dialoogiaken.
Installimise ajal võivad ilmuda järgmised teated (joonis 7 ja joonis 8):
riis. 7 32-bitise süsteemi teade, et utiliiti ei saa installida. See pole hirmutav, nii et klõpsake julgelt "Jah".
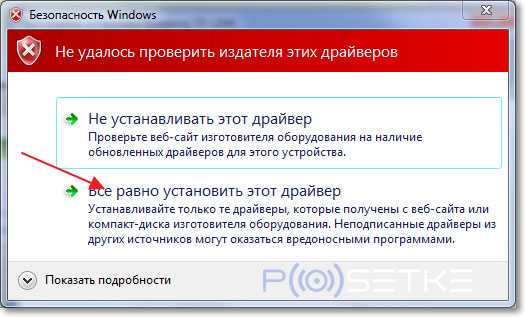
riis. 8 Windows 7 turvasüsteem võib teid hoiatada tundmatu draiveritootja eest. See pole ka kriitiline, klõpsake nuppu "Installi ikkagi ..."
Minuti või paari pärast protsess lõpeb ja sellise ikooni leiate tegumiribalt (vt joonis 9). See annab märku, et vastuvõtja on valmis arvuti wifiga ühendama.
riis. 9 Ikoon, mis näitab traadita võrkude olemasolu vastuvõtja levialas.
4. samm
Nüüd, kui adapter on Interneti-ühenduse loomiseks arvutiga valmis, jääb üle klõpsata sellel ikoonil ja valida sobiv wifi-võrk.
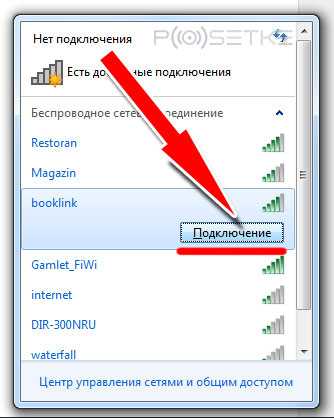
joon.10 Soovitud võrgu valimine saadaolevate ühenduste loendist.
Seejärel sisestage parool (turvavõti) ja klõpsake nuppu OK.

joon.11 Võrgu turvavõtme (parooli) määramine.
Kõik. Teie arvuti on nüüd välise wifi-vastuvõtja kaudu võrku ühendatud. Võite hakata kasutama Internetti.
Liigume nüüd edasi artikli järgmise peatüki juurde.
Sisemise traadita võrguadapteri installimine
Samm 1
Võtame näiteks mudeli TP-Link TL-WN751ND (ligikaudne hind on 15 dollarit).
Me võtame seadme karbist välja ja keerame lahti antenni, kui see on mooduliga ühendatud (joonis 12), kuna seda ei saa koos sellega süsteemiseadmesse paigaldada.
joon.12 Antenni eraldamine võrguadapterist (lahti keerates).
2. samm
Avame süsteemiploki kaane ja otsime emaplaadilt wifi-mooduli jaoks pesa (üks PCI-pesa, mille kaudu saab wifi-vastuvõtjat ühendada, asub tavaliselt allosas, helikaardi all) (vt joon. 13)

joon.13 Adapteripesa arvuti emaplaadil.
Ühendame ja pärast antenni tagasi keeramist saame midagi sellist:

Joonis 14 Sisseehitatud wifi-moodul, mis on töökohas seadistamiseks valmis.
3. samm
Sisemise wifi-kaardi seadistamine ei erine välise kaardi seadistamisest: esmalt tuleb “installida” draiverid, seejärel leida võrk ja ühendada sellega arvuti. Arutasime neid samme üksikasjalikult eelmises peatükis.
Ruuteri installimine ja konfigureerimine
Näiteks analüüsime protsessi TP-Link TL-WR841N mudelil.

joon.15 TP-Link TL-WR841N.
Samm 1
Kõigepealt peate ruuteri ühendama arvutiga, mille kaudu see konfigureeritakse. Joonisel 16 on näidatud pistikud, mille kaudu ruuter on paigaldatud (sinine - toiteallika jaoks; punane - korterisse siseneva Interneti-juhtme jaoks; roheline - ühendamiseks põhiarvutiga, millest võrku hallatakse).

joon.16 ruuteri tagakülg koos pistikutega.
2. samm
Me läheme ruuteri veebiliidesele.
joon.17 sisestage ruuteri sätete sisestamiseks ip-aadress.
Selleks sisestage brauseris aadressiribale ruuteri ip-aadress eesliitega http: // (nagu joonisel 17). See numbrite "komplekt" on erinev. Seda saab lugeda, kus tootja seda 99% juhtudest märgib - seadme tagakaanel.
3. samm
Sisestage kasutajanime/parooli paar. 90% juhtudest on selleks admin/admin .
4. samm
Seadetes otsime vahekaarti "Võrk" ja selles "WAN". Siin peate määrama võrgu tüübi. Teie jaoks sobiva ühenduse kindlaksmääramiseks võite konsulteerida oma Interneti-teenuse pakkujaga. Klõpsake "Salvesta" ja liikuge edasi.
5. samm
Me läheme jaotisse "MAC Clone" (samas kohas, jaotises "Võrk") ja klõpsame nuppu "Clone MAC Address", mille järel salvestame muudatused uuesti (salvesta).
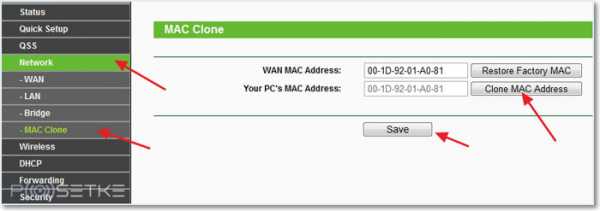
6. samm
Me läheme jaotisse "Traadid" > "Traadita ühenduse sätted", kuhu sisestame kõik väärtused, nagu on näidatud alloleval joonisel. Ainus, mida saate välja mõelda, on võrgu nimi ja märkige oma tegelik piirkond. Ärgem unustagem säästmist.
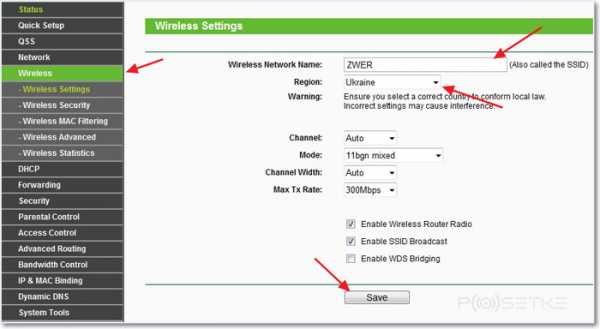
7. samm
Nüüd minge vahekaardile Turvalisus. Määrake krüptimise tüüp ja selle algoritm nagu ekraanipildil (saate lihtsalt kõik täita samamoodi nagu ülaltoodud joonisel). Ja mis kõige tähtsam, leidke loodud võrgu jaoks oma parool.
Jällegi salvestame kõik muudatused ja lõpetame ruuteri installimise taaskäivitusega. Selleks otsime vahekaarti “Süsteemiriistad”> “Taaskäivitamine”, kus vajutame ainsat “reboot” nuppu.
See lõpetab ruuteri seadistamise protsessi. Nüüd saate ühendada traadita Interneti arvutiga, kuhu installisite wifi-vastuvõtja. Peate minema selle arvuti kaudu jaotisse "Saadaolevad ühendused" (nagu ülalpool kirjeldatud), valima loodud võrgu ja sellega ühenduse looma.