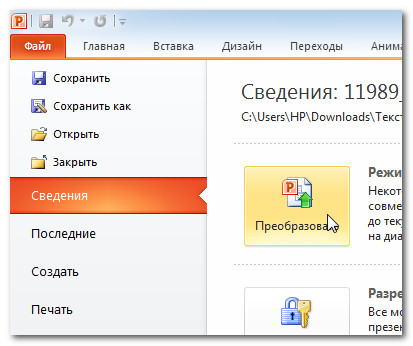PowerPoint 2010 præsentationssoftware
PowerPoint 2010 er et program til at arbejde med præsentationer, som giver dig mulighed for at lave præsentationer med dynamiske dias. Slides kan indeholde animation, tekst, billeder, videoer og meget mere. I denne lektion lærer du, hvordan du arbejder i PowerPoint 2010-miljøet, især hvordan du stifter bekendtskab med den nye pop op-menu.
Du lærer, hvordan du bruger og ændrer værktøjslinjen Bånd og Hurtig adgang, samt hvordan du opretter en ny præsentation og åbner en eksisterende. Efter denne vejledning er du klar til at arbejde på din første præsentation.
Introduktion til PowerPoint 2010
Hvis du er fortrolig med PowerPoint 2007, vil du bemærke, at 2010-grænsefladen er lidt anderledes. Den største forskel er udseendet af en pop op-menu, som vi vil tale om i denne tutorial.
PowerPoint bruger dias til at lave præsentationer. For at skabe overbevisende præsentationer giver PowerPoint dig mulighed for at tilføje tekst, punktopstillinger, billeder, grafik, videoer og mere til dine dias. Antallet af dias i en præsentation er ikke begrænset. Og du kan se eller afspille præsentationen når som helst ved at vælge en af mulighederne for kommandoen Slide Show.
1) Hurtig adgang bar giver dig hurtig adgang til nogle nyttige kommandoer. Som standard vises kommandoerne Gem, Fortryd, Gentag. Du kan tilpasse værktøjslinjen Hurtig adgang ved at tilføje dine yndlingskommandoer for at gøre værktøjslinjen mere praktisk for dig.
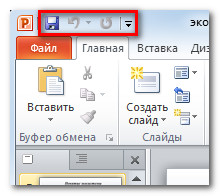
2) Slides fanen giver dig mulighed for at se og arbejde med præsentationsdias. Du kan tilføje, slette, kopiere og omarrangere dias på denne fane. Du kan også tilføje separatorer på denne fane for at organisere og adskille dine dias.
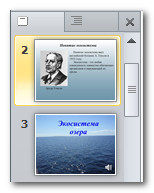
3) Fanen Struktur viser bekvemt teksten på hvert dias. Du kan redigere tekst direkte i den.
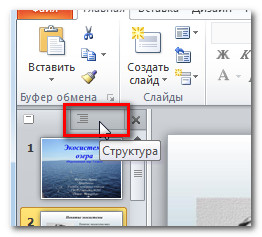
4) Slags dias. Tilpas din diasvisning ved at vælge en af følgende muligheder:
- Almindelig visningen er valgt som standard og viser fanerne Slides, Outline og Current Slide.
- dias sorterer viser thumbnail-versioner af alle dias.
- Læsetilstand viser kun dias med navigationsknapper i bunden.
- diasshow afspiller diasene i den aktuelle præsentation.
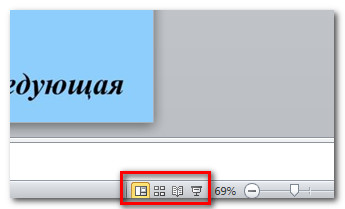
5) Skala. Klik og træk skyderen for at ændre skalaen. Tallet, der vises til venstre for skyderen, angiver skalaprocenten. Du kan også bruge knappen "Tilpas slide til aktuelt vindue".
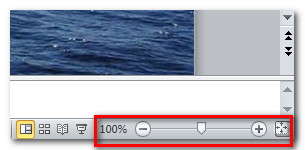
6) Rullepanel. Du kan navigere gennem diasene ved at trække skyderen på rullepanelet eller ved at bruge pileknapperne Forrige dias og Næste dias.
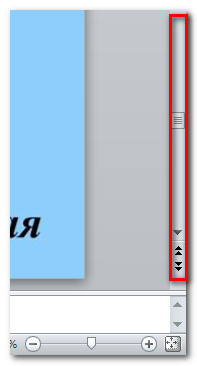
7) Bånd. Den har alle de kommandoer, du skal bruge, mens du arbejder på en præsentation. Den indeholder flere faner, hver fane har flere grupper af kommandoer. Du kan tilføje brugerdefinerede faner med dine yndlingskommandoer.
Desuden vil specielle "værktøjs"-faner vises på båndet, når du arbejder med objekter som figurer og tabeller.
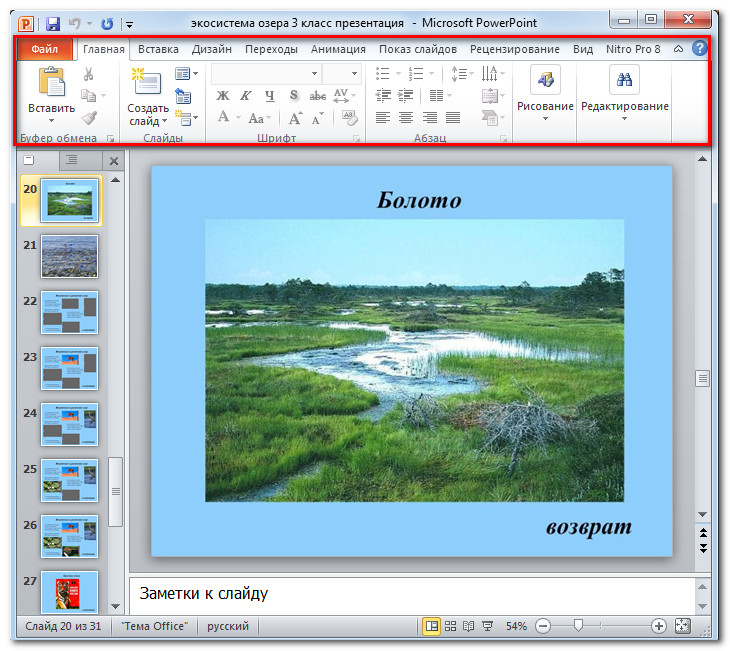
Arbejd i PowerPoint
Bånd Og Hurtig adgang værktøjslinje er de steder, hvor du finder de kommandoer, du skal bruge for at arbejde med PowerPoint-præsentationer. Hvis du er bekendt med PowerPoint 2007, vil du se, at den største forskel på PowerPoint 2010-båndet er placeringen af kommandoer såsom Åbn og Udskriv i pop-up-menuen.
Bånd
Den indeholder flere faner, hver fane har flere grupper af kommandoer. Du kan tilføje brugerdefinerede faner med dine yndlingskommandoer. Nogle faner, såsom "Tegneværktøjer" eller "Tabelværktøjer", vises kun, når du arbejder med det tilsvarende objekt: en tegning eller en tabel.
Sådan tilpasser du båndet:
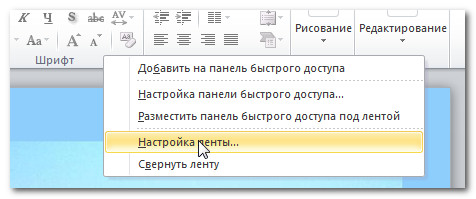
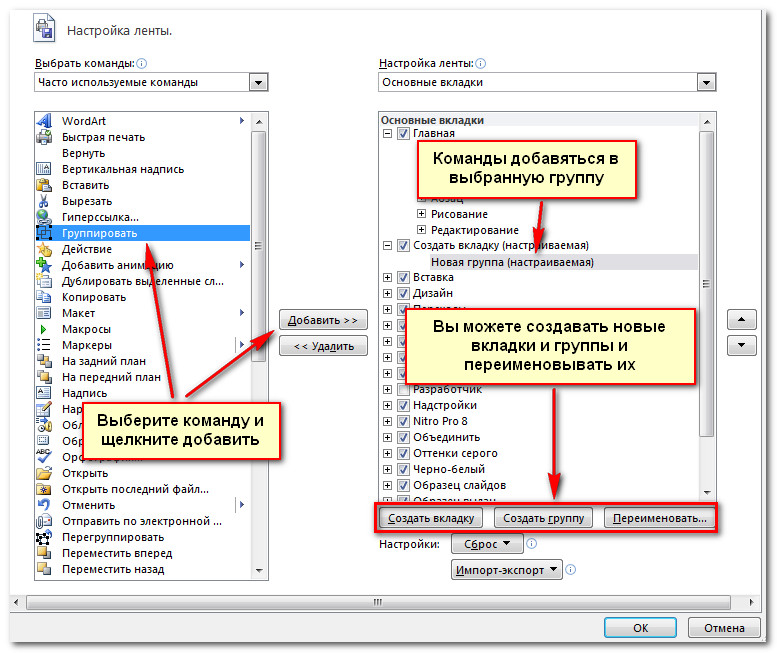
Hvis du ikke kan finde den kommando, du har brug for, skal du klikke på rullelisten Vælg kommandoer og vælge Alle kommandoer.
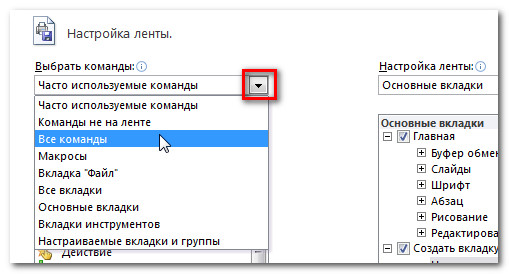
Sådan skjules og udvides båndet:
Båndet er designet til at reagere på dine nuværende opgaver og være nemt at bruge. Du kan dog minimere det, hvis det fylder for meget skærmejendom.
- Klik på pilen i øverste højre hjørne af båndet for at skjule det.
- Klik på pilen igen for at udvide båndet.

Når båndet er minimeret, kan du midlertidigt vise det ved at klikke på en fane. Og når du holder op med at bruge det, forsvinder det igen.
Hurtig adgang værktøjslinje
Værktøjslinjen Hurtig adgang er placeret over båndet og giver dig adgang til nogle nyttige kommandoer, uanset hvilken fane du er på i øjeblikket. Som standard kan du se Gem, Fortryd, Gentag kommandoer. Du kan tilføje kommandoer for at gøre panelet mere brugervenligt.
Sådan tilføjer du kommandoer til værktøjslinjen Hurtig adgang:
- Klik på pilen i højre side af værktøjslinjen Hurtig adgang.
- Vælg de kommandoer, du vil tilføje, fra den liste, der vises. For at vælge kommandoer, der ikke er angivet, skal du klikke på Flere kommandoer.
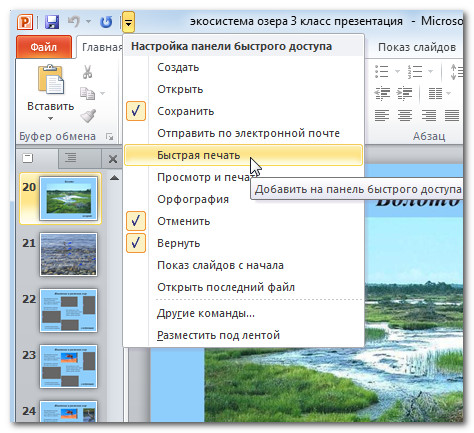
Pop-up-menuen giver dig forskellige muligheder for at gemme, åbne filer, udskrive eller dele dokumenter. Det ligner Office Button-menuen i PowerPoint 2007 eller menuen Filer i tidligere versioner af PowerPoint. Men nu er det ikke bare en menu, men en helsidesvisning, der er meget nemmere at arbejde med.
Sådan kommer du til popup-menuen:
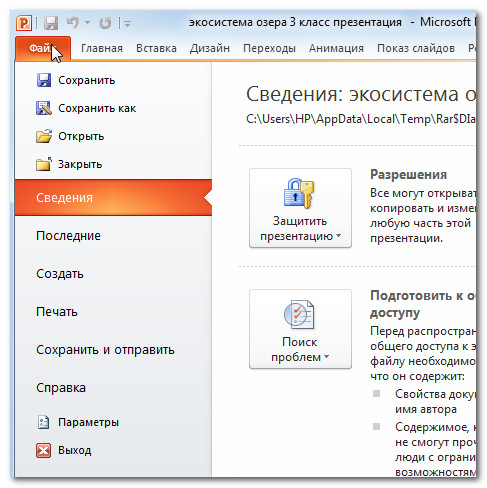
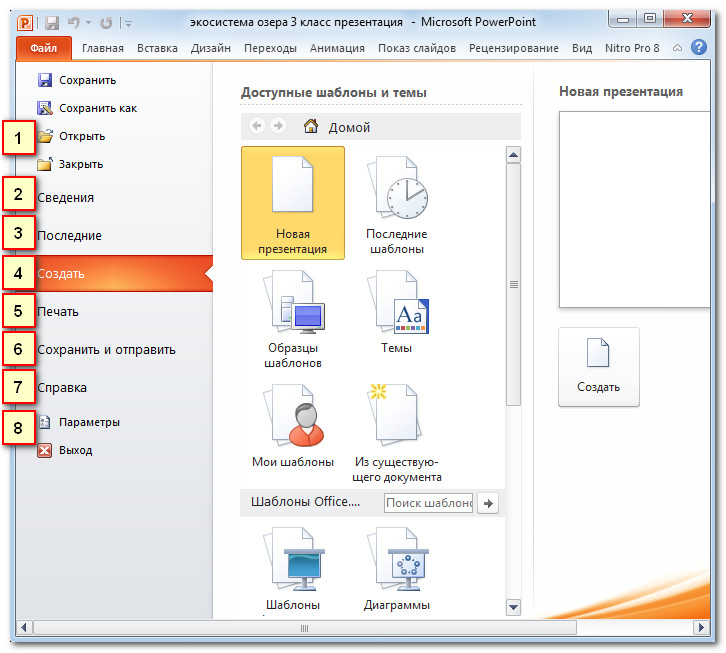
2) Detaljer indeholde oplysninger om den aktuelle præsentation. Du kan se og ændre dens tilladelser.
3) Seneste. For nemheds skyld vises de senest åbnede præsentationer og mapper med filer her.
4) Opret. Herfra kan du oprette en ny tom præsentation eller vælge mellem et stort antal layouts. skabeloner.
5) Udskriv. På panelet Udskriv kan du ændre udskriftsindstillingerne og udskrive din præsentation. Du kan også få vist, hvordan præsentationen vil se ud, når den udskrives.
6) Gem og send mulighed gør det nemt at e-maile din præsentation, lægge den online eller ændre filformatet. Hvad mere er, kan du oprette en video, cd eller uddelingsark med din præsentation.
7) Hjælp. Herfra får du adgang til Microsoft Office Hjælp eller Søg efter opdateringer.
8) Valgmuligheder. Her kan du ændre forskellige Powerpoint muligheder. Du kan f.eks. ændre stavning, automatisk gendannelse eller sprogindstillinger.
Opret og åbn præsentationer
PowerPoint-filer kaldes præsentationer. For at begynde at arbejde på et nyt projekt i PowerPoint skal du oprette en ny præsentation. Du skal også vide, hvordan du åbner en eksisterende præsentation.
Sådan opretter du en ny præsentation:
- Vælg Opret.
- Vælg Ny præsentation under Tilgængelige skabeloner. Det er valgt som standard.
- Klik på Opret. Den nye præsentation vises i PowerPoint-vinduet.
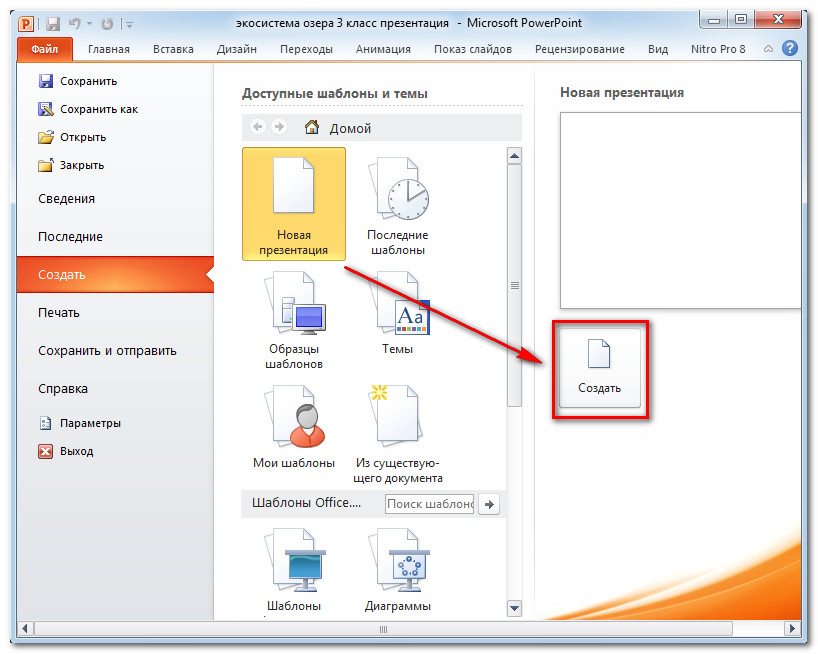
Sådan åbner du en eksisterende præsentation:
- Klik på fanen Filer. Dette åbner en pop op-menu.
- Vælg Åbn. Dialogboksen Åbn dokument vises.
- Vælg den ønskede præsentation, og klik på Åbn.
Hvis du for nylig har åbnet en eksisterende præsentation, vil du finde det nemmere at finde under Seneste i pop op-menuen.
Nogle gange skal du arbejde med præsentationer oprettet i tidligere versioner af Microsoft PowerPoint, såsom PowerPoint 2003 eller PowerPoint 2000. Når du åbner disse præsentationer, vises de i kompatibilitetsvisning.
Kompatibilitetstilstand deaktiverer nogle funktioner, så du kun kan bruge de kommandoer, der var tilgængelige, da du oprettede din præsentation. For eksempel, hvis du åbner en præsentation oprettet i PowerPoint 2003, vil du være i stand til at bruge de faner og kommandoer, der var i PowerPoint 2003.
På billedet nedenfor er præsentationen åben i kompatibilitetsvisning. Du kan se, at mange af kommandoerne på fanen Overgange er deaktiveret, kun dem, der var tilgængelige i PowerPoint 2003, er tilgængelige.
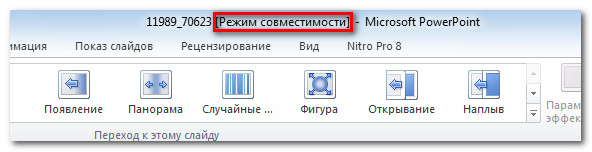
For at afslutte kompatibilitetstilstand skal du ændre præsentationsformatet til den aktuelle version. Men hvis du arbejder med folk, der arbejder med tidligere versioner af PowerPoint, er det bedst at lade præsentationen være i kompatibilitetstilstand og ikke ændre formatet.
Sådan konverterer du en præsentation:
Hvis du vil have adgang til alle funktionerne i PowerPoint 2010, kan du konvertere din præsentation til PowerPoint 2010-format
Bemærk venligst, at den konverterede fil kan have nogle forskelle fra originalen i præsentationsopmærkning.