Hvordan man laver en præsentation på en computer
06/02/2017 14:19
I rækken af specialværktøjer til at lave præsentationer skiller PowerPoint sig ud. Microsoft-programmet, som er en del af kontorpakken, hjælper både erfarne og uerfarne brugere med at skabe, se og levere smukke præsentationer. Softwarens omfattende funktionalitet giver dig mulighed for at visualisere dit materiale med høj kvalitet og variation, præsentere det for publikum i form af et lyst, spektakulært og mindeværdigt show.
Ved at mestre Microsofts præsentations- og slideshow-software lærer du kunsten at visualisere. Enhver idé præsenteret i et sådant akkompagnement vil blive bedre absorberet af lytterne. Ved hjælp af en præsentation kan du undervise skolebørn og studerende, demonstrere ingeniør- og designprojekter, film, musikvideoer og fotografier, lave præsentationer for et publikum og endda arrangere en teaterforestilling. PowerPoint giver dig mulighed for at oprette en præsentation af enhver kompleksitet: fra det sædvanlige (med billeder, tabeller osv.) til det komplekse, fyldt med animerede specialeffekter. Det hele afhænger af publikum, målet, din fantasi og hvor succesfuld du er med at mestre programmets funktionalitet.
Sådan laver du en præsentation i PowerPoint eller ti trin mod målet
Trin 1. Kom med et koncept.
Først udarbejdes tekstdelen af talen, og derefter er den allerede ledsaget af visualiseringselementer. Præsentationen kan ikke erstatte rapporten, den kommer derudover: den hjælper med at formidle information til lytteren, præsenterer den visuelt. Derfor skal du først beslutte dig for rapportens koncept, og først derefter tænke over plottet, manuskriptet, opbygningen af præsentationen.For at udvikle det rigtige koncept, giv svar på sådanne spørgsmål.:
- Hvilket mål vil du opnå med denne præsentation?
- Hvem vil lytte til talen (tilhørerkarakteristika)?
- Hvilke visuelle elementer er planlagt brugt i præsentationen?
- Hvad er varigheden af forestillingen?
Trin 2. Projektstart.
Start PowerPoint, og brug den tilsvarende funktion til at oprette et nyt diasshow (som siden i et Word-dokument). Klik på indstillingen i navigationslinjen, og vælg layoutet. Det kan både blive et layout for et individuelt dias, og for præsentationen som helhed.
Nyttige tips:
- En stor mængde information er svær at opfatte, det distraherer en person, tillader ham ikke at koncentrere sig. Ideelt set vil et dias indeholde en blok med tekst, videoer, fotos, tabeller og andre elementer.
Trin 3. Skabeloner til hjælp.
For dem, der laver en præsentation for første gang, er det muligt at bruge præinstallerede skabeloner, hvilket i høj grad forenkler sagen. Og kun når PowerPoint er mestret inde og ude, kan du oprette brugerdefinerede prøver, der opfylder dine specifikke krav og opgaver.Da vi er ved at lave vores første præsentation indtil videre, vælger vi en skabelon, der allerede er forudinstalleret i programmet. For at åbne menuen skal du trykke på Office-knappen og vælge Ny. Skabelongruppen og kommandoen Empty & Recent vises i et nyt vindue. Ved at dobbeltklikke på knappen "Ny præsentation" opretter vi et projekt.
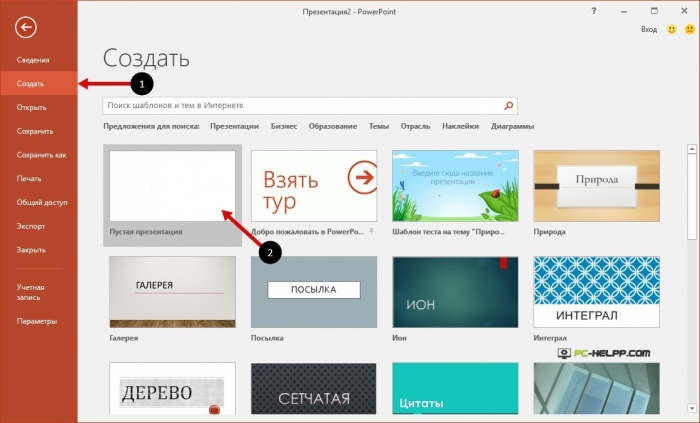
Du kan også bruge kommandoen Installerede skabeloner. Ved at klikke på den kan du vælge skabelontypen fra et klassisk eller moderne fotoalbum, reklamehæfte, quiz, widescreen-præsentation. Valget af denne eller hin skabelon bestemmes af præsentationens form.
Trin 4. Tilpas udseendet.
Dette trin er vigtigt og nødvendigt. Åbn fanen Design og gå derfra til Temaer. Beslut dig for emnet for dokumentet, og vælg det, du ønsker. Udseendet på diasene kan også ændres. Åbn fanen "Slides", beslut dig for et tema og anvend det på et eller flere dias ved at klikke på den relevante kommando.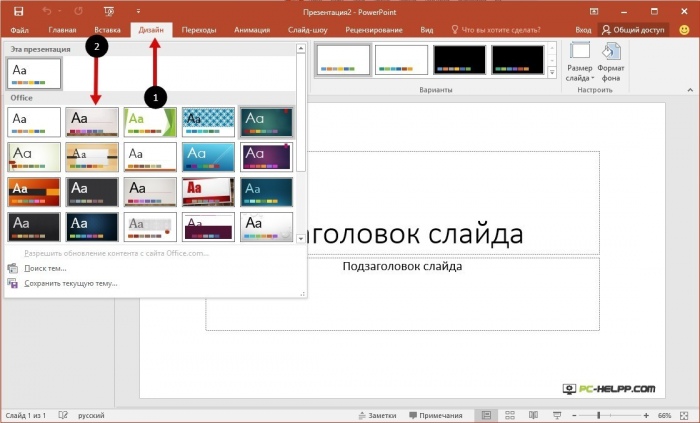
Temaer forudinstalleret i programmet er velegnede til alle præsentationer. Og for at gøre det valgte tema unikt, er der separate knapper, hvormed du kan vælge baggrund, farve, animationseffekter.
Erfarne PowerPoint-brugere bruger ikke indbyggede temaer, de opretter deres egne. For at gøre dette skal du anvende dine egne fotos og billeder.
- Teksten skal skille sig ud i baggrunden, ellers bliver den svær at læse.
- Jo flere farveløsninger, især farverige nuancer, jo sværere opfattes teksten. Det vigtigste her, som i tøj, er ikke at overdrive det med farver og gøre dem kompatible.
- Tre eller fire kombinerede nuancer koncentrerer ideelt set publikums opmærksomhed, øger opfattelsen af information.
Trin 5. Den korrekte skrifttype.
Når du arbejder med en præsentation, kan du ligesom i Word-dokumenter ændre skrifttyper ved at vælge type, farve, størrelse. Kort sagt, hvis du er fortrolig med Microsoft Office-programmer, så vil du lære at arbejde i PowerPoint.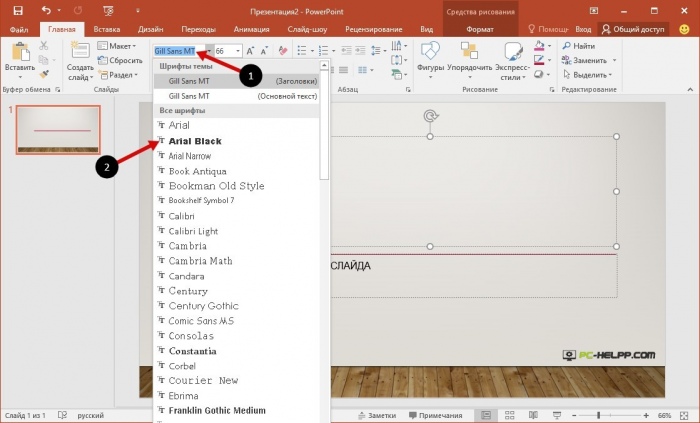
For at vælge et grafisk design af bogstaver og symboler skal du åbne fanen "Hjem" og bestemme skrifttypen, dens farve og størrelse. Udfyld derefter felterne "Titel" og "Tekst" på det oprettede dias.
- Teksten på diaset skal opdeles i to dele. Der er hovedord og hjælpeord, der supplerer budskabets hovedidé. Og derfor bør en vigtig del af teksten fremhæves. Dette kan gøres med en usædvanlig skrifttype, størrelse, farve og selvfølgelig specielle effekter. Du kan også gøre det, så hovedoplysningerne kommer først, og derefter de yderligere oplysninger. Kort sagt, for at formidle hovedideen med diaset, er det nødvendigt at placere accenterne korrekt.
- Ensfarvet tekst (samme farve, skriftstørrelse) er ikke tilladt. Opdel oplysningerne i semantiske blokke og anvend en forskellig skriftstørrelse for hver. Overskrifter, underoverskrifter, kommentarer til billeder, brødtekst skal være visuelt fremhævet.
- Det er vigtigt at arrangere teksten, så den skiller sig ud, visuelt tiltrækker opmærksomhed. Understreg nøgleord, skriv med kursiv eller fed skrift, vær særlig opmærksom på overskrifter – de skal fange øjet.
- Skriv ikke mere end seks linjer i et dias, ellers kan der ikke være tale om effektiviteten af informationsopfattelse.
- Til hele præsentationen skal du helst vælge én skrifttype.
- Brug ikke svære at læse skrifttyper. Samtalepartneren skal læse linjen øjeblikkeligt og ikke dechifrere eksotiske "squiggles".
- En stor mængde tekstinformation på ét dias er svær at forstå. Hellere 10 rummelige ord end et "ark" med tekst.
Trin 6. Mere synlighed!
Hvis plottet af præsentationen tillader og er nødvendigt for en bedre visuel opfattelse, skal du anvende en række elementer. Det kan være et billede, et diagram, et klip, en collage, et diagram, en tabel – alt, hvad der fungerer som et visuelt bevis på dine oplysninger. For at placere ethvert element på diasshowet, brug fanen "Indsæt" eller kendte kommandoer.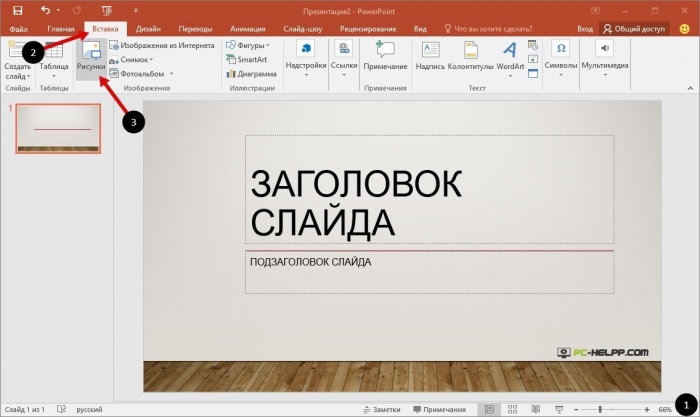
Nyttige tips:
- Det er bedst, hvis du ikke bruger tekstombrudte billeder. Tekst fordøjes mere effektivt, hvis den ledsager et grafisk element placeret på en separat side (i dette tilfælde et dias).
- Alt grafisk materiale, der anvendes i præsentationen, skal være af høj kvalitet. Medtag ikke små billeder. Et strakt billede vil ødelægge hele præsentationen.
Trin 7. Soundtrack.
Musik, lydspor - en egenskab ved en win-win-præsentation. Klik på "Indsæt", åbn "Medieklip" og vælg "Lyd". Et vindue med lister over kommandoer åbnes, vælg "Lyd fra fil". Et andet vindue åbnes, hvor du skal angive mappen med din musik og vælge filtypen. Beslut dig for, hvordan lydsporet skal afspilles (ved klik eller i automatisk tilstand). Hvis du vælger førstnævnte, vises fanen Audio Work. Gå til "Lydindstillinger" og opsæt afspilningskommandoer.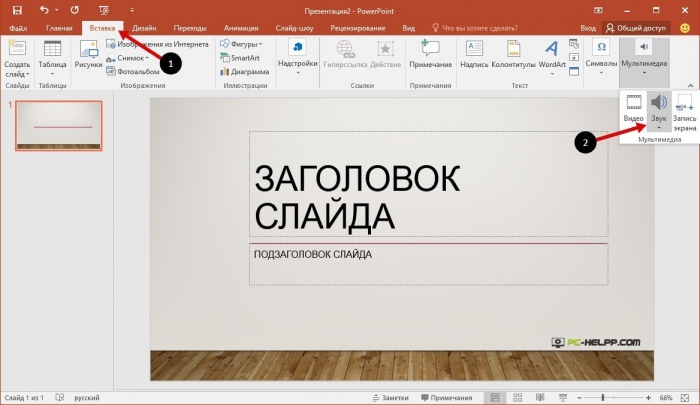
Nyttige tips:
- Sæt ikke høj musik og lyd på: Publikum skal høre din optræden
- Som du forstår, kan hård rock ikke akkompagnere din præstation. Vælg rolig musik.
Trin 8. Effekter.
Deres brug dekorerer præsentationen, gør den forskelligartet, tilføjer følelsesmæssighed og semantisk belastning. Animationseffekter kan anvendes på ethvert grafisk element eller objekt, hvis de selvfølgelig er passende. Animation er konfigureret på den tilsvarende fane. For at tilføje en effekt til en grafik, et objekt, en tekst, skal du klikke på det og justere animationen ved at klikke på det tilsvarende element. Tilføjede effekter kan ændres.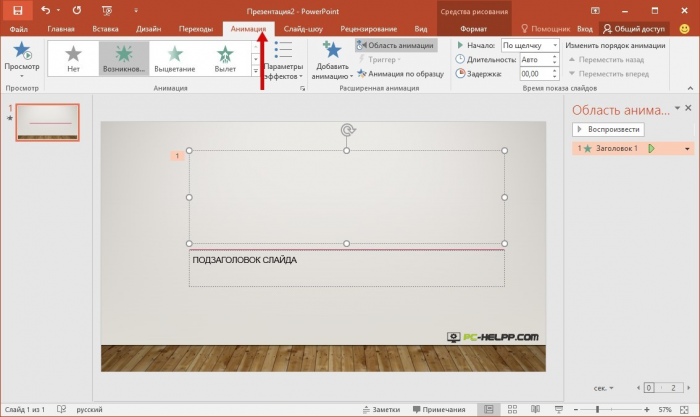
Nyttige tips:
- Overfloden af specialeffekter diversificerer ikke præsentationen, men vil tværtimod skade den. Publikum distraheres af den opmærksomhedsskabende animation og springer tekstindholdet over.
- Animationsindlæg skal bruges minimalt og bære en semantisk belastning.
- Effekter er passende til at fremhæve fakta, tal, nøgleord, som konklusion.
Trin 9. Slide overgangseffekter.
Når et dias i en præsentation erstattes af et andet ved hjælp af animationseffekter, tiltrækker det opmærksomhed. PowerPoint har mange forudindstillede overgangstyper - persienner, tern, rektangler, lodrette og vandrette foreninger.For at anvende den samme type overgang til hvert dias i din præsentation skal du klikke på fanen Animation. Klik først på din thumbnail og derefter på "Gå til næste dias". Her kan du vælge den ønskede effekt.
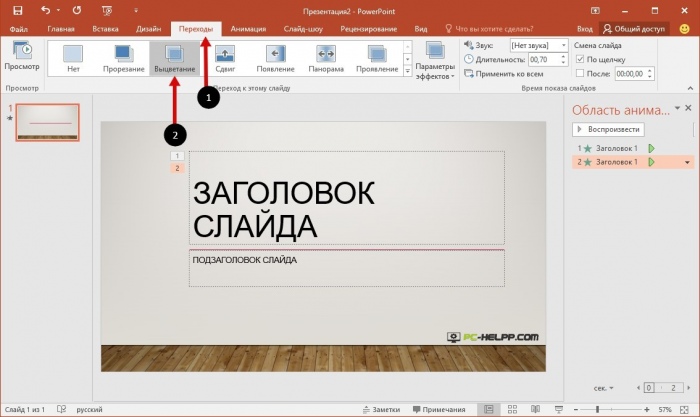
De diasovergangseffekter, du vælger, kan tilpasses. Hvis du vil ændre hastigheden, skal du klikke på "Gå til næste dias" og vælge den relevante knap. Ved at klikke på den, indstil de værdier, du har brug for. Du kan også ændre rækkefølgen af diasovergangseffekter. For at gøre dette skal du gå til den relevante gruppe og foretage indstillinger: dias kan ændres ved klik eller automatisk.
Et lydspor føjes til slide-overgangseffekterne. Åbn fanen Animation og derefter Overgang til næste dias. Vælg knappen Overgangslyd. Hvis lyden er på listen, skal du klikke på den. Hvis du har brug for at tilføje en lyd, der ikke er fra listen, skal du klikke på kommandoen "Anden lyd". Find filen på din computer, og tilføj den ved hjælp af OK-knappen.
- Hyppig lyd ved skift af dias er uacceptabel.
- Brug ikke automatisk glideskift.
- Sørg for i testen at angive, hvor slides skifter.
- Den person, der beskæftiger sig med organisatoriske spørgsmål, bør også have en tekst med disse tips.
Trin 10. Præsentationen er klar!
Hver slide er klar, og nu kan du se hele præsentationen. Klik på "Diasshow", og begynd at se. Hvis du ikke kan lide noget i dit arbejde, kan du altid rette det. Tryk på "Escape"-tasten for at vende tilbage til diasene. Sørg for at gemme det ændrede og viste dias.- Når en præsentation er visuelt tiltalende gennem farverige objekter, grafiske elementer og levende animationer, er det godt. Men talerens dygtighed i denne sag er stadig det vigtigste.
Konklusion
Ved at lære at arbejde i PowerPoint trin for trin, vil du være i stand til at skabe levende, mindeværdige præsentationer og dygtigt præsentere dem for forskellige målgrupper. Microsoft Office-programmet med hvert nyt diasshow vil overraske dig med dets funktionalitet. Og du vil have følelsen af, at dette værktøj ikke kan mestres til ende. Men hver ny præsentation bliver bedre og bedre, hvilket betyder, at du har lært alle dens lektier for fem.For at downloade et program til at oprette, se, vise diasshows og præsentationer på din computer, skal du bruge den officielle kildeside.
