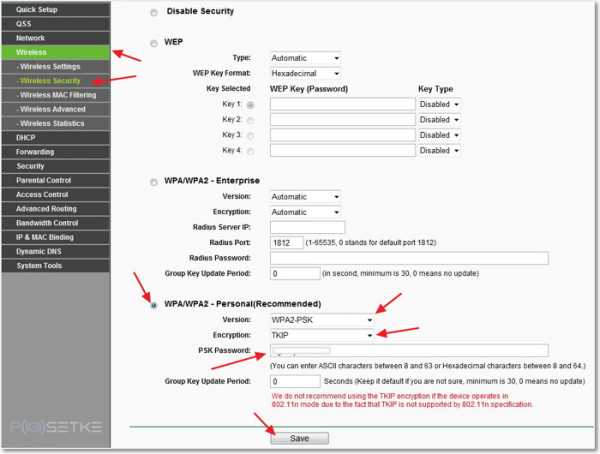Sådan tilsluttes en router til en computer uden kabel
Hvordan konfigurerer man en wi-fi-router uden et kabel?
- IP-adressen på routeren i dit tilfælde er 192.168.0.1 (192.168.01 eller 192.168.1.1) nogle gange er det skrevet på bagsiden af routeren på et klistermærke.
- Administratornavn admin adgangskode i dit tilfælde mangler (meget ofte admin, admin de bare admin i adgangskodestrengen er tom).
- Vi har brug for standardnavnet på routeren i dit tilfælde DIR300 (normalt er det det samme som navnet på routeren).
- Det er nødvendigt at forberede wifi opsætningen på den bærbare computer (afhængigt af OS) indstillingerne skal vælges manuelt i netværksindstillingerne, trådløs forbindelse, wifi, i de trådløse kortindstillinger - protokoltype tc / ip manuelt registrer statisk ip evt. 1, for eksempel (IP-adresser) 192.168 .0.10, netværksmaske (Subnet Mask) 255.255.255.0, gateway-adresse (Gatewai) 192.168.0.1, den første DNS-adresse kan skrives 8.8.8.8 eller den, som udbyderen giver. Vi gemmer og afslutter.
I princippet ser jeg ikke dette som et problem. Som jeg forstår det virker netværkskortet ikke på den bærbare, men Wi-Fi virker.
Du kan oprette forbindelse til enhver router via Wi-Fi, hvis den har fabriksindstillinger (grundlæggende). Forbindelsesdataene skal indsættes (eller stemples) på selve routeren (på bagsiden/undersiden). Oftest står der:
IP - 192.168.0.1
Brugernavn-admin
Adgangskode-admin
Det vil sige, at du skal oprette forbindelse til et adgangspunkt (der vil ikke være nogen adgangskode) og indtaste denne IP i browseren, derefter indtaste brugernavn og adgangskode (admin) og konfigurere routeren.
Hvis routeren allerede er konfigureret én gang, skal den nulstilles til fabriksindstillingerne ved hjælp af Reset-knappen. Se efter klistermærket samme sted, du kan trykke på knappen med en papirclips.
Først skal du forstå, om dette er muligt med denne type router. Hvorfor fra dette, men simpelthen fordi mange producenter har wifi-funktioner slået fra som standard.
Åbn hæftet (instruktion http://ftp.dlink.ru/pub/Router/DIR-300/Description/Manual_DIR-300_A1_rev_1_0_RUSshy;.pdf) på routeren og se efter følgende:
Vi tænder for den bærbare computer og wifi på den og leder efter vores router blandt de tilgængelige forbindelser (et karakteristisk tegn på det vil være en indikation af krypteringstypen i stedet for det usikre netværk).
Hvis du ser dette, er det halve arbejde gjort, hvis ikke, så skal du nulstille routeren og prøve igen at finde den i de tilgængelige netværk.
Hvis du ser en invitation til at indtaste et navn og en adgangskode, så lykkedes alt.
Yderligere indstillinger i henhold til instruktionerne fra internetudbyderen vedrørende indstillingerne af WAN-sektionen. Og slutningen af opsætningen af selve wifi-forbindelsen (ændring af navnet, indstilling af krypteringstypen, som i instruktionerne til routeren.
info-4all.ru
Bedste måder: Sådan tilsluttes en WiFi-router til en computer
Spørgsmålet om, hvordan man forbinder en wi-fi-router til en computer, stilles af brugere, når de vil bruge internettet i hele lejligheden og have fri adgang til wi-fi-netværket fra flere enheder. Derudover er de interesserede i, hvor mange computere der kan tilsluttes.
Installation og tilslutning af en router er en simpel proces, som dog kræver omhyggelig overholdelse af handlingsalgoritmen.
Installation af router
Routeren kan installeres på to måder:
- over et trådløst netværk;
- ved hjælp af et snoet par kabel (en speciel ledning, der normalt følger med enheden).
Den anden metode er mindre foretrukket. For at forbinde kræves tre hovedkomponenter:
- Faktisk wi-fi router;
- Stationær computer eller bærbar computer med et installeret netværkskort;
- Netværkskabel.
Før du køber en router, anbefales det at studere parametrene for dine egne computere og andre enheder, da ikke alle routere er kompatible med nogen computere. Desuden, jo ældre den bærbare computer og/eller software er, jo sværere er det at finde en kompatibel router.
ASUS routere betragtes som en af de mest alsidige. ZyXEL har også gode egenskaber. Før du køber, skal du også studere enhedens signalområde.
Hvis du kun har brug for en wi-fi-router for at bruge internettet fra din telefon eller tablet derhjemme, så er billige routermodeller designet til 4-6 enheder ret egnede til dig.
Vær dog stadig opmærksom på, hvor mange computere der kan tilsluttes netværket på samme tid.
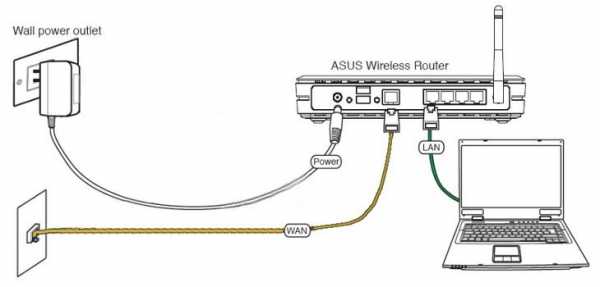
Router forbindelsesdiagram
Råd! Der bør stilles særlige krav til enheden, hvis du planlægger at oprette et kraftfuldt lokalt hjemmenetværk til datalagring. Når du vælger, er det også værd at afklare, hvilke hastigheder enheden understøtter, de skal være gigabyte. Ellers bliver arbejdet på internettet meget vanskeligt.
Kablet forbindelse
Tilslutning af en router ved hjælp af et snoet par er ret simpelt, men med en sådan forbindelse er dens drift meget mere kompliceret.
Især vil du ikke være i stand til at bevæge dig væk fra computeren mere end en vis afstand. Derfor er denne mulighed ikke relevant for bærbare computere. Men det kan være en god løsning, hvis du har en stationær computer.
Det har sådan en forbindelse til wi-fi og plusser. For eksempel menes det, at internettet på denne måde giver mindre forstyrrelser under drift.
- Tilslut først et internetkabel til routeren. Find WAN-porten på bagsiden af enheden, og sæt kablet i den. Tag derefter et netværkskabel og tilslut det til routeren til Ethernet-porten og den anden ende til den tilsvarende port på computeren.
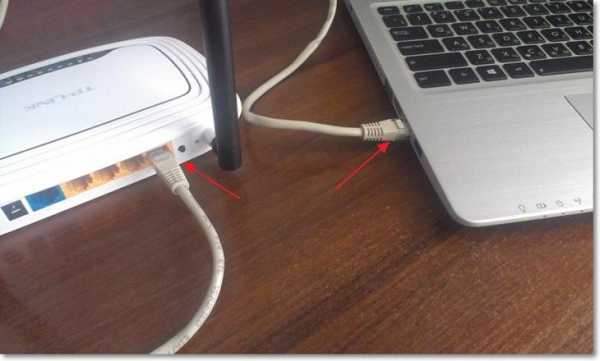
Tilslutning af routeren til en computer
- Konfigurer din router. Åbn en hvilken som helst browser, og indtast enhedens IP-adresse i adresselinjen. Adressen skal være i formatet http://192.168.0.1/. Routerens sande IP kan findes på et klistermærke i bunden eller i den tekniske dokumentation for udstyret.
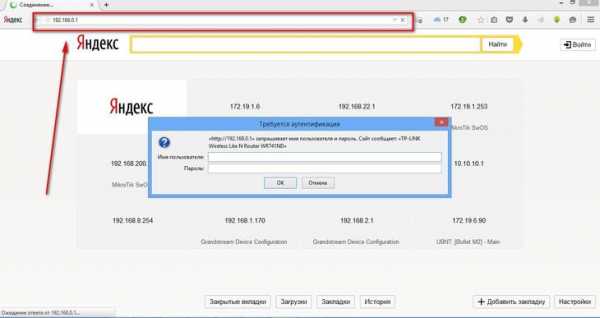
Indtastning af enhedens IP-adresse i adresselinjen
Efter at IP'en er registreret, kræver opsætningsprogrammet, at du indtaster et brugernavn og en adgangskode. Du kan derefter ændre din adgangskode for nemheds skyld. Dette åbner hovedmenuen for kablede netværksindstillinger.
Vigtig! Hvis du bruger en kablet forbindelse, så vær opmærksom på antallet af stik i routeren. Hvor mange af dem - så mange computere, du kan tilslutte til enheden.
Trådløs forbindelse
Hvis du har til hensigt at tilslutte en wi-fi-router trådløst, skal du oprette forbindelsen i to trin. Den første af dem er de faktiske indstillinger, og den anden er arbejde med netværkssikkerhed.
- I routermenuen skal du åbne fanen "Wi-Fi", og der finder du fanen "Manuelle indstillinger". Navnene på fanerne kan variere afhængigt af typen af router, men deres betydning er normalt indlysende.
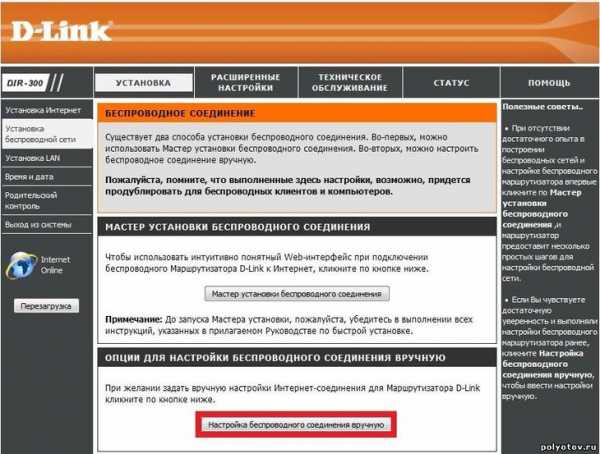
Manuel opsætning af trådløst netværk
- I hovedindstillingerne finder vi SSID-feltet. Vi skriver navnet på netværket i det. Dette er det navn, du vil se, når du opretter forbindelse til internettet fra enhver enhed. Indstil den korrekte region, hvor wi-fi-netværket skal fungere. Dernæst skal du vælge en kanal til datatransmission. Det er bedre at forlade den, der er angivet i første omgang. Det kan dog med tiden ændres, hvis der er problemer med at få adgang til internettet.
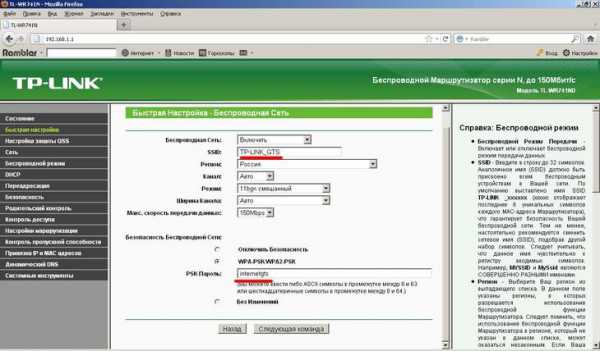
Indtastning af netværksnavnet
- Vælg wi-fi-standarder. Det er tilrådeligt at lade være blandet, indstillet som standard. Vælg nu, hvor mange netværksbrugere der vil være i stand til at forbinde flere computere til det på samme tid. Hvis antallet af brugere ikke skal begrænses, skal du vælge "0".
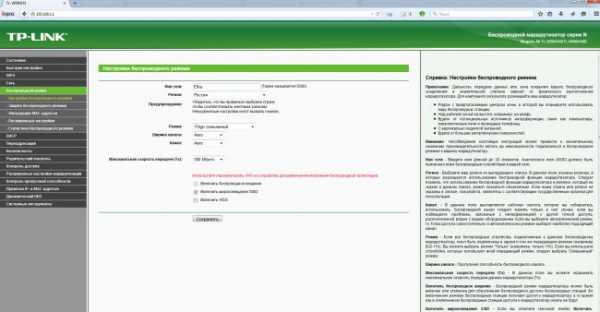
Valg af wifi-standarder
- Gå til fanen "Sikkerhed" eller "Sikkerhedsindstillinger". Vælg beskyttelsestype i feltet ovenfor. WPA2-PSK duer. Indtast adgangskoden i feltet "Nøgle". Sådanne foranstaltninger vil beskytte dig mod hacking og mod dem, der kan lide at bruge internettet på en andens regning. Kun dem, der kender adgangskoden, kan tilslutte enheden til netværket.
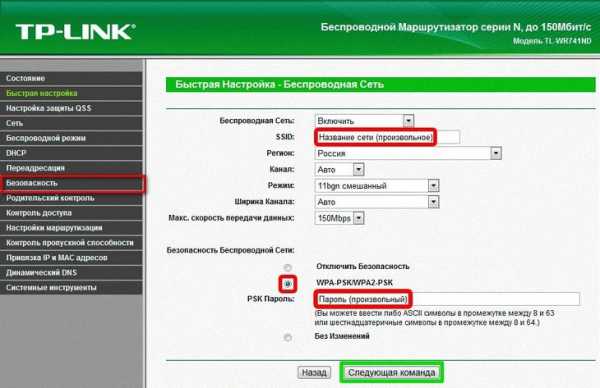
Konfiguration af trådløs netværkssikkerhed
Fordelen ved denne metode er, at du kan bruge internettet i hele lejligheden. Og desuden, kun med denne type kan en anden, tredje og flere computere placeret langt fra enheden forbindes til netværket.
Kablet netværksopsætning
Tilslutning af et kablet netværk er lidt nemmere, det kræver ikke så meget ekstra arbejde med sikkerhedsindstillinger som at indtaste data, der ikke altid er lige ved hånden. Gå til fanen "Netværk" i routerens menu, og derfra til fanen "Forbindelser".
Udfyld de tomme felter, hvis nogen. Hvis alle felter er udfyldt, bekræft dit valg.
Gå til fanen "IP-indstillinger". Her skal du angive LAN-netværksadressen og undernetmasken. Disse data skal angives i kontrakten for levering af tjenester af udbyderen. Nogle gange leveres disse data dog ikke. I dette tilfælde kan du ringe til udbyderens kundesupport.
Der vil du blive bedt om at give disse oplysninger. Bekræft dit valg ved at trykke på knappen "Gem" eller "OK".
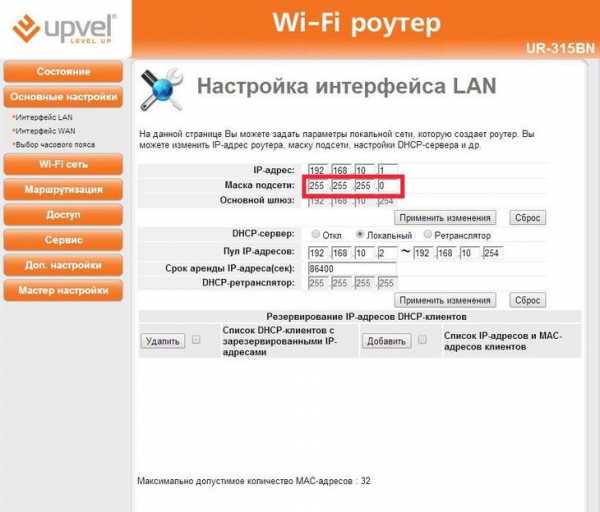
Kablet netværksopsætning
Et kablet netværk, selvom det er mere sikkert, er ikke særlig praktisk og tillader dig ikke at forbinde internettet til en anden eller endda flere computere. Valget af tilslutningstype afhænger dog udelukkende af brugerens behov.
Sådan tilsluttes en router til en computer
For at tilslutte routeren til en computer, skal du tilslutte et blåt kabel til en af de fire blå sektioner. I computerindstillingerne er forbindelsen konfigureret i netværks- og delingscenter.
Kilde
pomogaemkompu.temaretik.com
Sådan tilsluttes en pc trådløst til en wifi-router
Trådløse teknologier er faktisk meget mere bekvemme end store og altid sammenfiltrede kabler. En stationær pc kan godt fungere fra et trådløst netværk forbundet via en router. Det er slet ikke svært at skabe en sådan hjemmenetværksstruktur, hvor ledninger slet ikke er nødvendige. For at gøre dette skal du bare udstyre din stationære computer med en Wi-Fi-adapter. Der er mange sådanne enheder nu tilgængelige, og de er ret billige. Adaptere er både eksterne, drevet af en USB-port og interne, som sættes i det passende stik på bundkortet.
Den eneste tekniske ulempe ved sådanne enheder er, at de i praksis giver en internetforbindelseshastighed lidt lavere end angivet af udbyderen. I denne henseende ser kabelforbindelsen mere fordelagtig ud. Eksterne Wi-Fi-adaptere tilsluttet via USB er ikke meget anderledes i udseende fra et almindeligt flashdrev, og de fysiske dimensioner er næsten de samme. De ser sådan her ud:
Interne netværkskort er måske den bedste og højere hastighedsmulighed. De er forbundet via en PCI- eller PCI-E 1X-grænseflade (den ene er lang, den anden er kort), hvilket indebærer, at dækslet til systemetheden åbnes. I princippet burde der ikke være problemer med at tilføje en sådan enhed til bundkortet på egen hånd. Netværkskortene i denne prøve ser således ud:

Efter installation af udstyret (eksternt eller integreret - det gør ikke noget, de fungerer efter samme princip), skal du indsætte disken med drivere og netværksadgangskontrolværktøjet, der følger med sættet, i det optiske drev. Efter installation af disse softwarekomponenter vises en tilsvarende genvej på skrivebordet, og enheden vil automatisk søge efter trådløse netværk inden for dens rækkevidde.
Det er kun tilbage at klikke på Wi-Fi-ikonet i meddelelsesområdet, vælge dit eget netværk og indtaste adgangskoden. Forbindelsen sker automatisk. Denne procedure kan udføres på en anden måde. Dobbeltklik for at åbne netværksstyringsadministratoren, der vises på skrivebordet for at installere den tilsvarende software. Gå her til fanen "Site Survey", som oversættes til russisk som en liste over tilgængelige netværk for tilslutning. Og vælg her den ønskede forbindelse. Resultatet vil ligne den første mulighed.
pc-sos.ru
Sådan tilslutter du din computer til WiFi: trin for trin guide
Næsten alle moderne gadgets kan tilsluttes wifi-netværk. Dette gør det muligt at bruge internettets bekvemmeligheder med høj hastighed næsten overalt. Der er en opfattelse af, at dette kun gælder for små enheder, såsom en tablet, telefon eller bærbar computer (printer, kamera osv.). Mange brugere er interesserede i spørgsmålet om, hvordan man forbinder en computer til wifi, er det svært, og hvilke enheder der kan være nødvendige for dette.
En stationær computer kaldes derfor stationær, hvilket indebærer, at al kommunikation er forbundet til den gennem forskellige ledninger til et "permanent opholdssted". Pc'en kan i fremtiden flyttes et andet sted hen, men det kræver en større revision af kabelruterne, placering af stikkontakter mv.
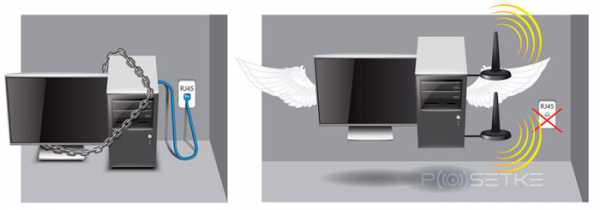
En nyhed i de seneste år har været fremkomsten af trådløse netværk, takket være hvilke selv en pc kan forbindes til internettet ved hjælp af wifi-teknologier.
Nedenfor vil vi finde ud af, hvad der er nødvendigt for dette, og i hvilken rækkefølge det anbefales at tilslutte en stationær computer til internettet "uden ledninger".
Oplægget af artiklen vil være som følger:
Nødvendigt udstyr:
- Eksterne wifi-modtagere;
- Indre;
- Router.
Installation af enheder på en computer og konfiguration af dem:
- ekstern modtager;
- Indre;
- Router.
Nødvendigt udstyr
Da pc'en i de fleste tilfælde er frataget muligheden for at finde og oprette forbindelse til trådløse netværk, skal du først sørge for at anskaffe udstyr, der giver den sådanne privilegier. Lad os overveje i detaljer, hvordan det sker.
Eksterne wifi-modtagere
Sådanne enheder ligner meget et stort USB-flashdrev: de er små gadgets med et USB-stik i den ene ende (se fig. 1). Derudover kan de have en lille antenne, der giver dig mulighed for at øge det "opsamlede" signal.

Fig.1 Ekstern adapter (netværkskort) Wifi fra Tp-Link.
Denne enhed til at forbinde en pc til et trådløst netværk er ret billig (kan købes for $ 10-20). Efter købet er det tilbage at tilslutte det til computeren via USB, installere det fra driverdisken, der følger med sættet, foretage de enkleste indstillinger og oprette forbindelse til wifi. Vi vil overveje alle disse operationer i detaljer, efter at vi har stiftet bekendtskab med en anden type trådløse netværksadaptere.
Interne (indbyggede) wifi-modtagere
Deres navn kommer fra, at de er indbygget i pc-systemet. For at forbinde til "bundkortet" skal du bruge PCI-grænsefladen, hvorigennem de er forbundet til et specielt stik.

ris. 2 Intern modtager (adapter) wifi.
Disse enheder adskiller sig ikke meget i pris fra eksterne, og deres installation på en computer tager heller ikke meget tid og bør ikke forårsage særlige vanskeligheder.
Så hvilken type adapter skal du vælge? Ekstern eller intern?
- Ekstern kan hurtigt afbrydes og tilsluttes en anden pc;
- Den interne modtager vil ikke optage ledig plads på bordet; desuden er den mindre modtagelig for skader, da den ikke kan rammes af brugeren.
Det er dit valg.
Router (router)
En wifi-modtager kan kun forbinde en computer til et netværk, hvis den kan "nå" den. Med andre ord skal kilden til signalet, routeren, være inden for rækkevidden.

fig.3 Router TP-LINK AC1750
Den modtager et signal fra udbyderen via et Ethernet-kabel, sender det gennem sig selv og "distribuerer" det til trådløse enheder (inklusive en computer). Routere er mere alsidige og nemmere at bruge end adgangspunkter. De giver dig mulighed for at forbinde flere gadgets (laptop, tablet, smartphone, pc ...) til det samme netværk på samme tid.
Tilslutning af udstyr
Vi vender os til den lovede beskrivelse af processen med at installere en Wi-Fi-modtager til en stationær computer.
Ekstern trådløs netværksadapter - installation og konfiguration
Lad os tage den gennemprøvede TP-LINK TL-WN721N modtager som et eksempel. Den kan købes for 13-18 USD, og den er ideel til Windows 7. Derudover understøtter den alle typer datakryptering og har mulighed for hurtigt at oprette forbindelse. Den maksimale signalmodtagelseshastighed er 150 Mbps.

ris. 4 Eksternt wifi netværkskort TP-LINK TL-WN721N.
Trin 1
Vi tager enheden ud af kassen og studerer omhyggeligt pakken, som skal indeholde:
- Selve modtageren
- USB-kabel (kan tilsluttes gennem det og bruges som forlængerkabel, når man leder efter et bedre signal);
- Instruktioner på flere sprog;
- Driver disk.
Trin 2
Vi forbinder adapteren til pc'en direkte eller via et forlængerkabel (det kan forstærke signalet ved at fungere som en ekstra antenne) til USB-porten. Yderligere ignorerer vi alle meddelelser om vellykket installation af enhedsdrivere. De skal installeres uafhængigt af en speciel disk, som vi fandt i modtagerboksen.
Trin 3
Vi indsætter disken med driverne i computeren og kører derefter installationsguiden. I det program, der åbnes, skal du vælge vores model og klikke på "Installer driver og hjælpeprogram" (se fig. 5)
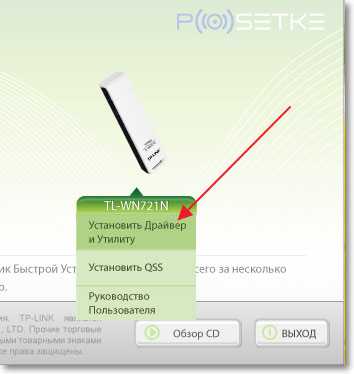

fig.6 Dialogvindue for installationsprogrammet.
Under installationen kan følgende meddelelser vises (Figur 7 og Figur 8):
ris. 7 Meddelelse på et 32-bit system om, at hjælpeprogrammet ikke kan installeres. Det er ikke skræmmende, så klik gerne på "Ja".
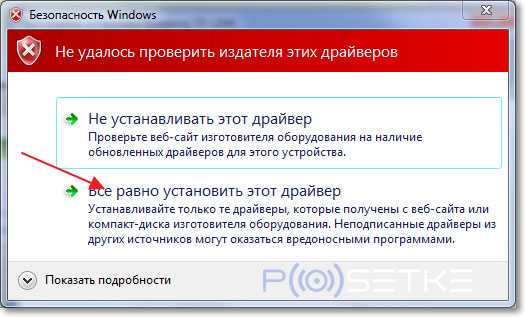
ris. 8 Windows 7-sikkerhedssystemet kan advare dig om en ukendt driverproducent. Dette er heller ikke kritisk, klik på "Installer alligevel ..."
Efter et minut eller to slutter processen, og et sådant ikon kan findes på proceslinjen (se figur 9). Det signalerer, at modtageren er klar til at tilslutte computeren til wifi.
ris. 9 Ikon, der angiver tilstedeværelsen af trådløse netværk inden for modtagerens rækkevidde.
Trin 4
Nu hvor adapteren er klar til at forbinde internettet til computeren, er det stadig at klikke på det ikon og vælge det relevante wifi-netværk.
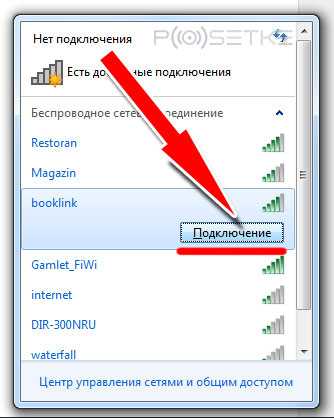
fig.10 Valg af det ønskede netværk på listen over tilgængelige forbindelser.
Og indtast derefter adgangskoden (sikkerhedsnøgle), og klik på OK.

fig.11 Angivelse af netværkssikkerhedsnøglen (adgangskode).
Alle. Din computer er nu forbundet til netværket via en ekstern wifi-modtager. Du kan begynde at bruge internettet.
Lad os nu gå videre til næste kapitel i artiklen.
Installation af den interne trådløse netværksadapter
Trin 1
Lad os for eksempel tage TP-Link TL-WN751ND-modellen (ca. pris er $15).
Vi tager enheden ud af kassen og skruer antennen af, hvis den er tilsluttet modulet (fig. 12), da den ikke kan installeres i systemetheden med den.
fig.12 Adskillelse af antennen fra netværksadapteren (ved at skrue af).
Trin 2
Vi åbner dækslet på systemenheden og leder efter et slot til wifi-modulet på bundkortet (et af PCI-slots, som du kan tilslutte wifi-modtageren igennem, er normalt placeret i bunden, under lydkortet) (se fig. 13)

fig.13 Adapterstik på computerens bundkort.
Vi forbinder, og efter at have skruet antennen tilbage, får vi noget som dette:

Fig. 14 Indbygget wifi-modul klar til konfiguration på arbejdspladsen.
Trin 3
Opsætning af et internt wifi-kort er ikke anderledes end opsætning af et eksternt: først skal du "installere" drivere, derefter finde et netværk og tilslutte en computer til det. Vi diskuterede disse trin detaljeret i det foregående kapitel.
Installation og konfiguration af routeren
Lad os for eksempel analysere processen på TP-Link TL-WR841N-modellen.

fig.15 TP-Link TL-WR841N.
Trin 1
Først skal du tilslutte routeren til den computer, hvorigennem den vil blive konfigureret. Figur 16 viser de stik, som routeren er installeret igennem (blå - til strømforsyning; rød - for internetledningen, der kommer ind i lejligheden; grøn - til tilslutning til hoved-pc'en, hvorfra netværket vil blive administreret).

fig.16 bagsiden af routeren med stik.
Trin 2
Vi går til routerens webgrænseflade.
fig.17 indtast ip-adressen for at indtaste routerindstillingerne.
For at gøre dette skal du i browseren, i adresselinjen, indtaste routerens ip-adresse med præfikset http: // (som i fig. 17). Dette "sæt" af tal er anderledes. Det kan læses, hvor det vil blive angivet af producenten i 99% af tilfældene - på bagsiden af enheden.
Trin 3
Indtast et brugernavn/adgangskodepar. I 90% af tilfældene er det admin/admin.
Trin 4
Når vi først er i indstillingerne, leder vi efter fanen "Netværk" og i den "WAN". Her skal du angive typen af netværk. For at finde ud af, hvilken forbindelse der er den rigtige for dig, kan du rådføre dig med din internetudbyder. Klik på "Gem" og gå videre.
Trin 5
Vi går til "MAC Clone" (samme sted, i "Netværk") og klikker på "Clone MAC Address", hvorefter vi gemmer ændringerne igen (gem).
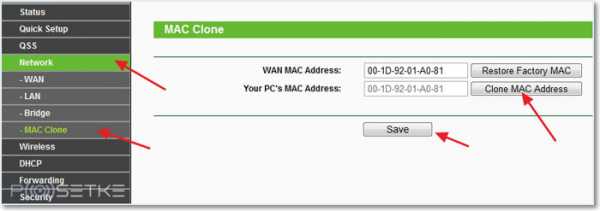
Trin 6
Vi går til "Trådløse" > "Trådløse indstillinger", hvor vi indtaster alle værdierne som vist i figuren nedenfor. Det eneste du kan komme i tanke om er navnet på netværket og angive din rigtige region. Lad os ikke glemme at gemme.
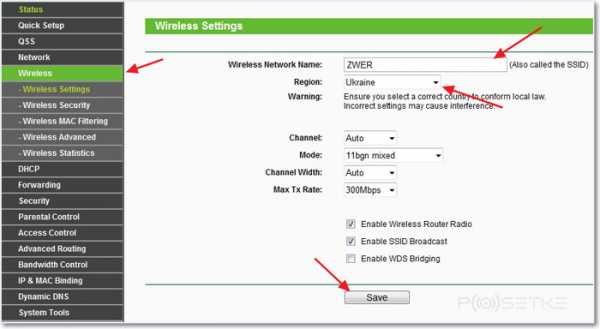
Trin 7
Gå nu til fanen Sikkerhed. Angiv typen af kryptering og dens algoritme som på skærmbilledet (du kan bare udfylde alt på samme måde som i figuren ovenfor). Og vigtigst af alt, kom op med din egen adgangskode til det oprettede netværk.
Igen gemmer vi alle ændringerne og fuldfører installationen af routeren ved at genstarte. For at gøre dette leder vi efter fanen "Systemværktøjer"> "Genstart", hvor vi trykker på den eneste "genstart" -knap.
Dette fuldender routerkonfigurationsprocessen. Nu kan du tilslutte trådløst internet til den computer, som du installerede wifi-modtageren på. Du skal gå gennem den pc til "Tilgængelige forbindelser" (som diskuteret ovenfor), vælge det oprettede netværk og oprette forbindelse til det.