Hvordan tilsluttes og konfigureres TP-Link TL-WR841N Wi-Fi-routeren? Vejledning med billeder.
Hej kære venner. I dag vil du ikke overraske nogen med ubegrænset internet, såvel som den høje hastighed af dets arbejde. Folk køber massivt tablets, bærbare computere og smartphones, der har et indbygget Wi-Fi-modul, der giver dig mulighed for at bruge trådløst internet i hele huset. Og nogle der bare gerne vil af med ledningerne i hele lejligheden. I begge tilfælde kom Wi-Fi-routere til undsætning, som gør det nemt at distribuere internettet i hele huset. Vi vil tale om dette yderligere.
Selvfølgelig besluttede jeg mig lidt forsinket for at få en Wi-Fi-router. Så igen en artikel fra min egen erfaring. Jeg vil skrive i dag om hvordan man tilslutter og konfigurerer en Wi-Fi-router TP-Link TL-WR841N (det er den router jeg selv har købt). Også indstille en adgangskode til Wi-Fi-netværket så naboerne ikke stjæler internettet :).
Inden jeg går videre til at skrive instruktioner, vil jeg henlede opmærksomheden på et spørgsmål, der sandsynligvis bekymrer mange mennesker, der har overvejet at installere en Wi-Fi-router. Dette handler om farerne ved Wi-Fi, jeg skrev en artikel om dette, du kan læse. Og en ting mere, spørger du (ja, hvad er der at spørge om, hvis du læser denne artikel, så har du sikkert allerede købt en router) hvorfor valgte jeg TP-Link TL-WR841N-routeren? Ifølge mine observationer er dette den bedste mulighed for en sådan pris, jeg gav 300 UAH for det. (1200 rubler). Dette er ikke en dyr router, der kan give et fuldt udbygget Wi-Fi-netværk til hjemmet.
Jeg har allerede skrevet en masse ekstra tekst, men jeg lovede kun instruktioner med billeder ????
1. Du tog routeren med hjem eller på kontoret, det gør ikke noget, åbn kassen og find en masse papirer der, en disk, hvorpå der er en instruktion og en guide til opsætning af routeren. Også, selvfølgelig, er selve routeren inkluderet i sættet, hvis ikke, så blev du snydt :), et netværkskabel til at forbinde den til en computer og en strømforsyning, som alt.
 2.
Vi forbinder routeren til computeren. Alt er meget enkelt her. Vi sætter routeren i nærheden af computeren, bare kablet i sættet er ikke meget langt, hvis det er nødvendigt, kan du komprimere mere kabel (du kan endda gøre det selv, mere detaljeret). Dette kan gøres i næsten enhver computerbutik.
2.
Vi forbinder routeren til computeren. Alt er meget enkelt her. Vi sætter routeren i nærheden af computeren, bare kablet i sættet er ikke meget langt, hvis det er nødvendigt, kan du komprimere mere kabel (du kan endda gøre det selv, mere detaljeret). Dette kan gøres i næsten enhver computerbutik.
Vi tilslutter strøm til routeren og sætter den i en stikkontakt. Derefter tilslutter vi internetkablet til det blå WAN-stik. TP-Link TL-WR841N routeren har 4 LAN-porte, hvilket betyder, at 4 computere kan tilsluttes via et netværkskabel. Vi tilslutter computeren til routeren ved hjælp af det kabel, der følger med sættet. Her er billederne:
 Lad os tage et hurtigt kig på knapperne og stik:
Lad os tage et hurtigt kig på knapperne og stik:
- Tænd/sluk knap.
- Netkabel.
- WAN-stik til internetforbindelse.
- LAN-stik til tilslutning af routeren til en computer via et netværkskabel.
- Aktiver funktionen.
- Knap til at nulstille routerindstillingerne.
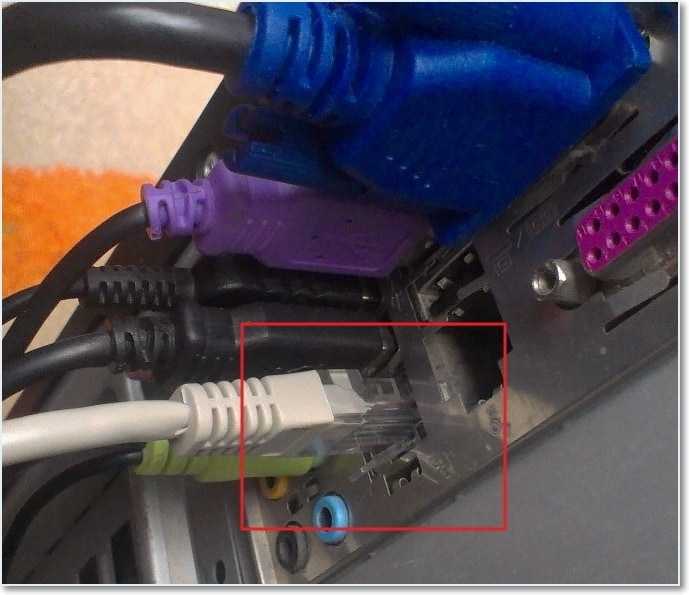
Det er det, vores router er tilsluttet. Lad os nu gå videre til opsætningen.
Opsætning af en TP-Link TL-WR841N router
Før du starter opsætningen, råder jeg dig til at gøre.
For at konfigurere routeren skal du åbne en hvilken som helst browser og skrive 192.168.0.1 i adresselinjen, normalt passerer 192.168.1.1, men jeg formåede kun at få adgang til indstillingerne gennem 192.168.0.1. Først efter opsætning af firmwareopdateringen får jeg adgang til indstillingerne via 192.168.1.1.
Der vises et vindue, hvor du skal indtaste dit brugernavn og din adgangskode for at få adgang til routerindstillingerne. Standard login er admin og adgangskoden er admin.
Hvis routeren ikke accepterer standardadgangskoden og login, så se de mulige løsninger på dette problem i artiklen.
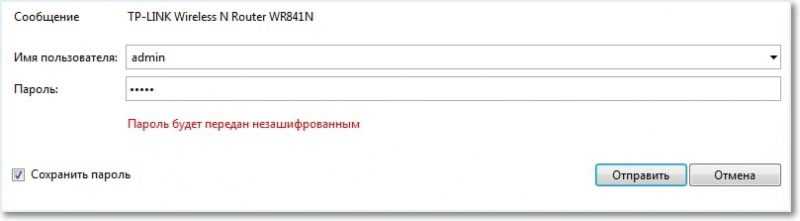
Vi kommer til indstillingssiden.
Lad os først opdatere firmwaren på vores TP-Link TL-WR841N. For at gøre dette skal du først downloade det fra webstedet tp-linkru.com. Vi finder til vores model og downloader den nyeste version. Pak firmwarefilen ud på din computer og vend tilbage til opsætningen.
Gå til menuen "Systemværktøjer" og vælg "Firmwareopgradering". Klik derefter på "Gennemse", vælg den fil, vi downloadede, og klik på "Opgrader". Vi venter på, at routeren opdaterer firmwaren og genstarter.
Mere detaljerede instruktioner til opdatering af firmwaren på routeren -
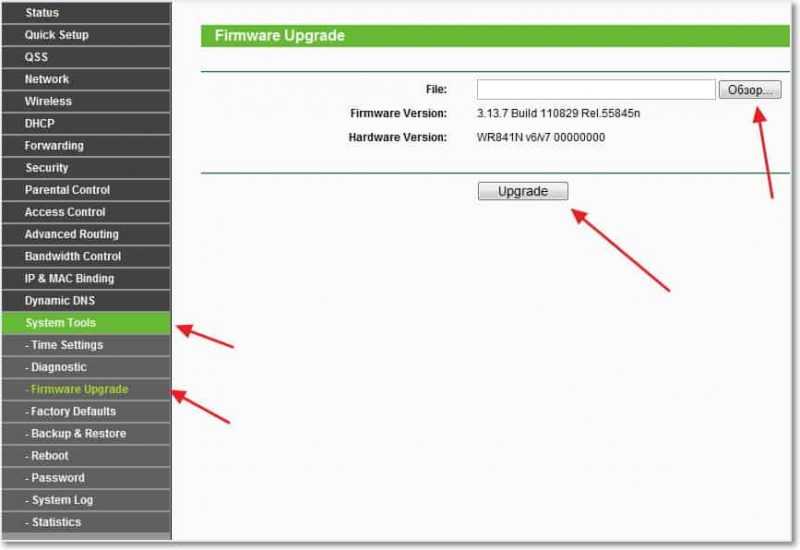
Vi fortsætter opsætningen. Lad os ændre brugernavn og adgangskode for at indtaste routerindstillingerne. Vi går til fanen "Systemværktøjer" og derefter "Adgangskode". udfyld alle felterne og klik på "Gem".
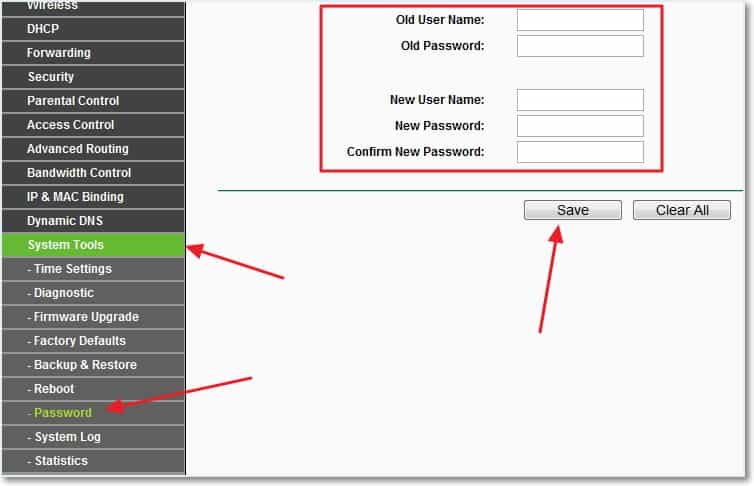
Vi går til "Netværk" og "WAN". Her skal du vælge typen af netværk. Hvis du ikke ved, hvad du skal sætte, så ring og spørg din udbyder. Du kan også se en detaljeret artikel om opsætning af en router til at arbejde med en udbyder -
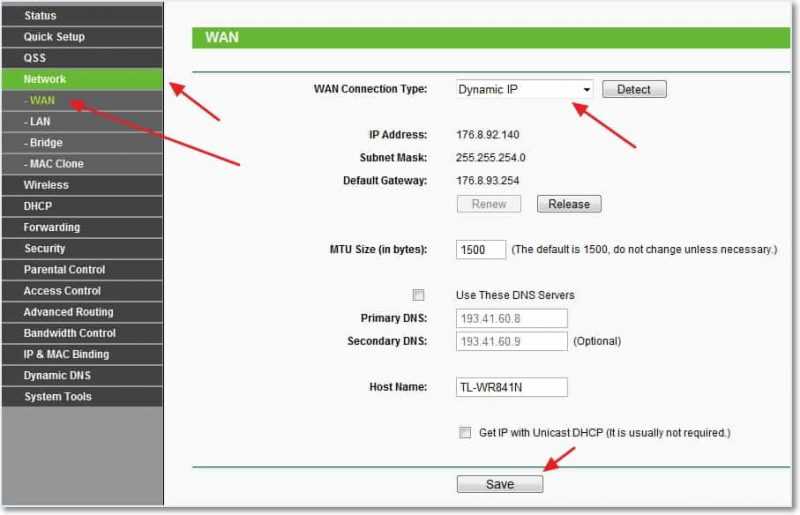
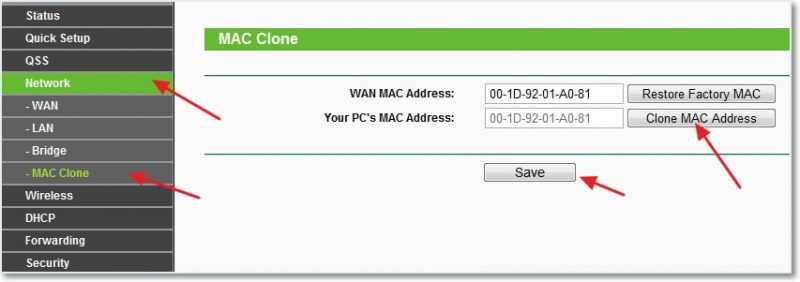
Opsætning af et Wi-Fi-netværk på TP-Link TL-WR841N
Gå til fanen "Trådløs" og konfigurer følgende indstillinger. I feltet "Trådløst netværksnavn" skal du indtaste navnet på dit Wi-Fi-netværk. Lige nedenfor kan du vælge den region, hvor du bor.
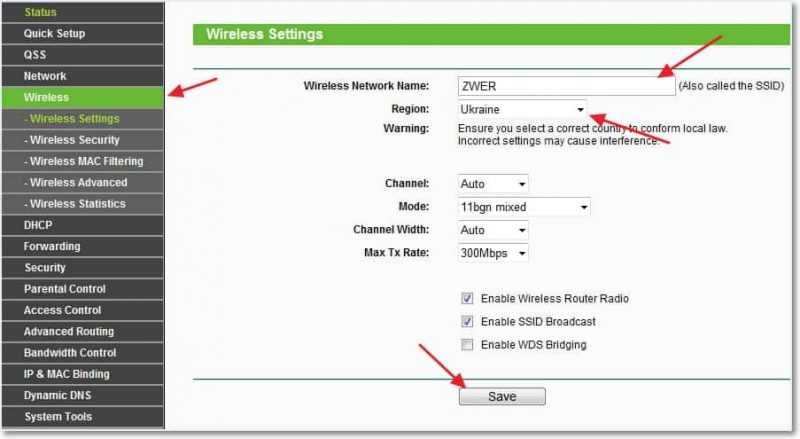
Glem ikke at klikke på "Gem" og gå til fanen "Trådløs sikkerhed". Dette er hovedsiden, hvor vi konfigurerer sikkerhedsindstillingerne for vores Wi-Fi-netværk.
For mere information om indstilling af en adgangskode til et trådløst netværk -
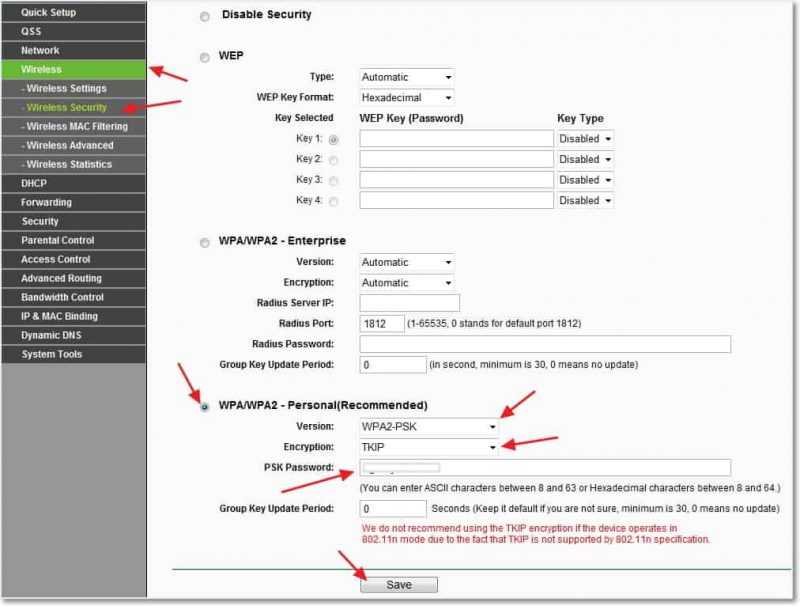
Vi afslører alt som i mit skærmbillede ovenfor. I feltet PSK Password finder vi og indtaster en adgangskode, der skal bruges til at oprette forbindelse til dit Wi-Fi-netværk.
Vi gemmer vores indstillinger med knappen "Gem". Opsætningen er færdig, lad os nu genstarte vores router. For at gøre dette skal du gå til fanen "Systemværktøjer" og derefter "Genstart". Klik på knappen "Genstart" og bekræft genstarten.
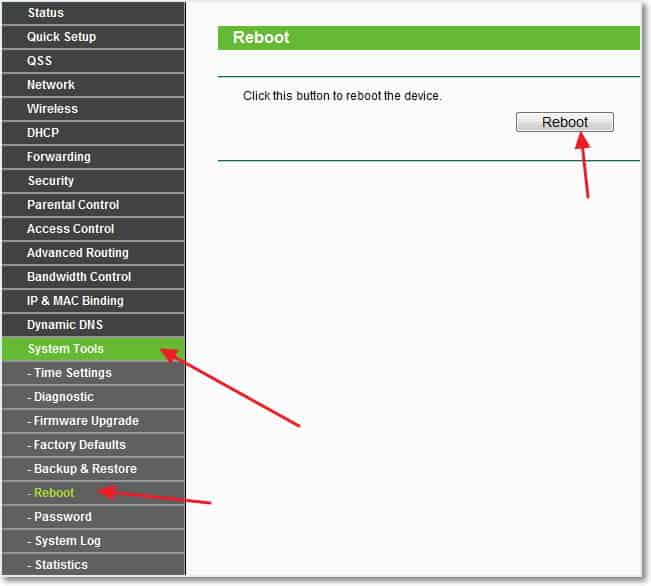
Det er alt, vi har lige installeret og konfigureret en Wi-Fi-router. Som du kan se, er der ikke noget kompliceret her, og du kan gøre uden at ringe til en specialist. Der vil være spørgsmål stille dem i kommentarerne. Held og lykke venner!
Mere på siden:
Hvordan tilsluttes og konfigureres TP-Link TL-WR841N Wi-Fi-routeren? Vejledning med billeder. opdateret: 7. februar 2018 af: admin
