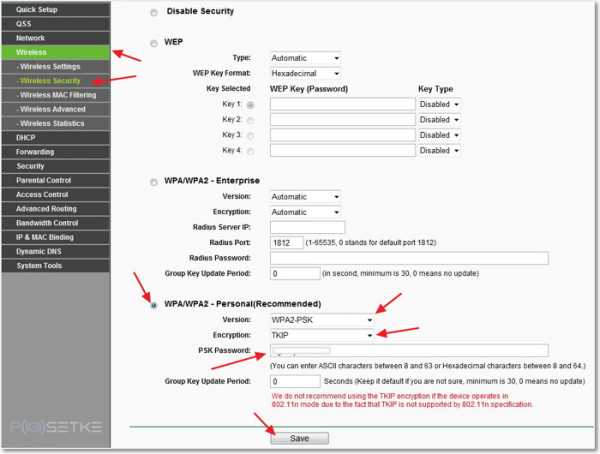እንዴት ያለ ገመድ ራውተርን ከኮምፒዩተር ጋር ማገናኘት ይቻላል
ያለ ገመድ የ wi-fi ራውተር እንዴት ማዘጋጀት ይቻላል?
- በእርስዎ ጉዳይ ላይ ያለው የራውተር አይፒ 192.168.0.1 (192.168.01 ወይም 192.168.1.1) አንዳንድ ጊዜ በራውተር ጀርባ ላይ በሚለጠፍ ምልክት ይጻፋል።
- የአስተዳዳሪ ስም አስተዳዳሪ እና በእርስዎ ጉዳይ ላይ ያለው የይለፍ ቃል ይጎድላል (ብዙውን ጊዜ አስተዳዳሪ ፣ አስተዳዳሪ በቀላሉ አስተዳዳሪ በይለፍ ቃል መስመሩ ባዶ ነው)።
- በእርስዎ ጉዳይ ላይ የራውተር ነባሪ ስም እንፈልጋለን DIR300 (ብዙውን ጊዜ ከራውተር ስም ጋር ይዛመዳል)።
- የ wifi ቅንጅቶችን በላፕቶፑ ላይ ማዘጋጀት አስፈላጊ ነው (በስርዓተ ክወናው ላይ በመመስረት) ቅንጅቶቹ መመዝገብ አለባቸው በአውታረ መረብ ቅንብሮች ውስጥ በእጅ መምረጥ ፣ ሽቦ አልባ ግንኙነት ፣ wifi ፣ በገመድ አልባ ካርድ ቅንጅቶች ውስጥ - tc/ip ፕሮቶኮል አይነት በእጅ static ip ይመዝገቡ ማንኛውም ከ 1 በኋላ ለምሳሌ (አይፒ አድራሻዎች) 192.168 .0.10, Subnet Mask 255.255.255.0, Gateway አድራሻ 192.168.0.1, የመጀመሪያው የዲ ኤን ኤስ አድራሻ 8.8.8.8 ወይም በአቅራቢው የቀረበው. አስቀምጥ እና ውጣ።
በመርህ ደረጃ, በዚህ ላይ ችግር አይታየኝም. እኔ እንደተረዳሁት የኔትወርክ ግንኙነቱ በላፕቶፑ ላይ አይሰራም ዋይ ፋይ ግን ይሰራል።
የፋብሪካ (መሰረታዊ) ቅንጅቶች ካሉት ከማንኛውም ራውተር በWi-Fi በኩል መገናኘት ይችላሉ። የግንኙነት ውሂቡ በራሱ ራውተር ላይ (በኋላ / ከታች በኩል) ላይ ተጣብቆ (ወይም ማህተም) መደረግ አለበት. ብዙውን ጊዜ እንዲህ ይላል:
አይፒ - 192.168.0.1
የተጠቃሚ ስም - አስተዳዳሪ
የይለፍ ቃል - አስተዳዳሪ
ማለትም ከመድረሻ ነጥቡ ጋር መገናኘት ያስፈልግዎታል (የይለፍ ቃል አይኖርም) እና ይህን አይፒ በአሳሹ ውስጥ ይፃፉ ፣ ከዚያ የተጠቃሚ ስም እና የይለፍ ቃል (አስተዳዳሪ) ያስገቡ እና ራውተርን ያዋቅሩ።
ራውተር አንዴ ከተዋቀረ የዳግም አስጀምር ቁልፍን በመጠቀም ወደ ፋብሪካው ቅንጅቶች ዳግም መጀመር አለበት። ከተለጣፊው ጋር በተመሳሳይ ቦታ ይፈልጉት፤ የወረቀት ክሊፕ በመጠቀም አዝራሩን መጫን ይችላሉ።
በመጀመሪያ በዚህ አይነት ራውተር ይህ ይቻል እንደሆነ መረዳት ያስፈልግዎታል. ለምን በትክክል ይህ ነው ፣ ግን ብዙ አምራቾች በነባሪ የ wifi ተግባራት ስላሏቸው ነው።
ለራውተር ቡክሌቱን (መመሪያዎች http://ftp.dlink.ru/pub/Router/DIR-300/Description/Manual_DIR-300_A1_rev_1_0_RUSshy;.pdf) ይክፈቱ እና የሚከተለውን ይፈልጉ፡
በላዩ ላይ ላፕቶፑን እና ዋይፋይን እናበራለን እና ካሉት ግንኙነቶች መካከል ራውተርን እንፈልጋለን (የእሱ ባህሪ ምልክት በምስጠራው ዓይነት ቦታ ላይ ደህንነቱ ያልተጠበቀ አውታረ መረብ ምልክት ይሆናል)።
ይህንን ካዩ, ግማሹ ስራው ተከናውኗል, ካልሆነ, የራውተር ቅንጅቶችን ዳግም ማስጀመር እና በሚገኙ አውታረ መረቦች ውስጥ ለማግኘት እንደገና መሞከር ያስፈልግዎታል.
ስምዎን እና የይለፍ ቃልዎን ለማስገባት ጥያቄ ካዩ ሁሉም ነገር ተከናውኗል።
በመቀጠልም የ WAN ክፍል ቅንጅቶችን በተመለከተ ቅንብሮቹ እንደ የበይነመረብ አገልግሎት አቅራቢው መመሪያ ናቸው. እና የ wifi ግንኙነትን በራሱ ማዋቀር መጨረሻ (ስሙን መቀየር, የምስጠራውን አይነት በማዘጋጀት, በራውተር መመሪያዎች ውስጥ).
መረጃ-4all.ru
ምርጥ መንገዶች፡ የዋይፋይ ራውተርን ከኮምፒዩተር ጋር እንዴት ማገናኘት እንደሚቻል
የ wi-fi ራውተርን ከኮምፒዩተር ጋር እንዴት ማገናኘት እንደሚቻል ጥያቄው በተጠቃሚዎች በአፓርታማው ውስጥ በይነመረቡን ለመጠቀም ሲፈልጉ እና ከበርካታ መሳሪያዎች የ wi-fi አውታረ መረብን በነፃ ማግኘት ሲፈልጉ ይጠየቃሉ። በተጨማሪም, ምን ያህል ኮምፒውተሮች ሊገናኙ እንደሚችሉ ፍላጎት አላቸው.
ራውተርን መጫን እና ማገናኘት ቀላል ሂደት ነው, ሆኖም ግን, የእርምጃዎችን ስልተ ቀመር በጥንቃቄ መከተልን ይጠይቃል.
ራውተር መጫን
ራውተርን መጫን በሁለት መንገዶች ሊከናወን ይችላል-
- በገመድ አልባ አውታር;
- የተጠማዘዘ ጥንድ በመጠቀም (ብዙውን ጊዜ ከመሳሪያው ጋር የሚመጣው ልዩ ሽቦ).
ሁለተኛው ዘዴ ያነሰ ተመራጭ ነው. ግንኙነት ለመፍጠር ሶስት ዋና ዋና ክፍሎች ያስፈልጋሉ።
- በእውነቱ የ wi-fi ራውተር;
- ዴስክቶፕ ኮምፒተር ወይም ላፕቶፕ ከተጫነ የአውታረ መረብ ካርድ ጋር;
- የአውታረ መረብ ገመድ.
ራውተር ከመግዛትዎ በፊት ሁሉም ራውተሮች ከሁሉም ኮምፒውተሮች ጋር የማይጣጣሙ ስለሆኑ የራስዎን ኮምፒተሮች እና ሌሎች መሳሪያዎች መለኪያዎችን ማጥናት ይመከራል። ከዚህም በላይ ላፕቶፑ እና/ወይም ሶፍትዌሩ በቆየ ቁጥር ተስማሚ ራውተር ማግኘት አስቸጋሪ ነው።
ASUS ራውተሮች በጣም ሁለንተናዊ ከሆኑት እንደ አንዱ ይቆጠራሉ። ZyXEL ጥሩ ባህሪያት አለው. እንዲሁም, ከመግዛቱ በፊት, የመሳሪያውን የሲግናል ክልል ያረጋግጡ.
በይነመረብን በቤት ውስጥ ከስልክ ወይም ከጡባዊ ተኮ ለመጠቀም የ Wi-Fi ራውተር ብቻ ከፈለጉ ለ4-6 መሳሪያዎች የተነደፉ ርካሽ የራውተር ሞዴሎች ለእርስዎ ተስማሚ ናቸው።
ሆኖም ግን, ምን ያህል ኮምፒውተሮች በተመሳሳይ ጊዜ ከአውታረ መረቡ ጋር ሊገናኙ እንደሚችሉ አሁንም ትኩረት ይስጡ.
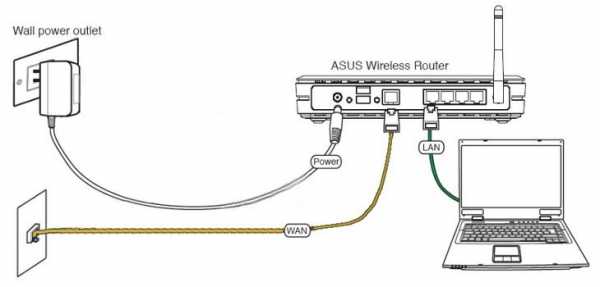
የራውተር ግንኙነት ንድፍ
ምክር! መረጃን ለማከማቸት ኃይለኛ የአካባቢያዊ አውታረ መረብ ለመፍጠር ካቀዱ ለመሳሪያው ልዩ መስፈርቶች መደረግ አለባቸው. እንዲሁም በሚመርጡበት ጊዜ መሣሪያው ምን ዓይነት ፍጥነት እንደሚደግፍ መፈተሽ ተገቢ ነው ፣ እነሱ ጊጋባይት መሆን አለባቸው። አለበለዚያ በይነመረብ ላይ መስራት በጣም አስቸጋሪ ይሆናል.
ባለገመድ ግንኙነት
የተጠማዘዘ ጥንድን በመጠቀም ራውተርን ማገናኘት በጣም ቀላል ነው ፣ ግን በእንደዚህ ዓይነት ግንኙነት አሰራሩ የበለጠ የተወሳሰበ ይሆናል።
በተለይም ኮምፒውተሩን ከተወሰነ ርቀት በላይ ማንቀሳቀስ አይችሉም. ስለዚህ, ይህ አማራጭ ለላፕቶፖች አይተገበርም. ግን የዴስክቶፕ ኮምፒውተር ካለህ ጥሩ መፍትሄ ሊሆን ይችላል።
ይህ የ wi-fi ግንኙነት ጥቅሞቹ አሉት። ለምሳሌ, በዚህ መንገድ ኢንተርኔት በሚሠራበት ጊዜ አነስተኛ መቆራረጦችን እንደሚፈጥር ይታመናል.
- በመጀመሪያ የበይነመረብ ገመድን ወደ ራውተር ያገናኙ. በመሳሪያው ጀርባ ላይ የ WAN ወደብ ይፈልጉ እና ገመዱን በእሱ ውስጥ ይሰኩት. ከዚያም የኔትወርክ ገመዱን ይውሰዱ እና ከራውተሩ ጋር ወደ ኤተርኔት ወደብ ያገናኙት, እና ሌላኛው ጫፍ በኮምፒዩተር ላይ ባለው ተጓዳኝ ወደብ ውስጥ.
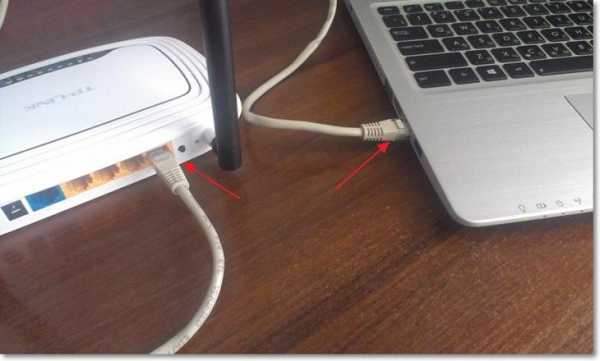
ራውተርን ከኮምፒዩተር ጋር በማገናኘት ላይ
- ራውተርዎን ያዋቅሩ። ማንኛውንም አሳሽ ይክፈቱ እና የመሳሪያውን አይፒ አድራሻ በአድራሻ አሞሌው ውስጥ ያስገቡ። አድራሻው በ http://192.168.0.1/ ቅርጸት መሆን አለበት። የራውተሩ እውነተኛ አይፒ ከታች ባለው ተለጣፊ ላይ ወይም በመሳሪያው ቴክኒካዊ ሰነዶች ውስጥ ሊገኝ ይችላል.
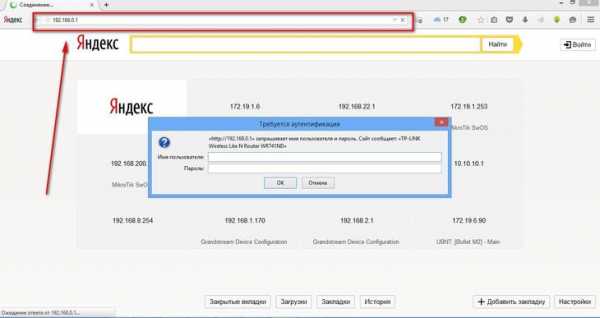
በአድራሻ አሞሌው ውስጥ የመሳሪያውን አይፒ አድራሻ ማስገባት
አይፒው ከተመዘገበ በኋላ የማዋቀር ፕሮግራሙ የእርስዎን መግቢያ እና የይለፍ ቃል እንዲያስገቡ ይጠይቃል. ከዚያ ለመመቻቸት የይለፍ ቃሉን መለወጥ ይችላሉ። ከዚህ በኋላ ዋናው ባለገመድ የአውታረ መረብ ቅንብሮች ምናሌ ይከፈታል.
አስፈላጊ! ባለገመድ ግንኙነት እየተጠቀሙ ከሆነ, ከዚያም ራውተር ውስጥ አያያዦች ብዛት ትኩረት ይስጡ. ስንት ናቸው - በጣም ብዙ ኮምፒውተሮች ከመሳሪያው ጋር መገናኘት ይችላሉ።
የገመድ አልባ ግንኙነት
የዋይ ፋይ ራውተርን በገመድ አልባ ለማገናኘት ካሰብክ ግንኙነቱን በሁለት ደረጃዎች ማዋቀር አለብህ። ከመካከላቸው የመጀመሪያው ትክክለኛው መቼት ነው, ሁለተኛው ደግሞ በኔትወርክ ደህንነት ላይ ስራ ነው.
- በ ራውተር ሜኑ ውስጥ "Wi-Fi" የሚለውን ትር ይክፈቱ እና እዚያ "የእጅ ቅንብሮች መቼቶች" የሚባል ትር ያግኙ. የትሮች ስሞች እንደ ራውተር ዓይነት ሊለያዩ ይችላሉ፣ ግን ትርጉማቸው ብዙውን ጊዜ ግልጽ ነው።
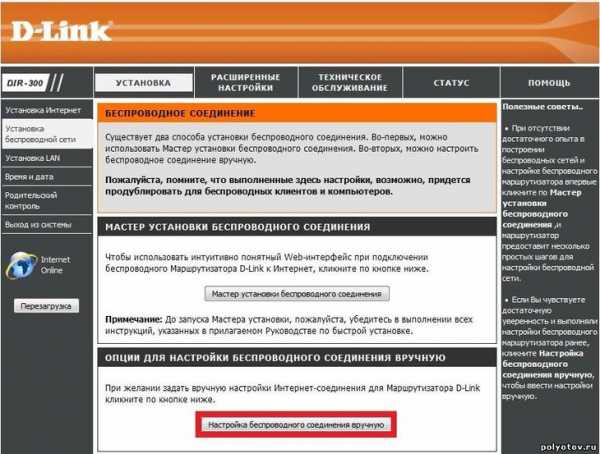
በእጅ ገመድ አልባ አውታር ማዋቀር
- በዋና ቅንብሮች ውስጥ የ SSID መስክን እናገኛለን. በውስጡ የአውታረ መረብ ስም እንጽፋለን. ይህ ከማንኛውም መሳሪያ ወደ በይነመረብ ሲገናኙ የሚያዩት ስም ነው። የ wi-fi አውታረመረብ የሚሰራበትን ትክክለኛውን ክልል ያዘጋጁ። በመቀጠል ለውሂብ ማስተላለፊያ ቻናል መምረጥ አለቦት። በመጀመሪያ የተጠቆመውን መተው ይሻላል. ይሁን እንጂ ከጊዜ በኋላ ከበይነመረቡ ጋር ችግሮች ከተፈጠሩ ሊለወጥ ይችላል.
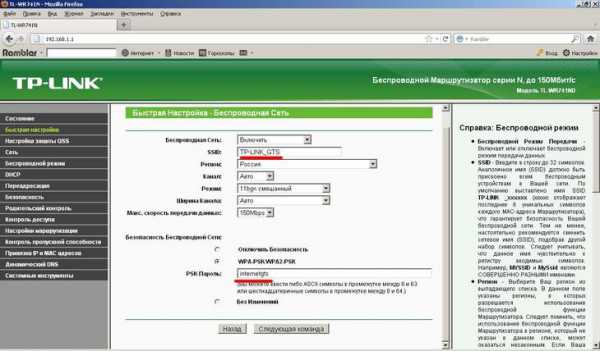
የአውታረ መረብ ስም ያስገቡ
- የ wi-fi ደረጃዎችን ይምረጡ። በነባሪነት የተጫኑትን ድብልቅ መተው ይመረጣል. አሁን ስንት የአውታረ መረብ ተጠቃሚዎች በአንድ ጊዜ ብዙ ኮምፒውተሮችን ከእሱ ጋር ማገናኘት እንደሚችሉ ይምረጡ። የተጠቃሚዎች ቁጥር መገደብ ከሌለበት "0" ን ይምረጡ።
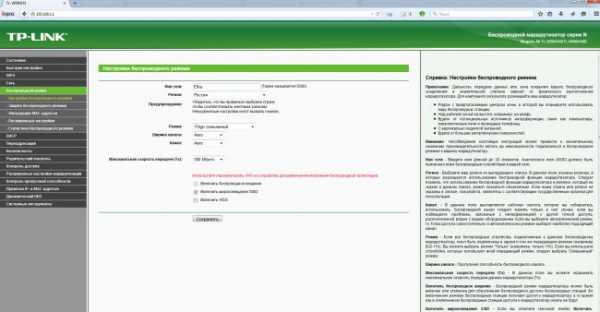
የ wifi መስፈርቶችን መምረጥ
- ወደ "ደህንነት" ወይም "የደህንነት ቅንብሮች" ትር ይሂዱ. ከላይ ባለው መስክ ላይ የጥበቃ አይነት ይምረጡ. WPA2-PSK ያደርጋል። በ "ቁልፍ" መስክ ውስጥ የይለፍ ቃሉን አስገባ. እንደነዚህ ያሉ እርምጃዎች እርስዎን ከመጥለፍ እና በሌላ ሰው ወጪ በይነመረብን ለመጠቀም ከሚፈልጉ ይጠብቀዎታል። የይለፍ ቃሉን የሚያውቅ ሰው ብቻ መሳሪያውን ከአውታረ መረቡ ጋር ማገናኘት ይችላል.
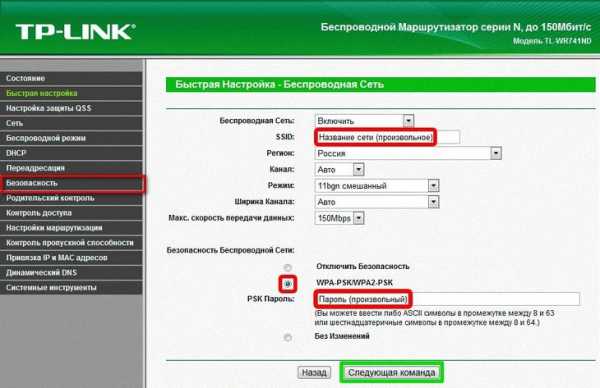
የገመድ አልባ ደህንነትን ማዋቀር
የዚህ ዘዴ ጠቀሜታ በአፓርታማው ውስጥ ሁሉ ኢንተርኔት መጠቀም ይችላሉ. እና በተጨማሪ፣ በዚህ አይነት ብቻ ከመሳሪያው ርቀው የሚገኙ ሁለተኛ፣ ሶስተኛ ወይም ተጨማሪ ኮምፒውተሮችን ከአውታረ መረቡ ጋር ማገናኘት ይችላሉ።
ባለገመድ አውታረ መረብ በማዘጋጀት ላይ
ባለገመድ ኔትዎርክን ማገናኘት ትንሽ ቀላል ነው፤ ሁልጊዜ በእጁ የማይገኝ ውሂብ እንደማስገባት ከደህንነት መለኪያዎች ጋር ብዙ ተጨማሪ ስራ አያስፈልገውም። በራውተር ሜኑ ውስጥ ወደ “አውታረ መረብ” ትር ይሂዱ እና ከዚያ ወደ “ግንኙነቶች” ትር ይሂዱ።
ባዶ ቦታዎችን ይሙሉ, ካለ. ሁሉም መስኮች ከተሞሉ ምርጫዎን ያረጋግጡ።
ወደ "IP Settings" ትር ይሂዱ. እዚህ የ LAN አውታረ መረብ አድራሻን እና የንዑስኔት ጭምብልን መጥቀስ ያስፈልግዎታል. ይህ መረጃ በአቅራቢው አገልግሎት ለመስጠት በውሉ ውስጥ መገለጽ አለበት። ሆኖም, አንዳንድ ጊዜ ይህ ውሂብ አይሰጥም. በዚህ አጋጣሚ የአቅራቢውን የደንበኛ ድጋፍ መደወል ይችላሉ።
እዚያም ይህንን መረጃ ማቅረብ ይጠበቅብዎታል. "አስቀምጥ" ወይም "እሺ" የሚለውን ቁልፍ ጠቅ በማድረግ ምርጫዎን ያረጋግጡ.
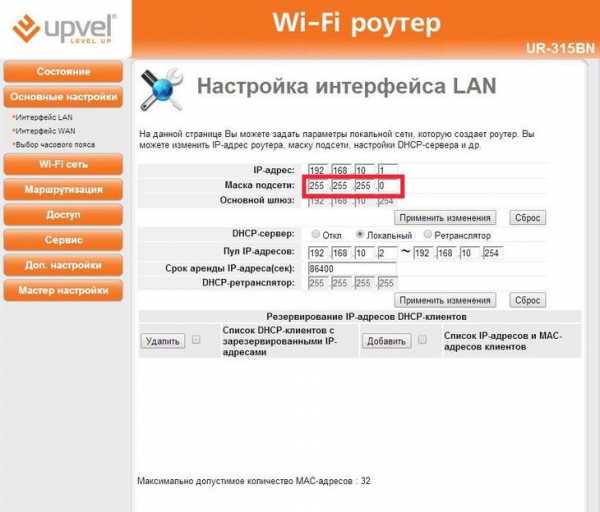
ባለገመድ አውታረ መረብ በማዘጋጀት ላይ
ባለገመድ አውታረ መረብ ምንም እንኳን የበለጠ ደህንነቱ የተጠበቀ ቢሆንም በጣም ምቹ አይደለም እና በይነመረብን ከአንድ ሰከንድ አልፎ ተርፎም ከብዙ ኮምፒተሮች ጋር እንዲያገናኙ አይፈቅድልዎትም ። ነገር ግን የግንኙነት አይነት ምርጫ የሚወሰነው በተጠቃሚው ፍላጎት ላይ ብቻ ነው።
ራውተርን ከኮምፒዩተር ጋር እንዴት ማገናኘት እንደሚቻል
ራውተርን ከኮምፒዩተር ጋር ለማገናኘት ሰማያዊ ገመድ ከአራቱ ሰማያዊ ክፍሎች ወደ አንዱ ማገናኘት ያስፈልግዎታል. በኮምፒተር ቅንጅቶች ውስጥ ግንኙነቱ በኔትወርክ እና ማጋሪያ ማእከል ውስጥ ተዋቅሯል።
ምንጭ
pomogaemkompu.temaretik.com
ፒሲን ከ wifi ራውተር ጋር ያለገመድ እንዴት ማገናኘት እንደሚቻል
የገመድ አልባ ቴክኖሎጂዎች በእርግጥ ከግዙፍ እና ሁልጊዜ ከሚጣበቁ ገመዶች የበለጠ ምቹ ናቸው። የዴስክቶፕ ፒሲ በራውተር በኩል ከተገናኘ ገመድ አልባ አውታር ሊሠራ ይችላል። ምንም ገመዶች አያስፈልጉም የቤት ውስጥ አውታረ መረብ መዋቅር ለመፍጠር በጭራሽ አስቸጋሪ አይደለም. ይህንን ለማድረግ የዴስክቶፕ ኮምፒዩተርዎን በ Wi-Fi አስማሚ ብቻ ማስታጠቅ ብቻ ያስፈልግዎታል። በአሁኑ ጊዜ ብዙ እንደዚህ ያሉ መሣሪያዎች እየተመረቱ ነው እና በጣም ርካሽ ናቸው። አስማሚዎች በማዘርቦርዱ ላይ ባለው ተያያዥ ማገናኛ ውስጥ የሚገቡት ውጫዊ፣ በዩኤስቢ ወደብ የሚንቀሳቀሱ ወይም ውስጣዊ ሊሆኑ ይችላሉ።
የእንደዚህ አይነት መሳሪያዎች ብቸኛው ቴክኒካዊ መሰናከል በተግባር የበይነመረብ ግንኙነት ፍጥነት በአቅራቢው ከተገለፀው በትንሹ ያነሰ ነው. በዚህ ረገድ የኬብል ግንኙነት የበለጠ ጠቃሚ ይመስላል. በዩኤስቢ የተገናኙ ውጫዊ ዋይ ፋይ አስማሚዎች በመልክ ከመደበኛው ፍላሽ አንፃፊ ብዙም አይለያዩም፣ እና አካላዊ መጠኖቻቸው ከሞላ ጎደል ተመሳሳይ ናቸው። እነሱ እንደዚህ ያለ ነገር ይመስላሉ።
የውስጥ አውታረ መረብ ካርዶች ምናልባት በጣም ጥሩ እና ከፍተኛ ፍጥነት ያለው አማራጭ ሊሆን ይችላል. እነሱ በ PCI ወይም PCI-E 1X በይነገጽ በኩል ተያይዘዋል (አንዱ ረጅም ነው, ሌላኛው አጭር ነው), ይህም የሲስተሙን ክፍል ሽፋን መክፈት ያስፈልገዋል. በመርህ ደረጃ, እንደዚህ አይነት መሳሪያ ወደ ማዘርቦርድ እራስዎ መጨመር ምንም ችግሮች ሊኖሩ አይገባም. የዚህ ናሙና የአውታረ መረብ ካርዶች ይህን ይመስላል።

መሳሪያዎቹን ከጫኑ በኋላ (ውጫዊ ወይም የተዋሃዱ - ምንም አይደለም, በተመሳሳይ መርህ ላይ ይሰራሉ), ዲስኩን ከሾፌሮች እና ከአውታረ መረብ መዳረሻ አስተዳደር መገልገያ ጋር ወደ ኦፕቲካል ድራይቭ ውስጥ ማስገባት ያስፈልግዎታል. እነዚህን የሶፍትዌር ክፍሎች ከጫኑ በኋላ, ተጓዳኝ አቋራጭ በዴስክቶፕ ላይ ይታያል, እና መሳሪያው በራሱ ክልል ውስጥ ሽቦ አልባ አውታረ መረቦችን ይፈልጋል.
እርስዎ ማድረግ የሚጠበቅብዎት በማስታወቂያው አካባቢ የ Wi-Fi አዶን ጠቅ ያድርጉ, የራስዎን አውታረ መረብ ይምረጡ እና የመዳረሻ ይለፍ ቃል ያስገቡ. ግንኙነቱ በራስ-ሰር ይከናወናል. ይህ አሰራር በሌላ መንገድ ሊከናወን ይችላል. ተጓዳኝ ሶፍትዌርን ለመጫን በዴስክቶፕ ላይ የሚታየውን የአውታረ መረብ አስተዳደር አስተዳዳሪ ለመክፈት ሁለቴ ጠቅ ያድርጉ። ለግንኙነት የሚገኙ አውታረ መረቦች ዝርዝር ሆኖ ወደ ራሽያኛ ተተርጉሞ ወደ “የጣቢያ ዳሰሳ” ትር ይሂዱ። እና እዚህ የተፈለገውን ግንኙነት ይምረጡ. ውጤቱ ከመጀመሪያው አማራጭ ጋር ተመሳሳይ ይሆናል.
pc-sos.ru
ኮምፒተርን ከዋይፋይ ጋር እንዴት ማገናኘት እንደሚቻል፡ የደረጃ በደረጃ መመሪያ
ሁሉም ማለት ይቻላል ዘመናዊ መግብሮች ከ wifi አውታረ መረቦች ጋር ሊገናኙ ይችላሉ። ይህ በሁሉም ቦታ ማለት ይቻላል የበይነመረብን ምቾት በከፍተኛ ፍጥነት ለመጠቀም ያስችላል። ይህ የሚመለከተው እንደ ታብሌት፣ ስልክ ወይም ላፕቶፕ (አታሚ፣ ካሜራ፣ ወዘተ) ባሉ ትናንሽ መሳሪያዎች ላይ ብቻ ነው የሚል አስተያየት አለ። ብዙ ተጠቃሚዎች ኮምፒተርን ከ wifi ጋር እንዴት ማገናኘት እንደሚቻል ለሚለው ጥያቄ ፍላጎት አላቸው, አስቸጋሪ ነው, እና ለዚህ ምን መሳሪያዎች ያስፈልጉ ይሆናል.
የጽህፈት መሳሪያ ኮምፒዩተር ቋሚ ተብሎ የሚጠራው ምክንያቱም ሁሉንም ግንኙነቶች በተለያዩ ሽቦዎች ወደ "ቋሚ የመኖሪያ ቦታ" ማገናኘት ማለት ነው. ፒሲው ወደፊት ወደ ሌላ ቦታ ሊዛወር ይችላል, ነገር ግን ይህ የኬብል መስመሮችን, የሶኬቶችን ቦታ, ወዘተ ትልቅ ማሻሻያ ይጠይቃል.
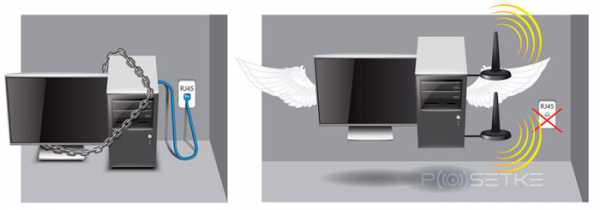
በቅርብ ዓመታት ውስጥ አዲስ ነገር የገመድ አልባ አውታረ መረቦች መከሰት ነው ፣ ለዚህም ምስጋና ይግባውና ፒሲ እንኳን የ wifi ቴክኖሎጂዎችን በመጠቀም ከበይነመረቡ ጋር መገናኘት ይችላል።
ከዚህ በታች ለዚህ ምን እንደሚያስፈልግ እናያለን, እና በየትኛው ቅደም ተከተል የዴስክቶፕ ኮምፒተርን ከበይነመረቡ ጋር "ገመድ አልባ" ለማገናኘት ይመከራል.
የጽሁፉ ገለጻ እንደዚህ ይሆናል፡-
አስፈላጊ መሣሪያዎች;
- ውጫዊ የ wifi ተቀባዮች;
- ውስጣዊ;
- ራውተር
መሳሪያዎችን በኮምፒተር ላይ መጫን እና ማዋቀር
- የውጭ ተቀባይ;
- የውስጥ ክፍል;
- ራውተር
አስፈላጊ መሣሪያዎች
ፒሲ በአብዛኛዎቹ ጉዳዮች ሽቦ አልባ አውታረ መረቦችን የማግኘት እና የመገናኘት ችሎታ ስለተነፈገ በመጀመሪያ እንደዚህ ያሉ ልዩ መብቶችን የሚሰጡ መሳሪያዎችን መግዛት አለብዎት። እንዴት እንደሚከሰት በዝርዝር እንመልከት.
ውጫዊ የ wifi ተቀባዮች
እንደነዚህ ያሉ መሳሪያዎች ከትልቅ ፍላሽ አንፃፊ ጋር በጣም ተመሳሳይ ናቸው-በአንድ ጫፍ ላይ የዩኤስቢ መሰኪያ ያላቸው ትናንሽ መግብሮች ናቸው (ምሥል 1 ይመልከቱ). በተጨማሪም, "የተሰበሰበውን" ምልክት ለመጨመር ትንሽ አንቴና ሊኖራቸው ይችላል.

ምስል.1 ውጫዊ አስማሚ (የኔትወርክ ካርድ) ዋይፋይ ከTp-Link.
ይህ ፒሲን ከገመድ አልባ አውታረመረብ ጋር ለማገናኘት መሳሪያ በጣም ርካሽ ነው (በ10-20 ዶላር ሊገዛ ይችላል።) ከገዙ በኋላ ማድረግ ያለብዎት ከኮምፒዩተርዎ ጋር በዩኤስቢ ማገናኘት ፣ ከተካተተ ሾፌር ዲስክ ላይ መጫን ፣ ቀላሉን መቼት ማድረግ እና ከ wifi ጋር መገናኘት ብቻ ነው ። ከሌላ አይነት የሽቦ አልባ አውታር አስማሚዎች ጋር ከተተዋወቅን በኋላ እነዚህን ሁሉ ስራዎች በዝርዝር እንመለከታለን.
ውስጣዊ (አብሮገነብ) የ wifi ተቀባዮች
ስማቸው የመጣው በፒሲ ሲስተም ዩኒት ውስጥ የተገነቡ በመሆናቸው ነው። ከእናትቦርዱ ጋር ለመገናኘት የ PCI በይነገጽን ይጠቀማሉ, በእሱ በኩል ከአንድ ልዩ ማገናኛ ጋር ይገናኛሉ.

ሩዝ. 2 የውስጥ ዋይፋይ ተቀባይ (አስማሚ)።
እነዚህ መሳሪያዎች በዋጋ ከውጫዊው ትንሽ ይለያያሉ, እና በኮምፒዩተር ላይ መጫን ብዙ ጊዜ አይፈጅም እና የተለየ ችግር መፍጠር የለበትም.
ስለዚህ የትኛውን አይነት አስማሚ መምረጥ አለቦት? ውጫዊ ወይስ ውስጣዊ?
- ውጫዊው በፍጥነት ሊቋረጥ እና ከሌላ ፒሲ ጋር ሊገናኝ ይችላል;
- ውስጣዊ መቀበያው በጠረጴዛው ላይ ነፃ ቦታ አይወስድም; በተጨማሪም በተጠቃሚው ሊነካ ስለማይችል ለጉዳት የተጋለጠ ነው.
ምርጫው ያንተ ነው።
ራውተር (ራውተር)
የ wifi መቀበያ ኮምፒተርን ከአውታረ መረቡ ጋር ማገናኘት የሚችለው "መድረስ" ከቻለ ብቻ ነው። በሌላ አነጋገር የምልክት ምንጭ - ራውተር - በክልል ውስጥ መሆን አለበት.

ምስል.3 ራውተር TP-LINK AC1750
በኤተርኔት ገመድ በኩል ከአቅራቢው ምልክት ይቀበላል, በራሱ ውስጥ ያልፋል እና ወደ ገመድ አልባ መሳሪያዎች (ኮምፒተርን ጨምሮ) "ያከፋፍላል". ራውተሮች ከመዳረሻ ነጥቦች የበለጠ ሁለገብ እና ለመጠቀም ቀላል ናቸው። በአንድ ጊዜ ብዙ መግብሮችን (ላፕቶፕ፣ ታብሌት፣ ስማርትፎን፣ ፒሲ...) ከአንድ አውታረ መረብ ጋር እንዲያገናኙ ያስችሉዎታል።
መሣሪያዎችን ማገናኘት
ለዴስክቶፕ ኮምፒዩተር የ Wi-Fi መቀበያ የመጫን ሂደት ወደ ተስፋው መግለጫ እንሸጋገራለን.
ውጫዊ ገመድ አልባ አውታር አስማሚ - መጫን እና ማዋቀር
እንደ ምሳሌ, እራሱን አስተማማኝ ተቀባይ መሆኑን ያረጋገጠውን የ TP-LINK TL-WN721N መቀበያ ሞዴል እንውሰድ. ለ 13-18 ዶላር ሊገዛ ይችላል, እና ለዊንዶውስ 7 ተስማሚ ነው. በተጨማሪም, ሁሉንም አይነት የውሂብ ምስጠራን ይደግፋል, እና ግንኙነትን በፍጥነት መፍጠር ይቻላል. ከፍተኛው የሲግናል መቀበያ ፍጥነት 150 Mbit/ሰከንድ ነው።

ሩዝ. 4 ውጫዊ የ wifi አውታረ መረብ ካርድ TP-LINK TL-WN721N።
ደረጃ 1
መሳሪያውን ከሳጥኑ ውስጥ አውጥተን ጥቅሉን በጥንቃቄ እንመረምራለን, ይህም የሚከተሉትን ማካተት አለበት:
- ተቀባዩ ራሱ;
- የዩኤስቢ ገመድ (በሱ በኩል ሊገናኝ እና የተሻለ ምልክት ሲፈልጉ እንደ ማራዘሚያ ገመድ መጠቀም ይቻላል);
- መመሪያ በበርካታ ቋንቋዎች;
- የአሽከርካሪ ዲስክ.
ደረጃ 2
አስማሚውን በቀጥታ ከፒሲው ጋር እናገናኘዋለን, ወይም በኤክስቴንሽን ገመድ (ሲግናልን ሊያጠናክር ይችላል, እንደ ተጨማሪ አንቴና ይሠራል) ወደ ዩኤስቢ ወደብ. በመቀጠል ስለ መሳሪያ ነጂዎች ስለተሳካው ጭነት ማንኛውንም መልእክት ችላ ይበሉ። በተቀባዩ ሳጥን ውስጥ ካገኘነው ልዩ ዲስክ ላይ እራስዎ መጫን ያስፈልግዎታል.
ደረጃ 3
የነጂውን ዲስክ በኮምፒተር ውስጥ ያስገቡ እና ከዚያ የመጫኛ አዋቂውን ያስጀምሩ። በሚከፈተው ፕሮግራም ውስጥ የእኛን ሞዴል ይምረጡ እና "አሽከርካሪ እና መገልገያ ጫን" ን ጠቅ ያድርጉ (ምሥል 5 ይመልከቱ)
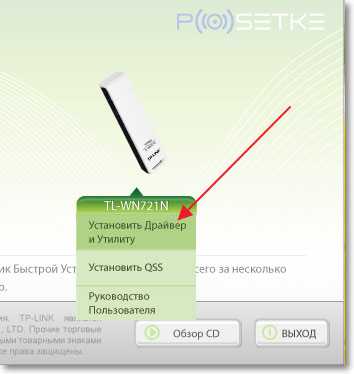

Fig.6 የመጫኛ ፕሮግራሙ የንግግር መስኮት.
በመጫን ሂደት ውስጥ የሚከተሉት መልዕክቶች ሊታዩ ይችላሉ (ምስል 7 እና ምስል 8)
ሩዝ. 7 መገልገያው መጫን እንደማይችል በ 32-ቢት ስርዓት ላይ ማስታወቂያ. ይህ አስፈሪ አይደለም፣ ስለዚህ “አዎ” ን ጠቅ ለማድረግ ነፃነት ይሰማዎ።
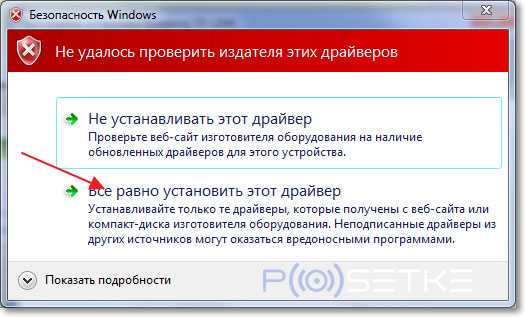
ሩዝ. 8 የዊንዶውስ 7 ደህንነት ስለማይታወቅ ሾፌር አምራች ሊያስጠነቅቅዎ ይችላል። ይህ እንዲሁ ወሳኝ አይደለም፣ “ለማንኛውም ጫን…” ን ጠቅ ያድርጉ።
ከአንድ ወይም ከሁለት ደቂቃ በኋላ ሂደቱ ያበቃል, እና በተግባር አሞሌው ላይ እንደዚህ ያለ አዶ ያገኛሉ (ምሥል 9 ይመልከቱ). ተቀባዩ ኮምፒተርን ከ wifi ጋር ለማገናኘት ዝግጁ መሆኑን ያሳያል።
ሩዝ. 9 በተቀባዩ ክልል ውስጥ የገመድ አልባ ኔትወርኮች መኖራቸውን የሚያሳይ ምልክት።
ደረጃ 4
አሁን አስማሚው በይነመረብን ከኮምፒዩተርዎ ጋር ለማገናኘት ዝግጁ ሲሆን ማድረግ ያለብዎት ያንን አዶ ጠቅ ያድርጉ እና ተገቢውን የ wifi አውታረ መረብ ይምረጡ።
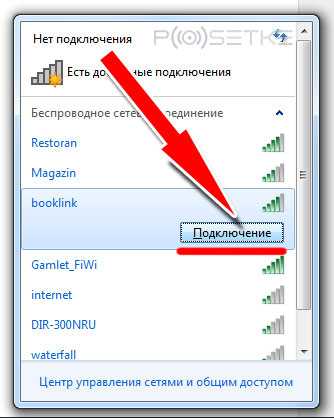
Fig.10 የተፈለገውን አውታረ መረብ ከሚገኙ ግንኙነቶች ዝርዝር ውስጥ መምረጥ.
እና ከዚያ የይለፍ ቃሉን (የደህንነት ቁልፍ) ያስገቡ እና እሺን ጠቅ ያድርጉ።

ምስል 11 የአውታረ መረብ ደህንነት ቁልፍ (የይለፍ ቃል) መግለጽ.
ሁሉም። ኮምፒውተርህ አሁን በውጫዊ የዋይፋይ መቀበያ በኩል ከአውታረ መረቡ ጋር ተገናኝቷል። ኢንተርኔት መጠቀም መጀመር ትችላለህ።
አሁን ወደ ጽሁፉ ቀጣይ ምዕራፍ እንሂድ።
የውስጥ ሽቦ አልባ አውታረ መረብ አስማሚን በመጫን ላይ
ደረጃ 1
ለምሳሌ የ TP-Link TL-WN751ND ሞዴልን እንውሰድ (ግምታዊ ዋጋ - 15 ዶላር)።
መሳሪያውን ከሳጥኑ ውስጥ አውጥተን አንቴናውን ከሞጁሉ ጋር ከተገናኘ (ስዕል 12) እንከፍታለን, ምክንያቱም በእሱ አማካኝነት በስርዓቱ አሃድ ውስጥ መጫን አይቻልም.
ምስል 12 አንቴናውን ከአውታረመረብ አስማሚ (በመፈታታት) መለየት.
ደረጃ 2
የስርዓት ክፍሉን ሽፋን ይክፈቱ እና በማዘርቦርዱ ላይ ላለው የ wifi ሞጁል ማስገቢያ ይፈልጉ (የ wifi መቀበያ ማገናኘት ከሚችሉባቸው የ PCI ክፍተቶች ውስጥ አንዱ ብዙውን ጊዜ በድምጽ ካርዱ ስር ከታች ይገኛል) (ምስል 13 ይመልከቱ) )

ምስል 13 በኮምፒተር ማዘርቦርድ ላይ ለ አስማሚ.
እንገናኛለን እና አንቴናውን ወደ ኋላ ካጠመጠጠ በኋላ እንደዚህ ያለ ነገር እናገኛለን

ምስል 14 አብሮ የተሰራ የ wifi ሞጁል በስራ ቦታዎ ላይ ለማዋቀር ዝግጁ ነው።
ደረጃ 3
የውስጥ ዋይፋይ ካርድ ማዋቀር ውጫዊ ከማዘጋጀት አይለይም በመጀመሪያ ሾፌሮችን "መጫን" ያስፈልግዎታል ከዚያም ኔትወርክን ይፈልጉ እና ኮምፒተርዎን ከእሱ ጋር ያገናኙት። እነዚህን እርምጃዎች ባለፈው ምዕራፍ በዝርዝር ተወያይተናል።
ራውተርን መጫን እና ማዋቀር
ለምሳሌ፣ በTP-Link TL-WR841N ሞዴል ላይ ያለውን ሂደት እንመልከተው።

ምስል 15 TP-Link TL-WR841N.
ደረጃ 1
በመጀመሪያ ራውተር የሚዋቀርበት ኮምፒተርን ማገናኘት ያስፈልግዎታል. ምስል 16 ራውተር የተጫነባቸውን ማገናኛዎች ያሳያል (ሰማያዊ - ለኃይል አቅርቦት; ቀይ - የበይነመረብ ገመድ ወደ አፓርታማው ይገባል; አረንጓዴ - ከዋናው ፒሲ ጋር ለመገናኘት, አውታረ መረቡ የሚተዳደርበት).

ምስል 16 የራውተሩ የኋላ ክፍል ከግንኙነቶች ጋር።
ደረጃ 2
ወደ ራውተር የድር በይነገጽ እንሄዳለን.
ምስል 17 ወደ ራውተር ቅንጅቶች ለመግባት የአይፒ አድራሻውን ማስገባት.
ይህንን ለማድረግ በአሳሹ ውስጥ በአድራሻ አሞሌው ውስጥ የራውተሩን አይፒ አድራሻ በ http:// ቅድመ ቅጥያ (እንደ ምስል 17) ያስገቡ። ይህ የቁጥር “ስብስብ” ይለያያል። በ 99% ከሚሆኑት ሁኔታዎች ውስጥ በአምራቹ የሚጠቁምበት ቦታ ሊነበብ ይችላል - በመሳሪያው የጀርባ ሽፋን ላይ.
ደረጃ 3
የተጠቃሚ ስም/የይለፍ ቃል ጥንድ አስገባ። በ90% ጉዳዮች ይህ አስተዳዳሪ/አስተዳዳሪ ነው።
ደረጃ 4
አንዴ በቅንብሮች ውስጥ "Network" የሚለውን ትር ይፈልጉ እና በውስጡም "WAN" ን ይፈልጉ. እዚህ የአውታረ መረብ አይነት መግለጽ ያስፈልግዎታል. በእርስዎ ጉዳይ ላይ የትኛው ግንኙነት ተስማሚ እንደሆነ ለመወሰን ከአቅራቢዎ ጋር መማከር ይችላሉ. "አስቀምጥ" ን ጠቅ ያድርጉ እና ይቀጥሉ.
ደረጃ 5
ወደ "MAC Clone" (በተመሳሳይ ቦታ, በ "ኔትወርክ") እንሄዳለን እና "Clone MAC አድራሻ" ን ጠቅ እናደርጋለን, ከዚያ በኋላ ለውጦቹን እንደገና እናስቀምጣለን (አስቀምጥ).
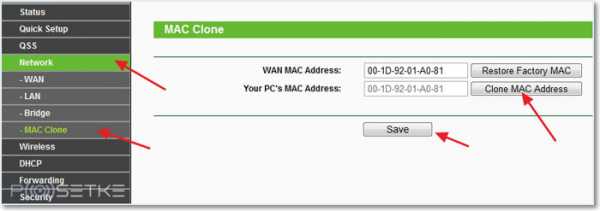
ደረጃ 6
ከዚህ በታች ባለው ስእል እንደሚታየው ሁሉንም እሴቶችን ወደ "ሽቦ አልባዎች"> "ገመድ አልባ ቅንጅቶች" እንሄዳለን. እርስዎ ሊያስቡበት የሚችሉት ብቸኛው ነገር የአውታረ መረቡ ስም እና ትክክለኛ ክልልዎን ያመልክቱ። ማስቀመጥን አይርሱ።
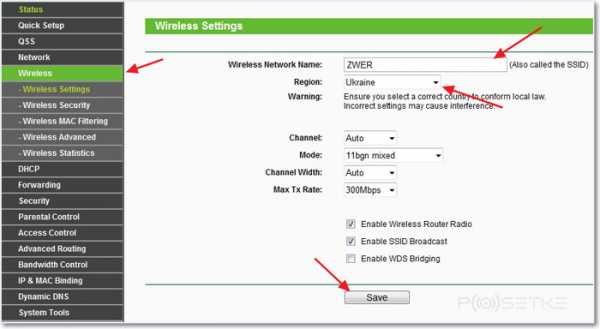
ደረጃ 7
አሁን ወደ "ደህንነት" ትር ይሂዱ. እንደ ቅጽበታዊ ገጽ እይታው የኢንክሪፕሽን አይነት እና ስልተ ቀመሩን ያመልክቱ (ከላይ ባለው ስእል ላይ ባለው ተመሳሳይ መንገድ ሁሉንም ነገር በቀላሉ መሙላት ይችላሉ)። እና፣ ከሁሉም በላይ፣ ለተፈጠረው አውታረ መረብ የራስዎን የይለፍ ቃል ይዘው ይምጡ።
ሁሉንም ለውጦች እንደገና ያስቀምጡ እና እንደገና በማስነሳት የራውተር መጫኑን ያጠናቅቁ። ይህንን ለማድረግ "የስርዓት መሳሪያዎች"> "ዳግም አስነሳ" የሚለውን ትር ይፈልጉ, በውስጡም "ዳግም አስነሳ" የሚለውን ብቻ ጠቅ እናደርጋለን.
ይህ የራውተር ማዋቀር ሂደቱን ያጠናቅቃል። አሁን ገመድ አልባ ኢንተርኔትን የዋይፋይ መቀበያ ከጫንክበት ኮምፒውተር ጋር ማገናኘት ትችላለህ። በዚያ ፒሲ ውስጥ ወደ "የሚገኙ ግንኙነቶች" (ከላይ እንደተገለፀው) መሄድ ያስፈልግዎታል, የተፈጠረውን አውታረ መረብ ይምረጡ እና ከእሱ ጋር ይገናኙ.