Windows 10 visuaalsete efektide kohandaja
Kaasaegsed arvutid Windows 10 puhul võib aeglustada isegi kõige rohkem tugevad omadused ja mitte ainult mängude pärast. Kõik juhtub seetõttu, et arvuti õigeaegset optimeerimist pole tehtud. See protseduur on vajalik mitte ainult mängude heaks täitmiseks, vaid ka normaalseks ja mugavaks tööks. On palju meetodeid ja teenuseid, mis võivad olukorda oluliselt parandada.
Värskendused
Windows 10, nagu iga teinegi operatsioonisüsteem,. See tuleb veel tootlikuks ja tõrgeteta tööks viia. Microsofti arendajad mõtlevad sellele pidevalt, viies oma tooted täiuslikkuseni. Seetõttu antakse arvutile regulaarselt välja tarkvarauuendusi, mille installimine on igati soovitav. Kuid mitte iga kasutaja ei märka, et need värskendused tuleb installida. Värskendusi saab installida automaatselt, kui süsteemis on selleks spetsiaalsed sätted.
Kui olulised tarkvara ja tehniliste teenuste lisandmoodulid ise ei installi, sobib käsitsi seadistamine. Selleks peate tegema järgmist.
- Avage Start.
- Käivitage menüü Kõik programmid, valige Windowsi värskendused.
- Kui teil on midagi installida, peate klõpsama vastavat nuppu Installi.
- Kui kõik on installitud, peaksite arvuti taaskäivitama.
Kui värskendusi pole saadaval, saate teha valiku Otsi värskendusi ja oodata, kuni Windows 10 ise kontrollib uusi tarkvarakomponente.
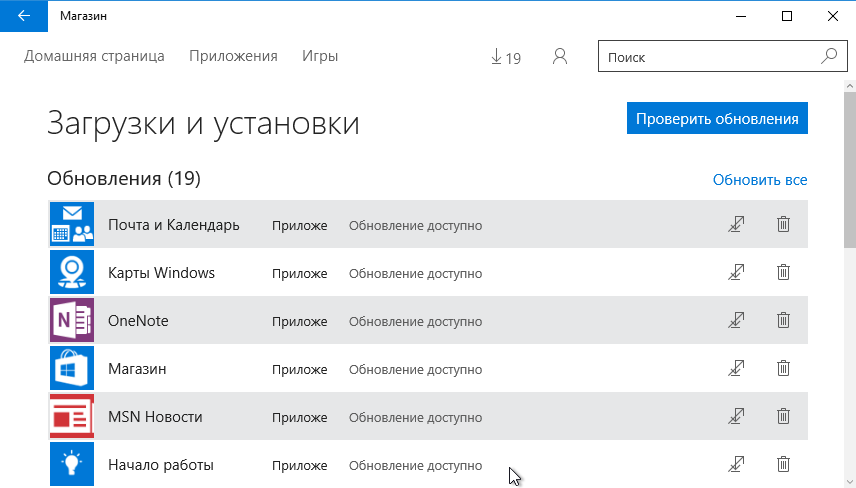
Ressursitarbimise korraldamine
Seega kulutab iga programm, eriti turvateenused, teatud protsendi arvuti ressurssidest. Need on sellised asjad nagu RAM, kõvakettaruum ja protsessori toimingud. Loomulikult on nendel ressurssidel teatud piir. Kui kasutaja avab korraga palju brauseriaknaid, muid programme ja mänge, hakkab Windows 10 funktsioonide puudumise tõttu halvasti töötama.
Et selgelt mõista, milliseid arvutiressursse saab kasutada ja millistes mahtudes, peate käivitama spetsiaalse akna. Seda tehakse, paremklõpsates ikoonil Arvuti. Ilmub kontekstimenüü, kus peaksite valima üksuse Atribuudid. Peaksite tutvuma arvuti tehniliste võimalustega ja nende andmete põhjal arvutama selle töö.

Visuaalsed efektid
Laadib arvutiressursse ja graafikat, eriti lahedaid töölauateemasid. Kui tagasihoidlike omadustega on paigaldatud läbipaistvate akende ja liikuvate elementidega mahukad teemad, kulutab süsteem nende protsesside visualiseerimisele. suur summa jõud. Ehk mälu kulutab lisaks suure jõudlusega mängudele ka ainuüksi Windows 10 olemasolu. Optimeerimine taandub sel juhul selliste efektide või ressursside poolest kohmaka teema keelamisele. Saate seda teha ise või usaldada oma arvuti. Renderdusseaded asuvad aadressil:
- Avage menüü Start ja valige seal Juhtpaneel.
- Valige Süsteem ja teenus, klõpsake nuppu Toimivuse teave ja tööriistad.
- Avage Seaded visuaalsed efektid.
- Valige vahekaart Visuaalsed efektid ja avage Kohanda parim esitus.
Nii et arvuti operatsioonisüsteem sobib iseseisvalt spetsifikatsioonid seadmete võimalustega ning toimub automaatne häälestus. Loomulikult võivad installitud teemad ja efektid lennata, kui riistvara võimalused jätavad soovida.
Viirusetõrje
Täna on olemas tohutu valik mis kaitsevad teie arvutit pahatahtliku tarkvara eest. Nagu teate, peate arvuti täielikuks kaitsmiseks kõik selle välja lülitama. See tähendab, et turvateenuste paigaldamine suurendab ainult süsteemi koormust, kuid täidab oma funktsiooni halvasti. Lisage tohutult palju mänge ja rakendusi, eredad dünaamilised teemad - see muutub keeruliseks. Seega installitakse mitu viirusetõrjet häid tulemusi ei vii.
Piisab ainult ühe viirusetõrje installimisest, et kaitsta Windows 10 võimalikult palju pahatahtlike rünnakute eest. Samuti peaksite olema ettevaatlik kahtlaste failide Internetist allalaadimisel. Saate tasuta alla laadida ainult hiirelõksus. Optimeerimist pole vaja mitte ainult mängude, vaid ka lihtsa töö jaoks. Kui rakendused aeglustuvad, on arvuti tagastamine küsitav. Võimalik, et mõned pahavara suudab kõik õiged seadistused neutraliseerida ja aeglustada operatsioonisüsteem... Varjatud toimingud pole kasutajatele nähtavad, kuid see ei tähenda, et arvuti poleks millegagi koormatud. Sel juhul piisab lihtsast viirusetõrjekontrollist.
(Külastatud 17 371 korda, täna 1 külastust)
Microsoft on Windowsi süsteemi viimistlenud parem pool, kuid lisati ka lisafunktsioone, mis aeglustavad Windows 10 tööd. Need funktsioonid hõlmavad teenuseid, nagu võrgu loomine ja teabe sünkroonimine erinevad tüübid seadmeid.
Kuid Microsofti teenused ei ole ainsad, mis süsteemi piduritega seotud on. Tihtipeale loome me ise teadmatult lisaviirusetõrjeid kasutades standardset välja lülitamata, erinevaid vidinaid ja rakendusi lisamata, programme automaatkäivitusse installides, mis võib toimuda ka meie teadmata.
Otsustasime siis süsteemis asjad korda seada, millest alustada?
Kuidas ja milliseid teenuseid saab Windows 10-s keelata
Milliseid teenuseid saan keelata?
- Windowsi biomeetriline teenus- kasutatakse biomeetriliste andmete töötlemiseks ja säilitamiseks;
- Arvuti brauser- kasutatakse võrgus olevate arvutite loendi koostamiseks;
- Teisene sisselogimine- võimaldab teistel kasutajatel arvutit juhtida;
- Prindihaldur- tagab trükiseadmete töö;
- CNG võtme eraldamine- toodab võtmeprotsessi jaoks isolatsiooni;
- SNMP lõks- pakub kohalikele SNMP agentidele sõnumite pealtkuulamist;
- Tööjaam- juurdepääs tööjaamadele SMB protokolli kaudu;
- Töötavad kaustad- kasutatakse erinevate seadmete kataloogide sünkroonimiseks;
- Xbox Live'i võrguteenus- pakub juurdepääsu Xbox Live'i teenustele;
- Kõik riistvaraga seotud teenused Hüper-V renderdamine- teenused, mis on mõeldud virtuaalmasinate käitamiseks;
- Geograafilise asukoha teenus- kasutatakse arvuti koordinaatide jälgimiseks;
- Andurite andmeteenus- töötleb ja salvestab arvutisse paigaldatud anduritelt saadud teavet;
- Andurite teenindus- haldab andureid arvutis;
- Kliendilitsentsi teenus- annab õige töö Windows 10 pood;
- Microsoft Windowsi SMS-ruuteri teenus- Teostab sõnumite saatmist vastavalt eelnevalt loodud reeglitele;
- Kaugregister- loodud registri redigeerimiseks kaugkasutaja poolt;
- Faks- tagab faksisõnumite vastuvõtmise ja saatmise seadmete töö.
Seetõttu ei mõjuta kõik loendis loetletud teenused operatsioonisüsteemi jõudlust ja stabiilsust võite need ohutult välja lülitada.
Samuti tahaksin märkida, et enne nende teenuste keelamist lugege hoolikalt nende kirjelduses olevat eesmärki. Näiteks kui keelate Print Manageri ja Bluetoothi toe, ei saa te printerit ühendada ega Bluetooth-seadmeid kasutada.
Soovin ka meie lugejatele nõu anda, kui soovite teatud teenuse välja lülitada mitte vaadeldavast loendist, lugege hoolikalt selle funktsioone ja eesmärki, et mitte süsteemi kahjustada.
Näiteks kui peatate Windows Audio, keelate kõik heliseadmed ja heliprogrammid. Heliseadmete ja heliprogrammide funktsionaalsuse taastamiseks peate kasutamata Windows Audio taaskäivitama. Sellest näitest võib märkida, et peate meeles pidama, millised teenused tuleb keelata Windows 10 normaalse töö taastamiseks.
Kuidas keelata mittevajalikud Windows 10 teenused
Teenuste lisandmooduli abil keelake mittevajalikud teenused
Liituge lisandmooduliga " Teenused»Saab läbi teha Kontrollpaneel ja programmi kaudu" Käivitage"Sisestades selles oleva käsu" services.msc ".
Lisandmooduli avamisel näete kogu arvutisse installitud teenuste loendit.

Näiteks proovime keelata teenuse " Kaugregister»Avatud lisandmooduli kaudu. Selleks minge soovitud teenusesse ja avage see.
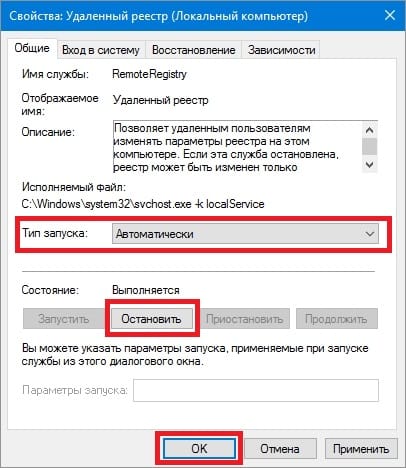
Avanenud aknast on näha Täpsem kirjeldus teenus, samuti selle seisukord. Et lõpuks lõpetada" Kaugregister", Valime käivitustüübi" Keelatud»Ja vajutage nuppu Peatus.
Keelake mittevajalikud teenused käsurea abil
Kõiki esimeses näites loetletud teenuseid saab konsooli kaudu üsna lihtsalt ja kiiresti keelata. Keelamiseks vajame konsooli, mis töötab administraatorirežiimis. Windows 10-s saate konsooli käivitada administraatorirežiimis erinevatel viisidel... Enamik mugaval viisil on klõps menüül " Alusta»Paremklõpsake ja valige vajalik element.

Töötavas konsoolis proovime peatada juba tuttava teenuse " Kaugregister". Selleks tippige konsooli käsk net stop "RemoteRegistry" ja käivitage see.
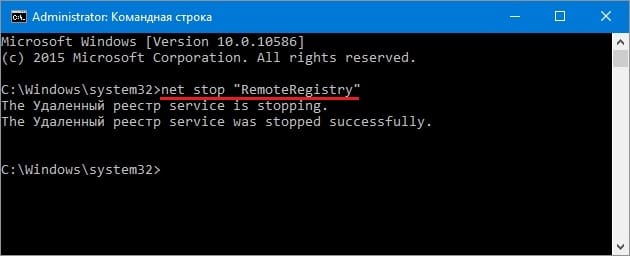
Kui teil on vaja "Kaugregistri" uuesti käivitada, saate seda teha käsuga net start "RemoteRegistry"
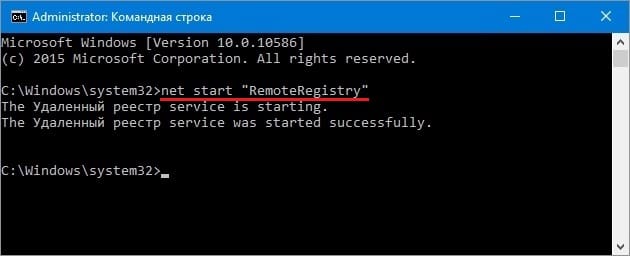
Ingliskeelse nimetuse käsureale sisestamiseks leiate tegumihalduri vahekaardilt " Teenused»
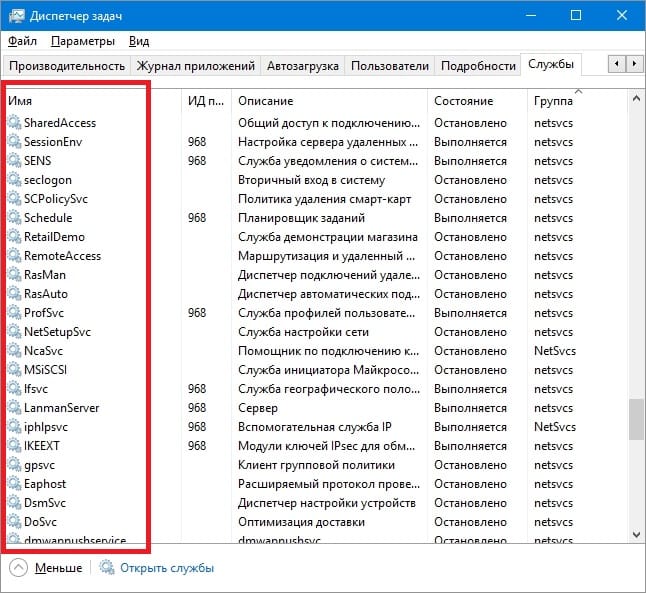
Ülaltoodud näide toimiks kõige paremini süsteemiadministraatorid ja energiakasutajatele. Samuti tahaksin märkida, et vaadeldavat näidet saab probleemideta kasutada eelmistes operatsioonisaalides. Windowsi süsteemid 7 ja 8.
Keelake mittevajalikud teenused PowerShelli abil
välja arvatud käsurida mittevajalike teenuste keelamiseks saate siiski kasutada PowerShell... PowerShelli saate Windows 10-s avada juhtpaneeli või otsingu kaudu.

Nüüd sisestame PowerShelli käsu stop-service remoteregistry ja käivitame selle.
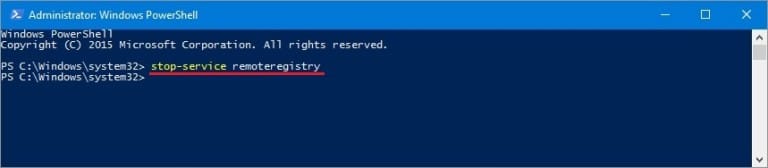
See käsk peatab tuttava teenuse " Kaugregister". Taaskäivitamiseks" Kaugregister"PowerShellis peate käivitama käsu: start-service remoteregistry
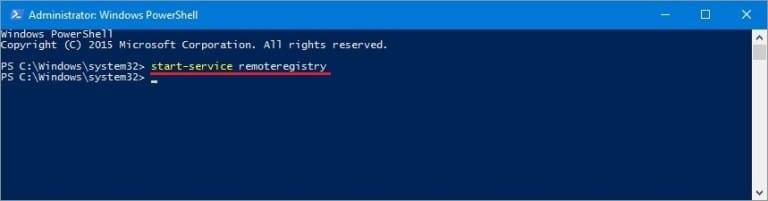
Samamoodi peatatakse mittevajalikud teenused PowerShelli kaudu. See näide, nagu ka eelmine, sobib kõige paremini süsteemiadministraatoritele ja võimsatele kasutajatele.
Peatage teenused tegumihalduri kaudu
Esimene samm on tegumihalduri käivitamine. Saate seda Windows 10-s käivitada tuttava klahvikombinatsiooniga Ctrl + Shift + Esc. Samuti saate seda käivitada, klõpsates menüül " Alusta"Paremklõpsake ja valige" Tegumihaldur».

Avage avatud tegumihalduris vahekaart " Teenused"Kaugregistrisse.

Nüüd paremklõpsame sellel ja valige üksus " Peatus».
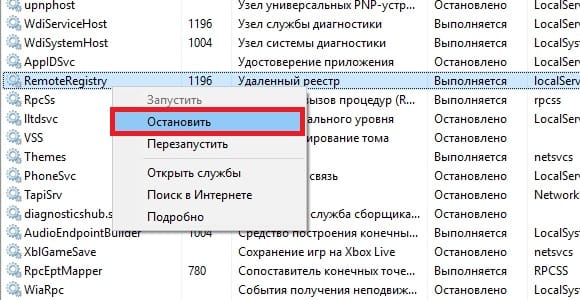
Pärast neid samme kaugregister peatatakse. Samamoodi saate selle teenuse taaskäivitada.
Samuti tahaksin märkida, et saate esimeses näites käsitletud lisandmooduli avada tegumihalduri kaudu. Selleks klõpsake tegumihalduri akna allosas oleval lingil.
Kiirendage Windows 10 programmide abil
Kiirendamine Advanced systemcare'iga
Täiustatud süsteemihooldus – programm võimaldab teil oma süsteemi mõne hiireklõpsuga kiirendada. Programm ise jälgib ja keelab mittevajalikud ja kasutamata teenused. Kõige täielikum funktsionaalsus on esitatud PRO versioonis, kuid tasuta versioon aitab ka teie arvutit hooldada ja kiirendada pole sugugi halb.
Advanced SystemCare on tarkvarapakett, mis sisaldab palju mooduleid Windowsi operatsioonisüsteemil põhinevate arvutite jõudluse optimeerimiseks, häälestamiseks ja parandamiseks. Rakendus võimaldab puhastada arvuti nuhkvarast ja reklaamvarast, leida ja kõrvaldada võimalikud ohud ja lünki OS-i turvasüsteemis, parandage vead süsteemiregistris, puhastage ajutisi ja mittevajalikke faile, hallake käivitusloendeid, optimeerige arvuti jõudlust.
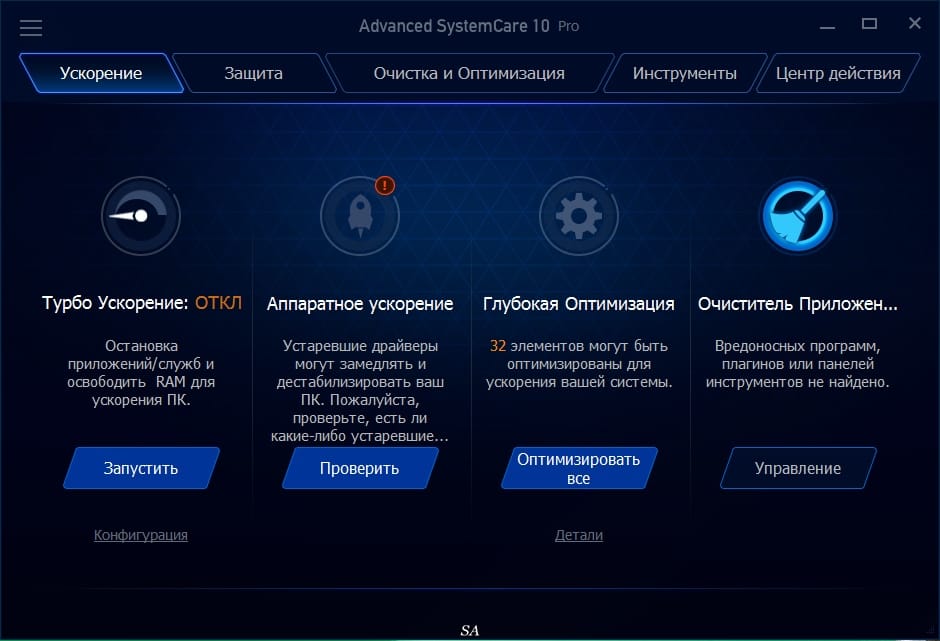

Advanced systemcare'i omadused ja funktsionaalsus:
- Toetab arvuti kõrgeimat jõudlust. Optimeerib Windowsi täielikult erakordse süsteemi jõudluse ja kiire Interneti-kiiruse jaoks, vabastades oma süsteemi võimsust, olenevalt teie arvuti kasutuskogemusest ja võrgukonfiguratsioonist. Programm muudab teie arvuti ärimasinaks, tootlikuks tööjaamaks, meelelahutuskeskuseks, mänguautomaadiks ja teaduslikuks arvutuskeskuseks.
- Kaitseb teie arvutit usaldusväärselt. Skaneerib ja analüüsib Windowsi infoturbe funktsioone. Tuvastab ja eemaldab nuhkvara ja reklaamvara moodulid, kasutades uusimaid andmebaase, et takistada pahatahtlikel kasutajatel teie arvutisse pahatahtlikke rakendusi installimast. Kustutab ja värskendab teie arvuti kasutusajalugu.
- Üks klõps kõrvaldab 10 kõige enam sagedased probleemid arvutis. Advanced SystemCare Pro ühendab varasematest versioonidest päritud kasutuslihtsuse veelgi võimsamate funktsioonidega. Ühe klõpsuga alustatakse kümne peamise arvutiprobleemi skannimist ja parandamist ning kaitstakse seda varjatud turvaohtude eest.
- Reaalajas optimeerimine. ActiveBoost funktsioon. ActiveBoosti tehnoloogia töötab pidevalt taustal ja tuvastab kasutamata ressursid. Süsteemiressursse asjatundlikult ümber jagades pakub tehnoloogia maksimaalne efektiivsus CPU ja mälukasutus.
- Üle 20 ainulaadse arvutihooldustööriista. Advanced SystemCare Pro sisaldab Uusim versioon IObiti tööriistakast, mis sisaldab üle 20 unikaalse tööriista nii arvuti igapäevaseks hoolduseks kui ka täiustatud vajadusteks. Tööriistakast sisaldab tööriistu süsteemi puhastamiseks, optimeerimiseks ja parandamiseks, tööriistu süsteemi turvalisuse parandamiseks ja tööriistu arvuti üle täielikuks juhtimiseks.
- Pilvetehnoloogiad tagavad andmebaasi õigeaegse värskenduse. Uus "pilve" tehnoloogia tagab, et andmebaasi hoitakse ajakohasena süsteemi konfiguratsiooni ja pahavara signatuuride uusimate sätetega.
- Optimeerige jõudlust tööks või mängimiseks. Nüüd saad valida kahe Turbo Boosti valiku vahel – Run Mode ja Game Mode. Lisaks on nüüd võimalik iga režiimi kohandamine põhiekraanilt.
- Registri sügavpuhastus ja optimeerimine. Täielikult ohutu puhastamine Registri prügist eemaldamine, tihendamine ja registri defragmentimine tagavad kõrgeima võimaliku jõudluse. Programm leiab ja eemaldab isegi need registrivead, millest teised programmid, millel puudub sügavskannimistehnoloogia, märkamata jäävad.
- Töötab taustal automaatselt. See võimas utiliit töötab pidevalt teie arvuti taustal, ilma tähelepanu nõudmata, täiesti automaatselt. Saate seadistada töö graafiku alusel või lihtsalt lubada tööd optimeerida, kui arvuti pole hõivatud.
- Uus kasutajaliides tarbib vähem ressursse ja on kiirem. Uue liidesega käivitub Advanced SystemCare Pro palju kiiremini ja kasutab vähem süsteemiressursse.
- Uus arhitektuur ja nullist ümber kirjutatud kood 32- ja 64-bitiste süsteemide jaoks. Täiustused võimaldavad teie arvutil töötada senisest veelgi tõhusamalt ja stabiilsemalt, stabiliseerides veelgi vanemate süsteemide töö.
- Täiustatud hooldusmoodul võimsamate puhastus- ja optimeerimisfunktsioonidega. Hooldusmooduli täiustused hõlmavad selliseid funktsioone nagu Optimeerimine käivitamisel, mis kontrollib teie arvutit võimalike probleemide tuvastamiseks tõhusamalt.
- Kõvaketta võimas defragmentimine. Kiire, võimas ja uskumatult tõhus kettadefragmentija kõrvaldab ketta killustumise kuni 10 korda kiiremini kui võrreldavad draivid.

Pro versiooni omadused:
- Teostab kõiki töid, et saavutada parim tulemus. Lihtne registripuhastus ei saa töökiirust tõesti oluliselt suurendada. Advanced SystemCare Pro ühendab registri puhastamise, defragmentimise, süsteemi peenhäälestamise, kahjustatud otseteede taastamise, isikliku teabe eemaldamise ajutistest failidest ja kustutamise. mittevajalikud failid, ketta taastamine ja optimeerimine ning palju muud – kõik, mis on vajalik, et arvuti töötaks nagu uus.
- Tuvastab ja eemaldab rohkem probleeme ohutuse ja jõudlusega. Meie poolt välja töötatud uuenduslik tehnoloogia"Deep Scan" pakub Advanced SystemCare PRO-le kaaslaste seas kõrgeima probleemide tuvastamise määra, võimaldades teil leida oma arvuti probleemide juured.
- Lihtsam ja lihtsam kasutada. Te ei pea olema professionaal ja arvutitest palju teadma. Kõik, mida pead tegema, on programm installida, paar korda hiirega klõpsata ja arvuti töötab taas nagu uus.
- Paljud kasutajad soovitavad. Advanced SystemCare Pro ühendab varasematest versioonidest päritud kasutuslihtsuse veelgi võimsamate võimalustega. Ühe klõpsuga alustatakse kümnete skannimist ja eemaldamist erinevaid probleeme arvutis ja aktiveerib ka masina kaitse paljude varjatud turvaohtude eest.
Advanced SystemCare'il on võimalus sisse lülitada optimeerimine automaatrežiim ilma Windows 10 aeglustamata. Kontrollimine ja puhastamine toimub siis, kui süsteem on jõude, nii et see ei kajastu jõudluses. Ka PRO versioonis esitavad viirusetõrjet arendajad - see on teie otsustada, kas seda funktsiooni kasutada või mitte.
Tervitused kallid sõbrad... Räägime täna Windows 10 seadistamisest. Kuna see muutub üha populaarsemaks ja mitte nii kaua aega tagasi seadistasin selle oma tahvelarvutis. Samuti, kui installisite või ostsite seadme just Windows 10-sse, on igal juhul kõige parem see konfigureerida.
Miks on vaja Windows 10 kohandada?
Me ei süvene sellesse teemasse, lihtsalt loetlege mõned teravad põhjused Windows 10 seadistamise mõistmiseks tehke järgmist.
- Esialgu ei tööta süsteem 100%... Sa lihtsalt ei saa kasutajale meeldida, neid on miljoneid ja operatsioonisüsteemi loojad tahavad näidata kõiki võimalusi, noh või maksimaalset võimalikku. Ja igaühe vajadused on erinevad, nii et parem on süsteemi enda jaoks teritada.
- Teenused käivitatud, rakendused kes sa vähegi suudad mitte kunagi kasutada ja nad laadivad süsteemi.
- Võib-olla arvuti on vana või lihtsalt nõrk, aga ma tahan töötada Windows 10-ga.
- Võimsad mängud nõuavad maksimaalset jõudlust.
- Aja jooksul on süsteem täis erinevat tüüpi prügi. tuleb puhastada.
- Võib-olla standardsed vahendid ja programmid ei sobi teile, mõned tuleb keelata või võib-olla lihtsalt muuta kesta või süsteemi tüüpi.
- Lihtsalt Sulle meeldib igal ajal ja igal pool midagi oma kätega muuta 😮 .
Pärast lihtsaid toiminguid saate süsteemis ohutult töötada ning perioodiliselt puhastada ja häälestada. Seega töötab süsteem pikka aega ilma rikete ja kriitiliste vigadeta.
Süsteemi uuendus
Selle üle, kas süsteemi uuendada või mitte, on palju vaidlusi. Minu arvates vaja seda õigesti... Väga sageli tehakse ju parandusi, parandatakse mõned vead, see kõik parandab süsteemi. Jah, ma ei vaidle vastu, juhtub, et installitakse värskendus ja süsteem hakkab tõrkuma. Mõelgem, kuidas Windows 10 värskenduste jaoks konfigureerida.
Windows 10 puhul pole ma seda veel märganud, kuid igal juhul saate tagasipööramise niipea, kui märkate. Pealegi, seda kiiremini süsteem katki läheb, kuna te seda ei värskenda. Kuna teie kasutatavad programmid installite igal juhul uuesti või aja jooksul installite lihtsalt muid uusi programme ja süsteemiga on raske töötada, võib teil tekkida erinevat tüüpi probleeme, kuid see on eraldi vestlusteema.
Ja nii, me peame minema Valikud ja klõpsake nuppu "Värskendus ja turvalisus"... Edasi "Uuenduste otsimine"... Ja kui värskendusi on, laadige kohe ja installige.
Windows 10 värskendamine ja värskenduste konfigureerimine
Pärast kõigi värskenduste installimist klõpsame allpool nuppu Täpsemad suvandid ja muudame ülaosas parameetri väärtuseks "Teata, kui taaskäivitamine on kavandatud"... Seda tehakse selleks, et vältida süsteemi enda taaskäivitamist. Ja kunagi ei tea, võib-olla mängite olulisel hetkel või teil on tõsine sündmus ja süsteem võttis võimust ja taaskäivitas ennast - krahh. Mis iganes see ka poleks, muudame parameetrit.
 Värskendusseadete muutmine
Värskendusseadete muutmine Samuti paneme alla kaks märkeruutu... Esimene on hoida kõiki Windowsi tooteid ajakohasena. Teine eesmärk on vältida seda, et süsteem hakkaks ise värskendusi alla laadima. See on vajalik selleks, et saaksite värskenduste allalaadimise käsitsi lubada täpselt siis, kui seda vajate. Näiteks kui arvuti on jõude, saate lubada allalaadimised ja värskendused.
Lihtsalt allalaadimise ja uuendamise ajal laaditakse süsteem peale ja kui ka internet on nõrk, siis kestab kõik kaua. Mõned on hakanud segadusse minema, nad ütlevad, et süsteem aeglustub, see tähendab, et see on halb, kuid tegelikult oli see lihtsalt värskendus.
Allpool klõpsame valik "Valige, kuidas ja millal värskendusi hankida".... Lülitage parameeter välja nagu alloleval ekraanipildil. Seda selleks, et värskendusi ei laaditaks alla erinevatest allikatest.
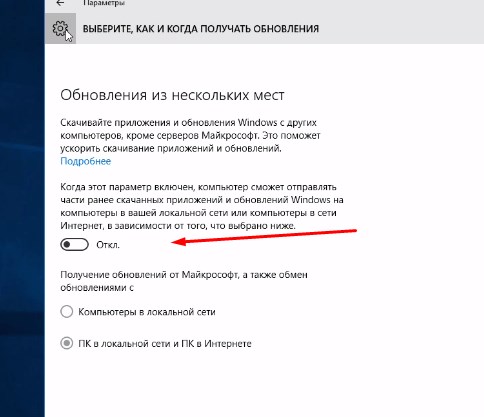 eemaldage laadimine erinevatest kohtadest
eemaldage laadimine erinevatest kohtadest Samuti saate kohe keelake Windows Defender(menüü vasakul). Kasutan kolmanda osapoole viirusetõrjetarkvara, seega pole mul kaitsjat vaja. Sellele vahekaardile minnes lülitage kolm üksust välja, nagu ekraanipildil.
Muide, sellest, kuidas valida hea viirusetõrje, saab.
 lülitame kaitsja välja
lülitame kaitsja välja Keela sisselogimisparool.
See ei mõjuta jõudlust, kuid isiklikult ma ei vaja seda funktsiooni, võib-olla pole seda vaja ka teie, siis tuleb see kasuks. Kuigi see viitab endiselt teemale, kuidas Windows 10 konfigureerida.

See funktsioon pole vajalik, kui vajate parooli, siis ärge seda keelake, nüüd minge edasi ja mõelge välja, kuidas Windows 10 seadistada.
Süsteemi sätete konfigureerimine.
Enne seadete tegemist on parem kontrollida, kas kõik draiverid on installitud, kui mitte, installige. Ja peate installima kõik kasutatavad programmid. Alles seejärel reguleerige ja puhastage.
nüüd meie keelata märguanded ja eemaldada mõned mittevajalikud rakendused.

Privaatsusseadete konfigureerimine.
Nüüd läheme juurde Konfidentsiaalsuse võimalus(Start – Seaded – Privaatsus). Vaadake siin hoolikalt, lülitage välja see, mis teile ei ole kasulik. Jätkame vastust küsimusele, kuidas Windows 10 konfigureerida, seega keelame siin, millised rakendused võivad viidata. Põhimõtteliselt lülitan alati peaaegu kõik välja ja ärge muretsege. Mõne rakenduse jaoks avan eraldi juurdepääsu, kui nad seda küsivad.
- Vahekaardil Üldine keelake kolm esimest funktsiooni... Nad vastutavad rakendusesisese reklaamimise eest.
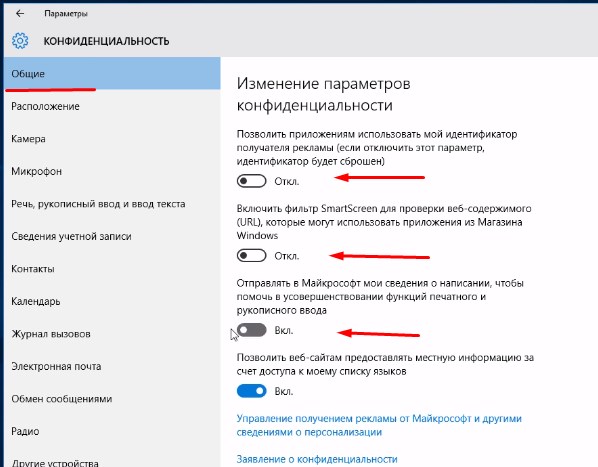 Vahekaart Üldine - lülitage kolm esimest välja
Vahekaart Üldine - lülitage kolm esimest välja - Nüüd asukoha vahekaardil lülitage üksus "Asukoht" välja... Siis ei küsi rakendused teie geograafilist asukohta.
 keelake asukohaüksus
keelake asukohaüksus - Lülitage vahekaardil Kaamera ülemine märkeruut välja... Siis ei kasuta rakendused teie kaamerat. Kuid kui kasutate kaamerat mõnes rakenduses, võite lihtsalt jätta need rakendused, mida kasutate, kuhu kaamerat vajatakse, ja lülitada ülejäänud välja.
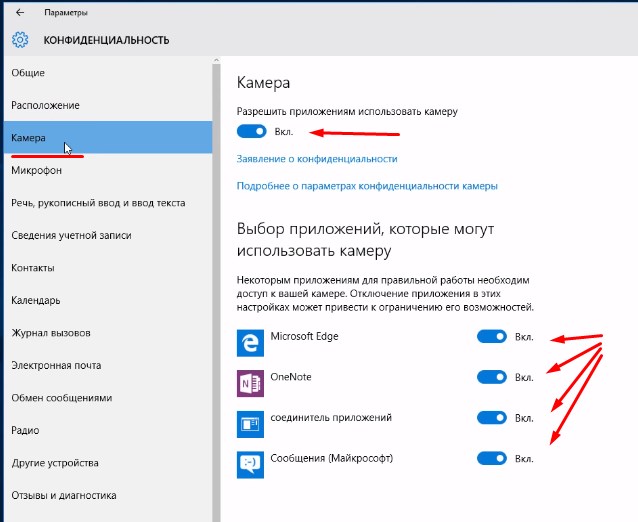 kaamera väljalülitamine
kaamera väljalülitamine - Vahekaart Mikrofon on sama, mis kaamera puhul.
- Lülitage jaotises Kontaktid välja kaks esimest punkti nagu ekraanipildil.
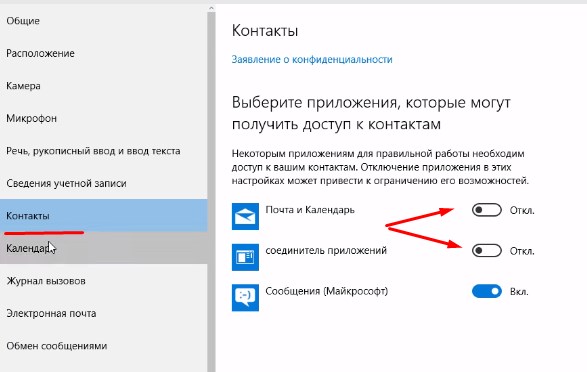 ühenda kontaktid lahti
ühenda kontaktid lahti - Vahekaardil Kalender lülitage madalaim välja- Rakenduse pistik.
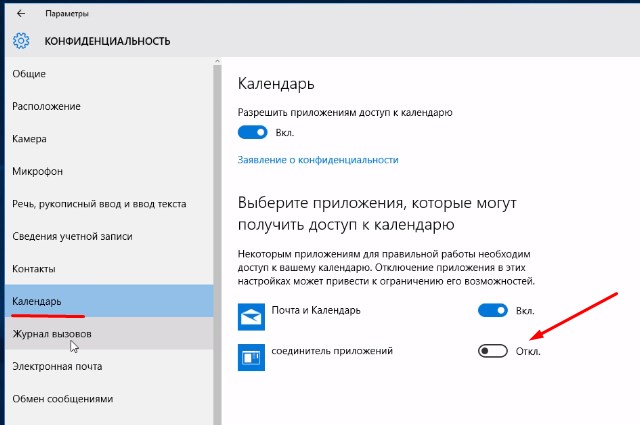 keelake kalendris konnektor
keelake kalendris konnektor - Lülitame kõnelogi kõik välja, täpsemalt kõige ülemine punkt.
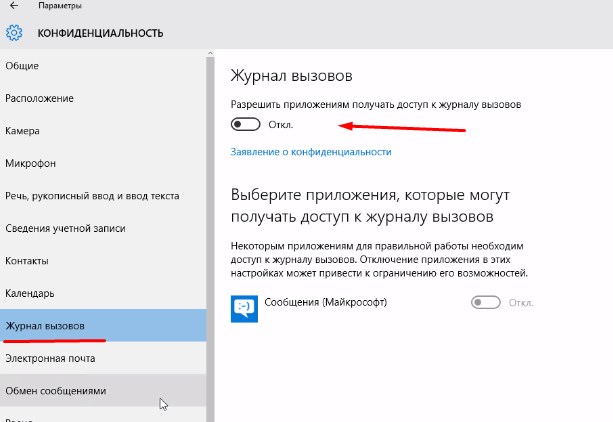 Kõnelogi pole vaja
Kõnelogi pole vaja - Meil, täpselt nagu ülal, Lülita välja... Nii et rakendustel pole sellele juurdepääsu.
- Sõnumside – keelake.
- Raadio – lülita välja.
- Keela ka sünkroonimine.
 Keela sünkroonimine
Keela sünkroonimine
Ja mis kõige tähtsam, taustarakendused. Siin lülitame välja kõik, mida me iga päev ei kasuta, kogu aeg. Asi on selles, et kõik see lubatud - töötab alati, aga mida me ei kasuta, seda me ei vaja, lülitame selle välja, et süsteem ei laadiks.
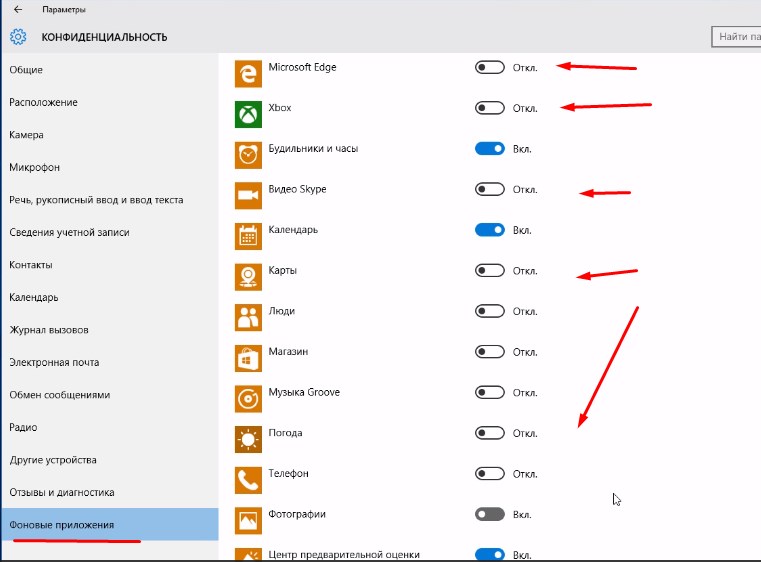 Keela taustarakendused
Keela taustarakendused Süsteemi omaduste redigeerimine.
Avatakse kohe käivitussüsteem... Vasakul valime üksus – süsteemi kaitse... Lubame selle C-draivil või draivil, kuhu olete installinud operatsioonisüsteemi. Selleks klõpsake soovitud draivil, mul on C, allpool klõpsame nuppu Konfigureeri.
Nüüd punkt - lülitage sisse ja seadke liugur allapoole umbes 5-8 GB, sellest täiesti piisab. ja klõpsake nuppu OK.
 Lülitage süsteemikettal sisse süsteemikaitse
Lülitage süsteemikettal sisse süsteemikaitse Jätkame Windows 10 konfigureerimise väljaselgitamist. Nüüd valige vasakul jaotises Süsteemi kaitse - Süsteemi lisaparameetrid, Jõudlus - parameetrid.
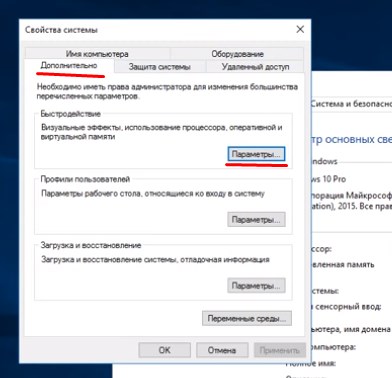 Jõudlusseaded
Jõudlusseaded Avaneb visuaalsete efektide valik. Märkige ruut Pakkuda parimat jõudlust... Seejärel eemaldatakse kõik alumises loendis olevad linnukesed. Ja nüüd paneme sellesse loendisse ainult 5 märkeruutu, nagu ekraanipildil... Te ei näe suurt erinevust ja süsteem laadib vähem.
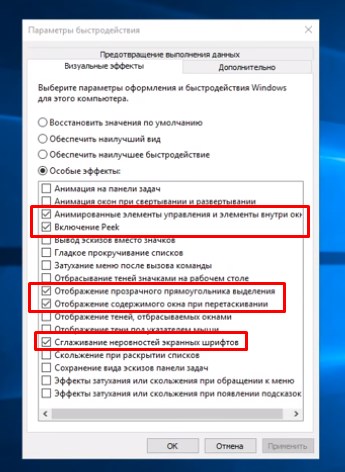 kohandada visuaalseid efekte
kohandada visuaalseid efekte Nüüd Visual Effects kõrval klõpsake vahekaarti Täpsemalt ja allpool jaotises Virtuaalne mälu klõpsake nuppu Muuda ...
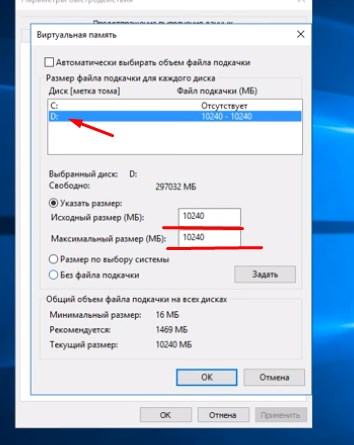 muutke vahetusfaili
muutke vahetusfaili Nüüd nimekirjas valige süsteemi draiv, Mul on C ja alla selle pane linnuke vahetusfaili pole... Ja siin teisele kettale paneme vahetusfaili kaks korda rohkem kui teie RAM... Näiteks on teil 2 GB muutmälu, seejärel määrake saalefailiks 4 GB või 4000 MB. Kirjutame kahele väljale, mis on üksuse Määra suurus vastas.
Süsteemi konfiguratsiooni muutmine.
Jätkame ja vastame küsimusele, kuidas Windows 10 seadistada, kirjeldades kõike nii, nagu ma seda ise oma arvuti jaoks teen, mis teenib mind ustavalt pikka aega ja tõrgeteta.
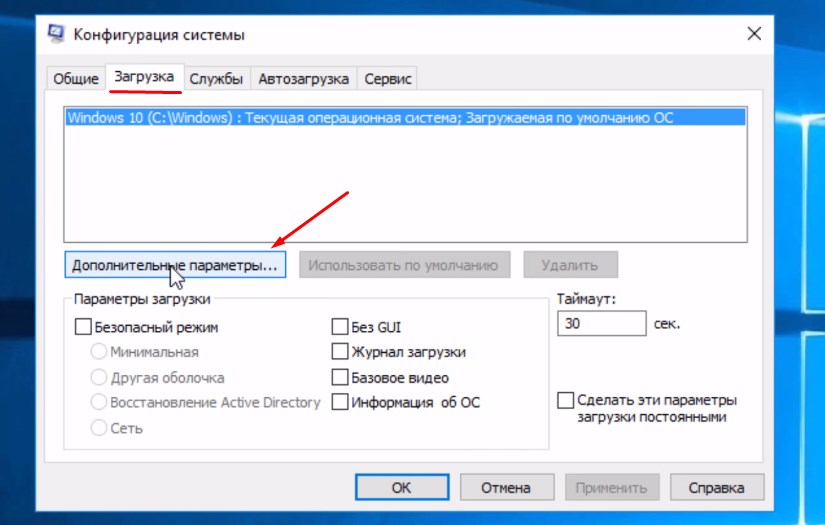
- Bluetoothi traadita teenus (kui seda ei kasutata),
- Bluetoothi tugiteenus (kui seda ei kasutata),
- Krüptograafiateenused,
- faks,
- Geograafilise asukoha teenus,
- allalaaditud kaartide haldur,
- telefoniside,
- Kaugjuurdepääsu automaatse ühenduse haldur,
- Kaupluse demoteenus,
- Tööülesannete ajakava,
- Kiipkaardi eemaldamise poliitika
- Kaugtöölaua serveri konfigureerimine,
- puutetundliku klaviatuuri teenus (ainult siis, kui te seda ei kasuta, näiteks teil on tahvelarvuti),
- telefon,
- Kaugtöölaua teenus,
- Rahakoti teenus,
- Windowsi poe teenus,
- X-boxi autentimishaldur,
- Mängude salvestamine X-box Live'is,
- X-box Live võrguteenus.
Nüüd klõpsake nuppu Rakenda.
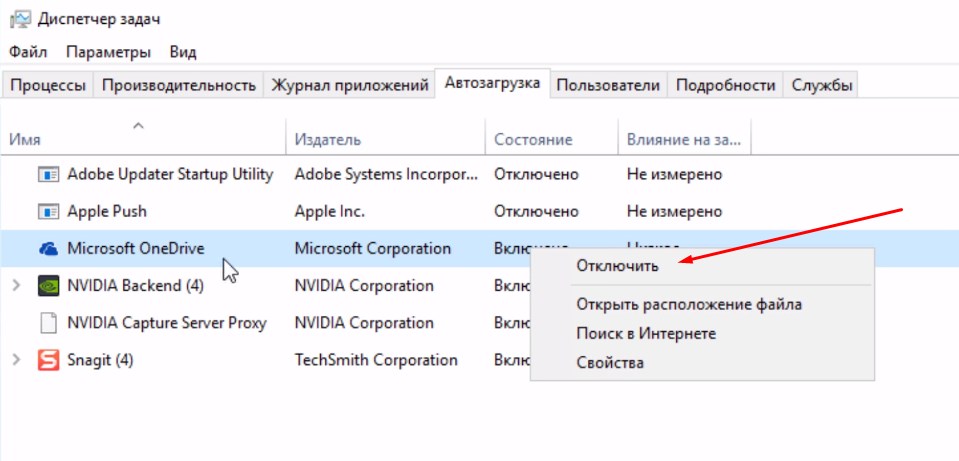
Puhastame tarbetutest failidest.
Isegi kui olete just operatsioonisüsteemi installinud, peate puhastama kettaid liigsest prahist isegi vajalik.
Selleks me läheme minu arvutisse (sellesse arvutisse) ja süsteemidraivi, mul on see C, paremklõpsake klõpsake menüüs Atribuudid... Allpool tuleb Ketta puhastamise nupp, vajutage seda ja oodake nii kaua, kuni süsteem ketast skannib.
 Ketta puhastamine
Ketta puhastamine Järgmisena avaneb aken, mille alla pane igale poole linnuke vajutage nuppu "Kustuta süsteemifailid", samuti pange igale poole linnuke ja klõpsake nuppu OK... Protseduur võtab aega. Parem on seda puhastamist teha sagedamini, umbes kord 3 kuu jooksul. Esimene läheb kaua puhtaks, järgmised on juba kiiremad. Pole midagi karta, see tööriist on väga usaldusväärne ja kvaliteetne.
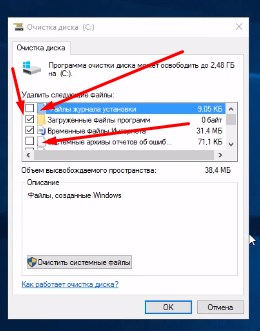 märkige kõikjal märkeruudud
märkige kõikjal märkeruudud Jätkame Windows 10 konfigureerimise nuputamist. Pärast puhastamist klõpsake ka draivi C atribuutides järgmine vahekaart – Teenus. Vigade kontrollimine... Isegi kui ta esimest korda ütleb, et tšekki pole vaja, teeme kontrolli. Kui see midagi leiab, parandab süsteem selle või teavitab teid ja klõpsake nuppu Paranda.
 Ketta kontroll
Ketta kontroll Minge jaotisse Ketta optimeerimine ja defragmentimine, klõpsake nuppu Optimeeri... Avanevas aknas klõpsake süsteemi draivi, mul on C. Ja allpool klõpsake nuppu Analüüsi... Pärast protsessi lõppu, klõpsake nuppu Optimeeri läheduses. Protsess võtab aega.
 Ketta optimeerimine
Ketta optimeerimine Neid samme tuleb aeg-ajalt arvutiga korrata. See muudab selle töö kiiremaks. Pärast optimeerimist sulgeme kõik.
Siis jälle vajutage kombinatsiooni Win + R, avaneb aken Käivita. kus kirjuta% temp%, avaneb aken, kus valige kõik kaustad ja kustutage... Jätame vahele selle, mida ei kustutata.
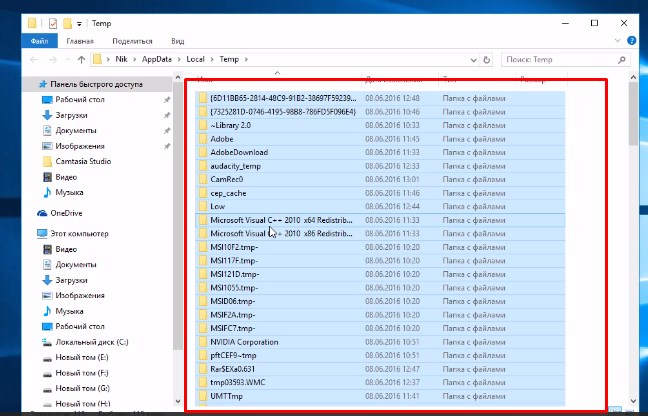 Ajutise kausta puhastamine
Ajutise kausta puhastamine See avab suletud kausta ajutiste failidega, neid tuleb perioodiliselt puhastada.
Toiteseaded.
Jätkame Windows 10 konfigureerimise väljaselgitamist. Minge aadressile Juhtpaneel – Riistvara ja heli – Toiteallikas... Siin all tehke linnuke "Kõrge jõudlus«.
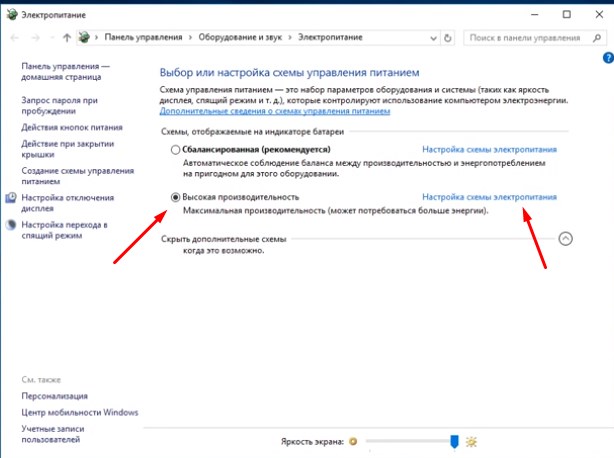 toiteseaded
toiteseaded Kui teil on lihtne lauaarvuti, ei pea te midagi muud tegema. Kui teil on sülearvuti või tahvelarvuti, on parem jätta skeem "Tasakaalustatud (soovitatav)" ja lihtsalt mine välja. See säästab akut.
Samuti saab paremal klõpsata "Sätteid puhkerežiimile lülitumiseks" ja seadistada seal nii võrgust kui akust, mitte kunagi unerežiimi minna. Jällegi, kui arvuti on alati võrgus.
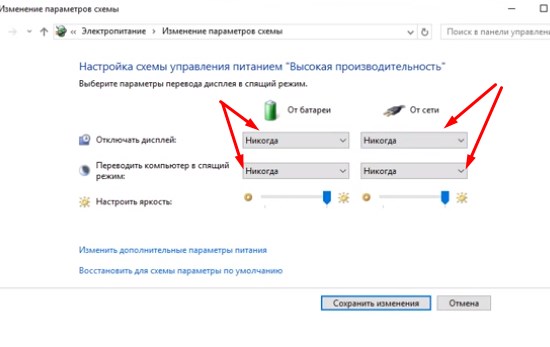 Unerežiimile ülemineku seadistamine
Unerežiimile ülemineku seadistamine Arvan, et oleme teinud kõige elementaarsema Windows 10 konfigureerimise. Muidugi on tegelikult palju seadistusi, kuid tegime kõige elementaarsema asja. Süsteem töötab nüüd stabiilsemalt. Peaasi ärge unustage kettaid perioodiliselt puhastada ja optimeerida... Prügist saavad alguse suured probleemid.
Pealegi, parem on menüü Start ise kohandada... Vähendage mõningaid ikoone ja, mis kõige tähtsam, eemaldage need ikoonid, mida te ei kasuta.
Töölaual ei tohiks olla palju otseteid, kaustu, see kõik laadib süsteemi. Proovige töötamise ajal kohe oma töölaud ja kettad puhastada. See aitab süsteemil kiiresti töötada.
Alternatiivina viirusetõrjetele ja erinevatele puhastusprogrammidele soovitan teil installida 360 täielik turvalisus. See kaitseb arvutit hästi ja puhastab seda samamoodi. Lisaks sellele on veel palju huvitavat.
Muuhulgas soovitan tungivalt lugeda artiklit: Samuti kirjutasime optimeerimisest palju.
See on minu jaoks kõik, jääge meiega edasi. Tellige meie artiklid. Kirjutage kommentaaridesse, vastan kõigile ja jagan artiklit sotsiaalsed võrgustikud... Hüvasti kõigile.
Panin boonuse videole süsteemi üksikasjalikust seadistamisest, see on väga kasulik, koosneb 2 osast.
Kuidas häälestada Windows 10 maksimaalse jõudluse saavutamiseks uuendatud: 11. september 2017 autori poolt: Pavel Subbotin
Võib-olla seisavad paljud meist silmitsi arvuti töö "aeglustamise" probleemiga. Üks asi on see, kui süsteemis valitseb täielik kaos ja korralagedus (puudub viirusetõrje, uuendused, küsitavate programmide kasutamine). Kuid sageli juhtub, et kõik OS-i parameetrid on üles ehitatud parimate programmeerijate nõuannete järgi ja kui võrrelda neid sõprade arvutitega, jõuate järeldusele, et seadetes pole praktiliselt mingeid erinevusi. Kuid, lõpptulemus samas pole see sarnane - üks arvuti "lendab" ja teine ripub isegi mittemahukate protsesside ajal. Seetõttu räägime teile täna, kuidas seda valmistada Windowsi kohandamine 10 maksimaalse jõudluse saavutamiseks.
Üldiselt ei teki kõik probleemid ja "tõrked" ootamatult - need on teatud rikkumiste (nii sisemiste kui ka väliste) ilming või tagajärg, sealhulgas teie Windowsi optimaalsete sätete puudumine. Seega, kui nuputad välja videokaardi seaded, vahetad faile ja muud taolist, siis suure tõenäosusega hakkab seade palju produktiivsemalt tööle. Seega pakub meie ressurss arvuti jõudluse parandamiseks mitmete juhiste kaalumist ja testimist.
Vabanege Windows 10 mittevajalikest teenustest
Üldiselt on selle protsessi olemus selge ja lihtne - pole vaja teenuste aktiivset režiimi, mida kasutaja ausalt öeldes ignoreerib või ei mõista täielikult oma kutsumust. Näiteks on sageli juhtumeid, kus Windowsi fännid pole OS-i versiooni valikul nii kapriissed ega ole Windowsi muutnud alates 2010. aastast (võib-olla keegi teine seda enam ei värskenda). Sellest hoolimata uhkeldab värskendusteenus süsteemis, mis on juba mitu aastat valmis kõige radikaalsemateks toiminguteks, kuid see on lihtsalt aktiivne režiim ei tähenda veel, et seda teenust vähemalt millalgi põhieesmärgil kasutatakse.
