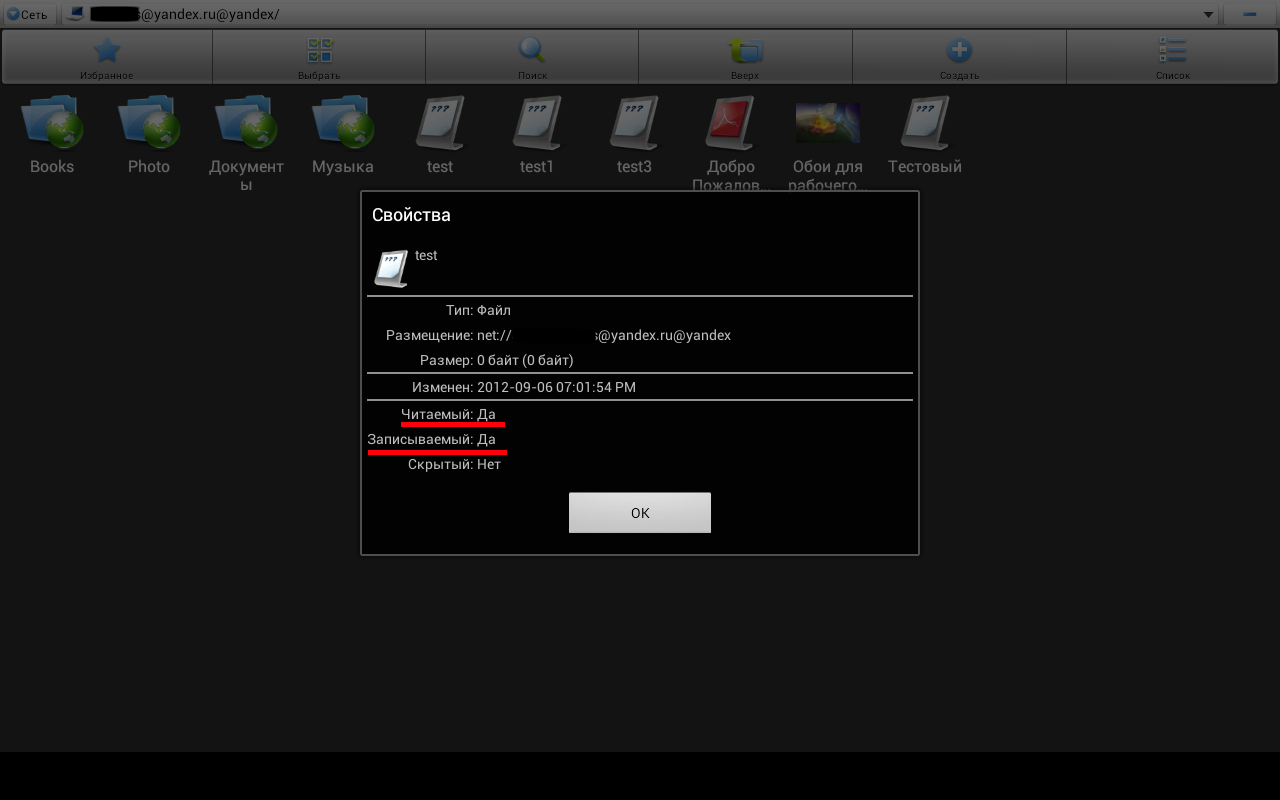Два аккаунта яндекс диска на одном компьютере. Подключаем несколько Яндекс.Диск в Linux — полет в облака халявы
В прошлой статье нашего сайта мы описывали возможность Яндекс.Диска для мобильных устройств. Но, для того, чтобы использовать этот сервис на 100% нужно, установите его приложение на свой компьютер или ноутбук. Это позволит синхронизировать все ваши гаджеты и пользоваться нужными файлами где угодно.
Навигация
Установка приложения Яндекс.Диск на ПК
Конечно, вы можете не устанавливать клиент этого облачного хранилища на свой ПК и пользоваться web-версией Диска. Но, работать с помощью специального ПО гораздо удобней. Скачать программу можно из этого каталога Яндекса.
ВАЖНО: На данный момент доступны клиенты этого файлового хранилища для операционных систем Windows, начиная с версии XP и заканчивая «десяткой», Mac OS и Linux. Также есть приложения для Android и iOS.
После скачивания программы под вашу операционную систему начнется ее автоматическая установка и появится инструкция по запуску. В трее появится фирменная иконка этого сервиса.
Сразу после установки программы, появится форма авторизации. В ней нужно ввести свои данные пользователя Яндекс:
ВАЖНО: Так как в вышеуказанной форме нужно ввести данные от Яндекса, то перед процессом установки Диска нужно зарегистрироваться в сервисах этого поисковика. Делается это на первой странице Яндекса. Кнопка находится в верхнем правом углу.
После введения данных Яндекса система попросит вас указать место, где Диск разместит свою папку. Сохраняя в ней файлы, они будут автоматически синхронизироваться их на свой сервер.
Программа сама создает папку. Изменить ее стандартное расположение можно нажав на ссылку: «Настроить расположение папки» которая появится сразу после авторизации.

ВАЖНО: Указать место для папки этого облачного сервера на домашнем ПК можно в любой момент времени. Для этого нужно зайти в настройки. Затем в разделе Папка нужно кликнуть на «Изменить» и выбрать новое расположение.
Как пользоваться Яндекс.Диском на компьютере?
Пользоваться программой этого хранилища файлов очень просто. Переносите (копируйте, создавайте) в папке клиента файлы, и они будут синхронизироваться с вашим «облаком». После того, как файлы появятся в папке они мгновенно начнут загружаться на сервер. Через несколько минут (зависит от величины файлов и скорости интернета) можно зайти на свой Яндекс.Диск через web-интерфейс этого сервиса и посмотреть результат синхронизации.
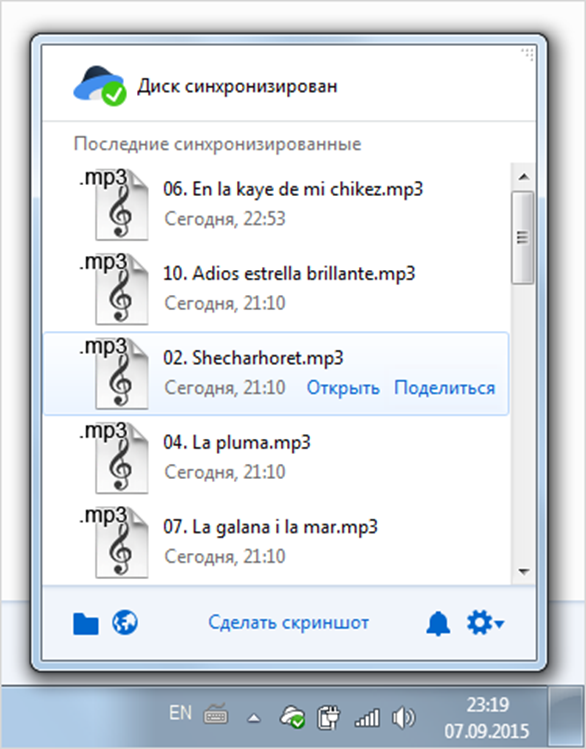
Ко всем находящимся файлам в папке Яндекс.Диска теперь можно обращаться с любого устройства, где есть приложение этого сервиса и оно авторизовано под вашим логином и паролем.
Если вам нужно удалить файл, то сделать это можно обычным способом. При этом, файл переместиться в Яндекс.Диске в корзину и будет там храниться еще месяц. Поэтому важно понимать, что удаляя файл из папки этого сервиса у себя на компьютере, вы не увеличиваете свободное место под другие файлы. Через 30 дней оно увеличиться автоматически за счет удалений ненужных файлов из корзины. Но, это можно сделать и самостоятельно, через web-интерфейс этого сервиса или меню программы
Сервис «Яндекс.Диска» позволяет пользоваться файлами не только владельцу аккаунта, но и всем, кому он разрешит это сделать. Для того, чтобы открыть доступ к файлу нужно кликнуть по нему правой кнопкой мыши и из предложенного меню выбрать

Кроме того, клиент этого сервиса позволяет своим пользователям открывать доступ к папкам, с учетом заранее выставленных ограничений. Кликнув в меню на «Настроить общий доступ» , система перенесет вас в web-интерфейс этого сервиса, где вы можете предоставить папку с вашего Яндекс.Диска в качестве полного доступа или только для чтения. При этом можно выбрать пользователей из записной книжки вашего почтового ящика.
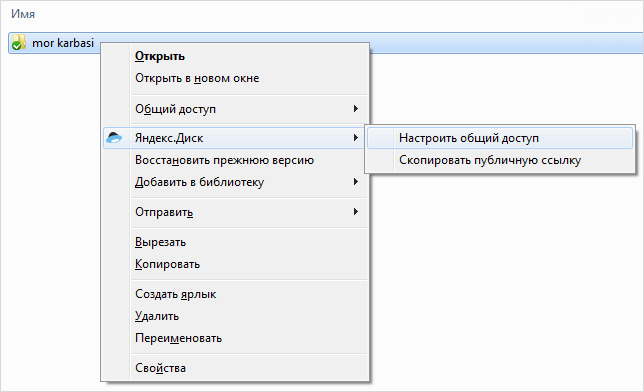
Очень многие пользователи прибегают к возможностям облачных хранилищ для экономии места на своем ПК. Для этой цели нужно настроить синхронизацию папок. Они будут удалены с жесткого диска компьютера, но будут оставаться на сервере.
Для того, чтобы отключить синхронизацию, нужно нажать на значок настроек программы, затем перейти в настройки, найти там вкладку «Синхронизация» и выбрать те папки, которые не нужно синхронизировать. После чего нужно нажать «Ок» и в диалоговом окне нажать
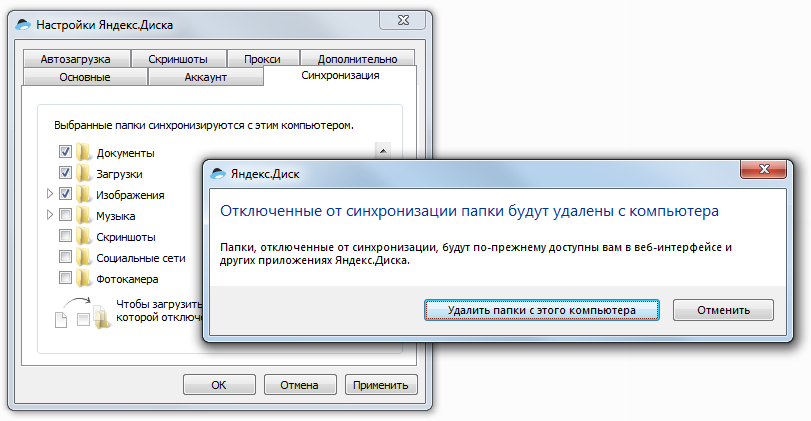
Иногда случаются такие моменты, когда нужно переместить файлы в папку, для которой не настроена синхронизация. Сделать это можно следующим образом. Откройте окно настроек и зайдите во вкладку «Синхронизация» . В появившемся списке найдите нужную папку и перенесите туда выбранные файлы.
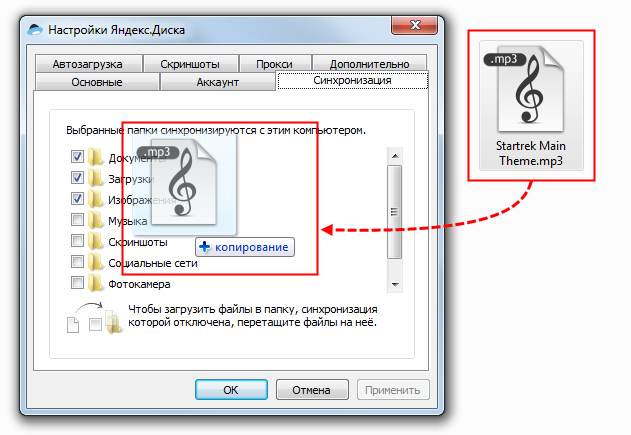
Для того, чтобы фотографии и видеоролики не потерялись, не были случайно удалены или пострадали в следствие поломки карты памяти, установите их автоматическую синхронизацию на Яндекс.Диск это позволит не только сохранить ваши фотографии, но и поможет открыть к ним доступ с других ваших устройств.
Сделать это очень просто. Подключите планшет, смартфон или фотокамеру к вашему компьютеру. Клиент описываемого сервиса определит, что в памяти внешнего носителя находятся медиафайлы и попросит вас их загрузить на облачный сервер.
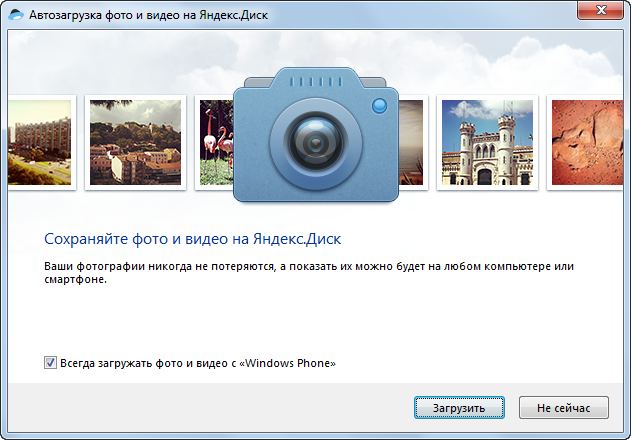
Для этого нужно нажать на кнопку «Загрузить» . А если вы оставите галочку «Всегда загружать фото и видео» , то при последующем подключении устройства, программа сама сохранит новые фотографии на Яндекс.Диск.
ВАЖНО: Буквально вчера Яндекс.Диск анонсировал акцию, благодаря которой вы можете навсегда увеличить объем места на своем аккаунте еще на 32 Гб. Для этого достаточно единоразово установить автозагрузку фото и видеороликов с внешнего устройства Диск.
При автозагрузке фото и видеороликов на ваш облачный Диск от Яндекса, автоматически создается папка «Фотокамера» . Куда и будут сохраняться все ваши фотографии и видеоролики. Управлять ими можно через web-версию этого сервиса.
Если вы по каким-то причинам отключите устройство от компьютера, то после его следующего подключения несохраненные, а также новые фотографии и видеоролики будут сохранены на Яндекс.Диск автоматически при условии выбора этой функции.
Если вы не хотите сохранять фотографии на облачный сервер, то при подключении внешнего устройства выберите
![]()
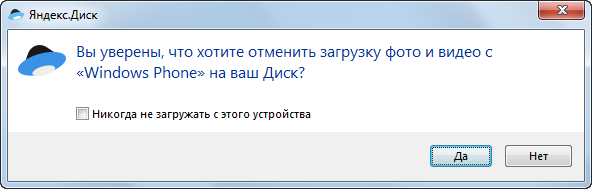
Как пользоваться двумя Яндекс.Дисками одновременно
Изначально, новым пользователям Яндекс.Диска выдается всего 10 Гб места для файлов. Этого конечно мало. Но, если вы являетесь владельцем нескольких аккаунтов в Яндексе, то почему бы не увеличить это место благодаря одновременному использованию дух Яндекс.Дисков на вашем компьютере.
На самом деле, одновременно можно пользоваться сколько угодно аккаунтами Яндекса. Но, при этом необходимо выходить из одного аккаунта и входить в другой.
Существует и более сложный, с технической стороны вопроса, способ. При котором можно создать массив из нескольких Яндекс.Дисков. Например, вы имеете 10 аккаунтов в Яндексе. При использовании Диска вам первоначально дается на каждом по 10 Гб. Нехитрыми математическими подсчетами мы получаем 100 Гб места под файлы.
Но, сегодня, смысла в этом не много. Тем более, что при интенсивном использовании Яндекс.Диска, вы можете получить бесплатно в несколько раз больше, чем дается при регистрации. Вот скриншот аккаунта, на котором бесплатно доступно 262 Гб.
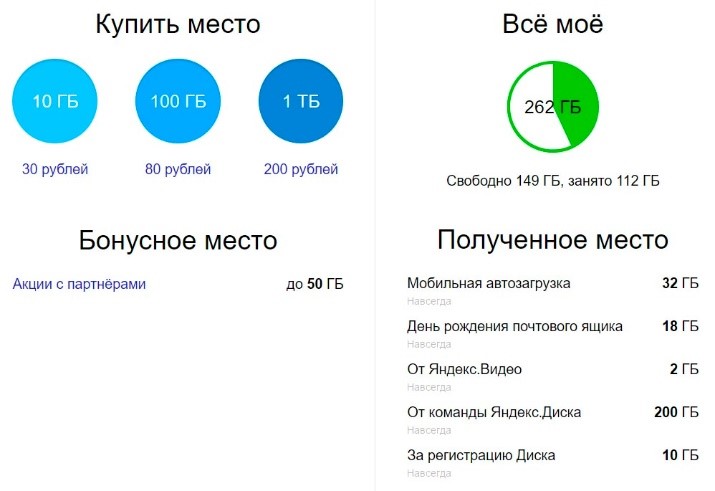
Кроме того, смысла в двух Дисках нет и из-за того, что на своих мобильных устройствах вы можете использовать только одно приложение Яндекс.Диска. Но, вы можете установить и другие приложения облачных хранилищ для смартфонов, планшетов и ПК: Google Drive, OneDrive, Dropbox, Облако@Mail.ru и другие. Что поможет увеличить объем сетевого хранилища в несколько раз.
ВИДЕО. Как загрузить файл и предоставить ему возможность общего скачивания (Как дать скачать из инета другим)
В приятном общении с Яндекс Диском печалит только одно: маленький выделенный объем. Пусть даже есть возможность добавить места, но все равно мало.
Приложение от разработчиков Яндекса не дает одновременно работать с несколькими аккаунтами, стандартные средства Windows не в состоянии подключить несколько сетевых дисков с одного адреса.
Решение было найдено. Это технология WebDAV и клиент CarotDAV . Данная технология позволяет соединяться с хранилищем, копировать файлы с компьютера в облако и обратно.
При помощи CarotDAV также можно «перекидывать» файлы из одного хранилища (аккаунта) в другое.
Совет: скачайте Portable версию и запишите папку с программой на флешку. Эта версия подразумевает работу клиента без установки. Так образом Вы сможете получить доступ к своим хранилищам с любого компьютера. Кроме того, установленное приложение может отказаться запускать свою вторую копию.
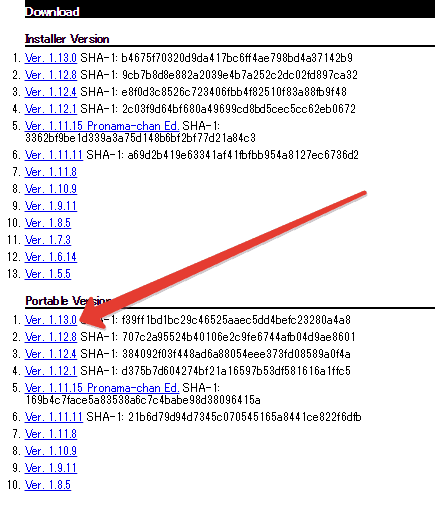
Итак, с инструментами мы определились, теперь приступим к реализации. Запускаем клиент, переходим в меню «File» , «New Connection» и выбираем «WebDAV» .
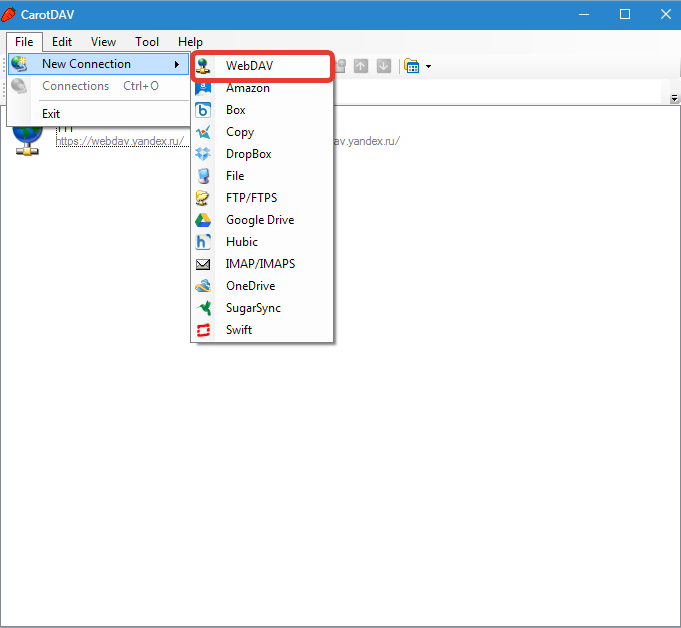
В открывшемся окне присваиваем имя нашему новому подключению, вводим логин от аккаунта Яндекс и пароль.
В поле «URL»
пишем адрес. Для Яндекс Диска он такой:
https://webdav.yandex.ru
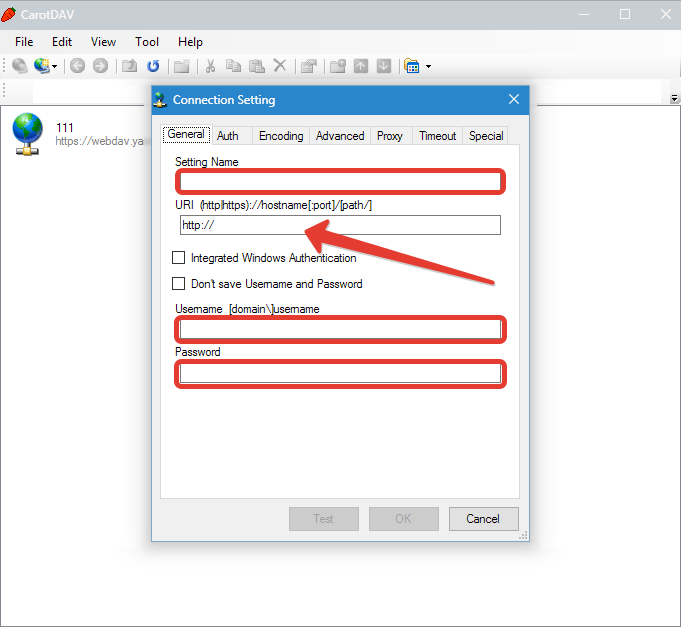
Если, в целях безопасности, хотите каждый раз вводить имя пользователя и пароль, то поставьте галку в чекбокс, указанный на скриншоте ниже.
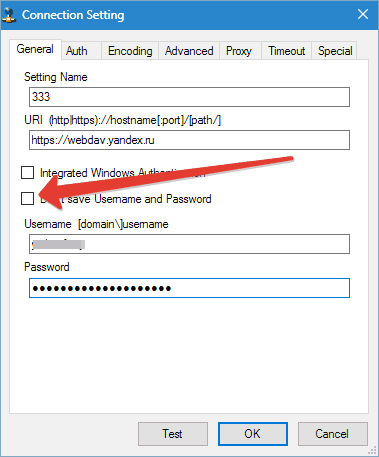
Нажимаем «Ок» .
При необходимости создаем несколько подключений с разными данными (логин-пароль).
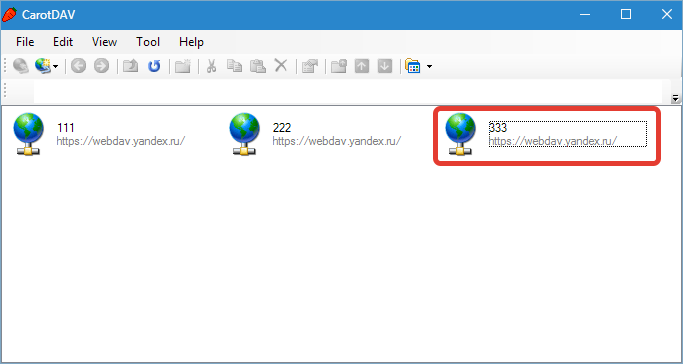
Открывается облако двойным кликом по значку подключения.
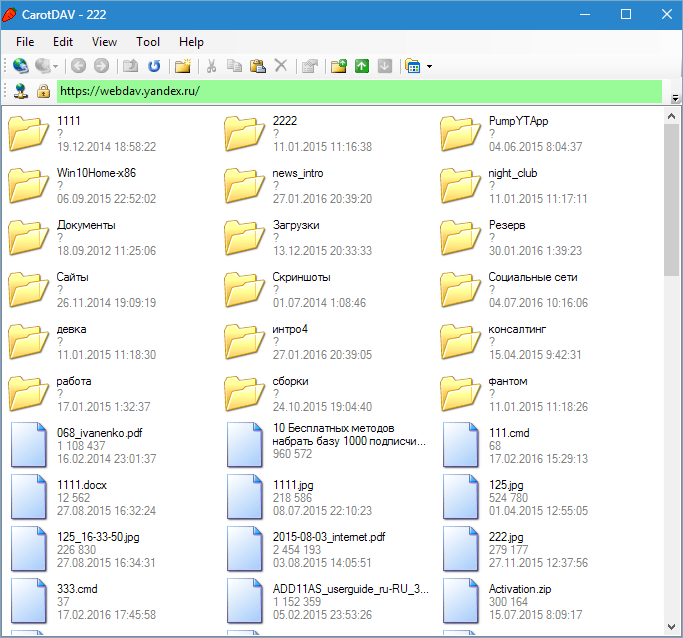
Для одновременного подключения к нескольким аккаунтам необходимо запустить еще одну копию программы (дважды кликнуть по исполняемому файлу или ярлыку).
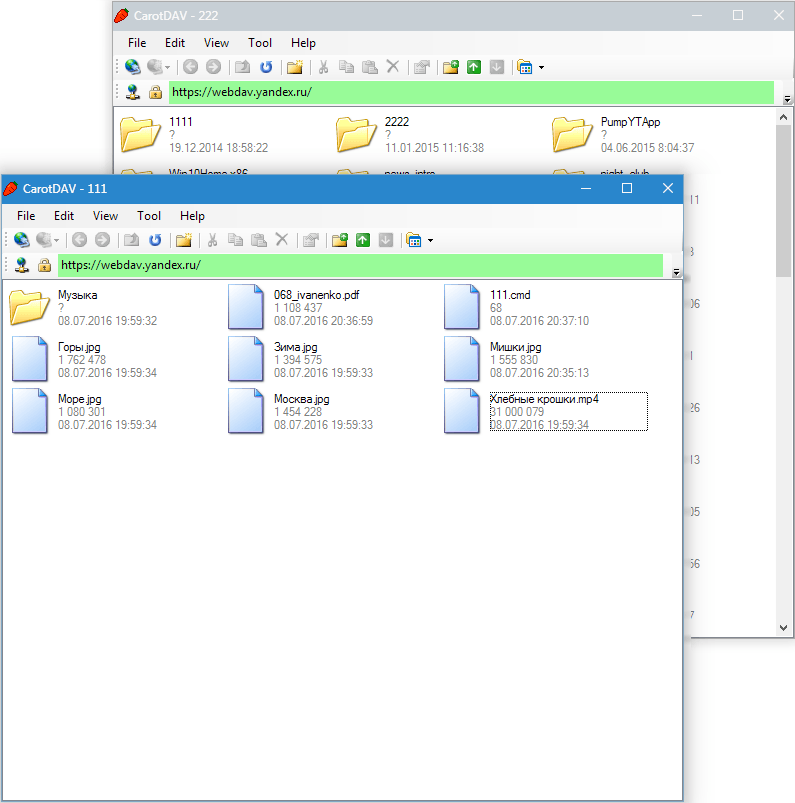
Работать с данными окнами можно, как с обычными папками: копировать файлы туда и обратно и удалять их. Управление происходит через встроенное контекстное меню клиента. Перетаскивание (drag-n-drop) также работает.
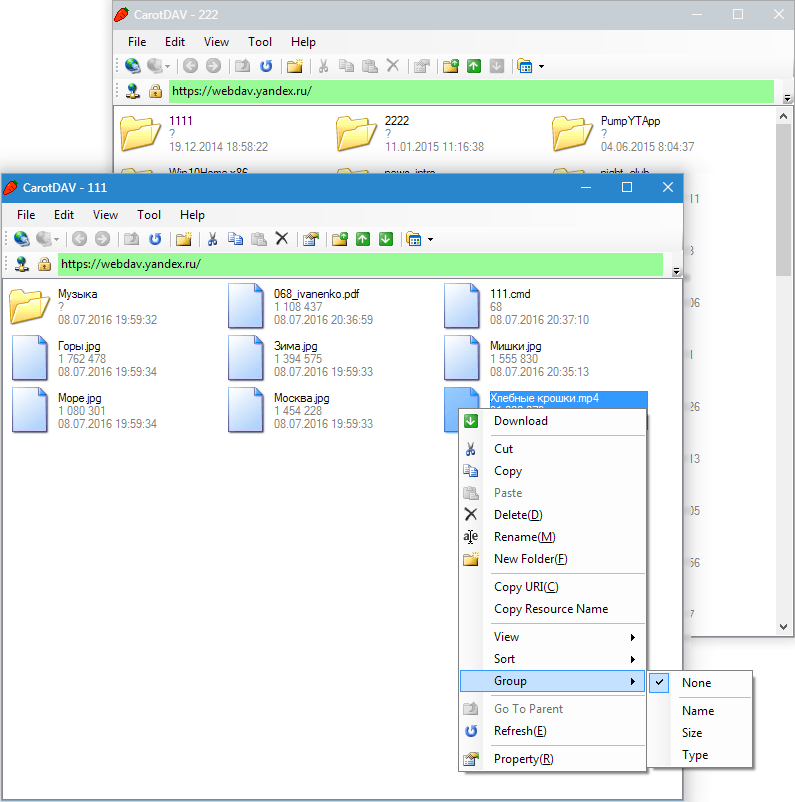
Подведем итог. Очевидный плюс данного решения – файлы хранятся в облаке и не занимают место на жестком диске. Также можно завести неограниченное количество Дисков.
Сентября 7, 2012 |
 Тема подключения Яндекс.Диска в Linux в общем-то не нова и не сказать, чтобы она была чем-то сложна. Диск как нормально подключался в период закрытого тестирования, так нормально подключается и сейчас. Вообще приятно, что Яндекс не стал изобретать велосипед и воспользовался поддерживаемым и распространённым протоколом WebDAV для предоставления доступа к Диску.
Тема подключения Яндекс.Диска в Linux в общем-то не нова и не сказать, чтобы она была чем-то сложна. Диск как нормально подключался в период закрытого тестирования, так нормально подключается и сейчас. Вообще приятно, что Яндекс не стал изобретать велосипед и воспользовался поддерживаемым и распространённым протоколом WebDAV для предоставления доступа к Диску.
Я подключил сервис по инвайту и успешно им пользовался, а после открытия свободного доступа вдруг подумал — нельзя ли подключить несколько Дисков? Решил проверить эту возможность, а заодно и подключить Я.Диск как внешнесетевой обменник для всех мобильных устройств (файловый менеджер ES FileExplorer для Android поддерживает в том числе и работу с Диском) — чтобы в дороге скидывать фотки с планшета, записывать журналы и книги на телефон, да мало ли для чего ещё может пригодиться сетевая флешка.
Итак, ниже небольшая инструкция по подключению нескольких Я.Дисков в Linux. Кстати, если кто-то еще не знаком с Диском или не успел его завести — выгодна приглашённому даже больше, чем пригласившему — приглашённый получает 1 Гб места (к уже имеющимся 10 Гб) против бонуса в 0,5 Гб для пригласившего. Самое время попробовать!
Готовимся к полёту
Для начала стоит установить утилиту davfs2 , если она еще не установлена: sudo aptitude install davfs2
Затем создаём новую директорию, которая будет точкой монтирования для диска (директория для монтирования первого диска у меня уже была, так что создаю только одну):
sudo
mkdir
/
media/
dimio-blog
sudo
chown
dimio:dimio /
media/
dimio-blog/
Сразу добавляю пользователя в группу для работы с davfs (группа создаётся при установке davfs2):
sudo usermod -a -G davfs2 dimio
Теперь можно проверить, что всё работает — примонтируем Диск в созданную директорию:
sudo mount -t davfs -o uid =1000 https:// webdav.yandex.ru / media/ dimio-blog/
В процессе будут запрошены логин и пароль от почты на Яндексе — вводим данные от того ящика, который будем монтировать в указанную директорию и проверяем работоспособность Диска.
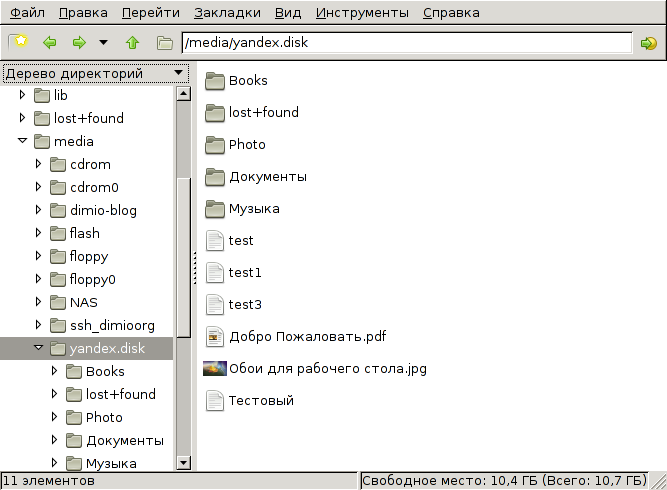
От летающей этажерки к сверхзвуку
Убедившись, что всё работает как надо, приступаем к небольшому облегчению работы с Диском. Для начала — допишем опции монтирования в конец файла fstab , чтобы не набирать каждый раз длинную команду для монтирования: sudoedit / etc/ fstab
https://webdav.yandex.ru /media/yandex.disk davfs gid=davfs2,uid=1000,file_mode=666,dir_mode=777,user,_netdev 0 0
https://webdav.yandex.ru /media/dimio-blog davfs gid=davfs2,uid=1000,file_mode=600,dir_mode=700,user,noauto 0 0
Первый диск у меня у меня общеобменный, а второй — для бекапов, что понятно из прав доступа, выставляемых при монтировании. Опция noauto нужна, чтобы при загрузке диск не монтировался автоматически — сеть в этот момент всё равно ещё не работает. А _netdev , в свою очередь, позволяет указать системе на необходимость примонтировать диск лишь после того, как будут подняты сетевые интерфейсы.
Теперь избавимся от необходимости вводить вручную логин и пароль при монтировании Дисков — для этого необходимо добавить в конец файла /etc/davfs2/secrets следующие строки (каждая строка отвечает за свой Диск): sudoedit / etc/ davfs2/ secrets
/media/yandex.disk Логин_от_почты Пароль_от_почты
/media/dimio-blog dimio-blog
Логины и пароли хранятся в открытом виде и доступ к ним ограничен только правами доступа файловой системы — то есть почти никак. Поэтому для «общеобменного» диска я прописал и логин, и пароль (тем более, что без этого диск при загрузке ОС автоматически примонтирован не будет), а для «приватного» — только логин, пароль вводится вручную при монтировании.
Первый — обменный — Диск таким образом монтируется просто — достаточно выполнить команду sudo
mount
/
media/
yandex.disk
или перезагрузить компьютер для проверки автомонтирования.
При монтировании второго запрашивается пароль от соответствующей учетной записи в Яндекс.Почте: sudo
mount
/
media/
dimio-blog/
Password for dimio:
Please enter the password to authenticate user dimio-blog with server
https://webdav.yandex.ru or hit enter for none.
Password
От винта!
Теперь — пара небольших проверочек, чтобы убедиться, что всё работает: dimio@ ibm $ mount
https://webdav.yandex.ru on /media/yandex.disk type davfs (rw,nosuid,noexec,nodev,_netdev,gid=122,uid=1000)
https://webdav.yandex.ru on /media/dimio-blog type davfs (rw,nosuid,noexec,nodev,_netdev,gid=122,uid=1000
Диск подключился, в подарок Яндекс даёт инструкцию, какую-то песенку в mp3 (я не проникся) и обоину для рабочего стола, символизирующую спасение попавших в сложные обстоятельства пользовательских данных Я.Диском:
И еще одна проверка — посмотрим, не врёт ли Яндекс про 10 Гб места (на втором диске я на момент проверки еще не активировал последний бонус к свободному месту): dimio@ ibm $ df -h / media/ yandex.disk/ / media/ dimio-blog/
Файловая система Тип Размер Использовано Дост Использовано% Cмонтировано в
https://webdav.yandex.ru davfs 10G 284M 9,8G 3% /media/yandex.disk
https://webdav.yandex.ru davfs 6,0G 205M 5,9G 4% /media/dimio-blog
Осталось убедиться, что обменный Диск — действительно обменный и все устройства, пользующиеся им, могут выполнять действия над файлами и директориями. Создаём тестовый файл: touch / media/ yandex.disk/ test . Файл создан успешно, всё в порядке: ls -lh / media/ yandex.disk/ test
Rw------- 1 dimio dimio 0 Сен 6 19:00 /media/yandex.disk/test
Права доступа выглядят на первый взгляд неправильно (ведь был разрешен доступ на чтение и запись для всех), но при монтировании Диска с других устройств всё работает как надо: