Как восстановить удаленные с флешки папки. Как восстановить удаленные файлы с флешки
От случайного форматирования флешки не застрахован никто. Невнимательность порой приводит и к случайному удалению важных документов с диска.
Может показаться, что утерянную таким путем информацию восстановить невозможно.
Но все не так печально. Для восстановления данных разработан ряд специальных программ.
Как восстановление отформатированной флешки становится возможным? Дело в том, что данные с отформатированного флеш-накопителя не исчезают. Фактически меняются только их метки.
Так, на отформатированном диске все файлы помечаются как несуществующие и новые записываются поверх.
Таким образом, при наличии соответствующего программного обеспечения можно полностью восстановить все когда-либо находившиеся на диске файлы. Но для этого потребуются навыки работы со специальными программами.
Для восстановления недавно отформатированных данных подойдут и достаточно простые варианты, справиться с которыми могут даже неподготовленные пользователи.
Важно: Шансы на успешное восстановление данных возрастут на порядок, если в промежутке времени между форматированием и восстановлением на съемный диск не производилась запись новых файлов.
Сеть переполняют программы для восстановления данных. Из всего наличествующего софта можно выделить пять программ, наиболее подходящих для быстрого восстановления данных.
Active@ File Recovery for Windows
Это простая в обращении и вместе с тем мощная утилита для возврата утерянных данных. Для восстановления потребуется выбрать носитель из списка в левой части окна программы, после чего нажать кнопку QuickScan.
В навигаторе справа появится структура носителя. Удаленные файлы будут обозначены белыми иконками.
Затем достаточно выделить нужные документы и нажать кнопку Restore. В диалоговом окне указать директорию для сохранения восстановленных файлов и одобрить восстановление. По завершении процесса восстановленные файлы будут готовы к использованию.
Достоинства:
Возможность работы с большим количеством носителей (вплоть до жестоко диска);
Простота в освоении и дружелюбный интерфейс;
Наличие бесплатной версии.
Недостатки:
Отсутствие русской локализации;
Бесплатная версия имеет ограничение по размеру восстанавливаемых файлов.
Recuva
Бесплатно распространяемая утилита не только работает с флеш-носителями, но и обеспечивает восстановление данных с диска. После запуска программа предлагает выбрать носитель, затем тип файла.
Пункт «Включить углубленный анализ» повысит шансы на обнаружение утерянных данных.
В левой части окна программы будет список файлов, обнаруженных на носителе. Достаточно отметить чекбокс напротив необходимых и нажать «Восстановить». Затем потребуется указать директорию для сохранения данных и одобрить процесс.
По его завершении файлы будут готовы к использованию.
Достоинства:
Полностью бесплатное распространение;
Большой набор функций;
Возможность полного удаления фалов.
Недостатки:
В некоторых случаях не восстанавливает содержимое файла.
Easy Recovery
Интуитивно понятный интерфейс программы позволяет быстро восстановить утерянные файлы. Для восстановления утерянных данных достаточно выбрать тип носителя. Из полученного списка выбрать конкретный носитель.
Затем нужно выбрать были ли данные удалены или отформатированы. После сканирования в левой части окна появится файловая структура носителя.
Выделенные голубым цветом папки – существующие, зеленым – стертые или неотмеченные. Для восстановления потребуется выбрать необходимые файлы и в меню, выпадающем по правому клику, выбрать пункт «Сохранить как».
После указания места для сохранения, файлы будут доступны к использованию.
Достоинства:
Высокий процент восстановления;
Интуитивно понятный интерфейс;
Возможность работы со множеством типов носителей.
Недостатки:
Высокая стоимость платной версии;
Триал-версия позволяет извлекать только по одному файлу за раз.
Auslogic File Recovery
Программа позволяет эффективно восстанавливать утерянные данные как с флешек, так и с жестких дисков. В левой части окна имеется навигатор, в котором потребуется выбрать носитель для проведения процедуры восстановления. В правой будут представлены варианты действий.
Можно восстанавливать конкретный тип файлов, а можно просканировать на наличие всех типов.
По завершении поиска, в центральной части окна будет список фалов. В нем достаточно выбрать интересующие и нажать «Recover selected». После сохранения в указанную директорию с фалами можно свободно работать.
Достоинства:
Режим точного поиска экономит время;
Возможность работы в простом и сложном режимах работы, в зависимости от уровня подготовки пользователя;
Функция полного удаления конфиденциальных файлов.
Недостатки:
Триал-версия на 15 дней;
Неоптимизированный интерфейс.
GetDataBack
Детальные инструкции, сопровождающие каждый шаг восстановления данных, помогут справиться с программой даже пользователям с минимальным запасом знаний.
В первом шаге потребуется выбрать носитель. В левой части экрана будет список доступных. Во втором шаге потребуется выбрать тип файловой системы. Стандартная для флешек файловая система – FAT32, но возможны и варианты.
В третьем шаге в окне программы будет развернутый навигатор по просканированному носителю. Все файлы будут размечены согласно легенде в нижней части окна. Теперь останется только скопировать необходимые.
Достоинства:
Предельно простой интерфейс;
Для опытных пользователей доступен расширенный функционал;
Большой процент восстановления.
Недостатки:
Для NTFS и FAT придется использовать разные версии программы;
Демо-версия не позволяет сохранять восстановленные файлы.
Функциональные возможности и работа с каждой из упомянутых утилит отличаются. Тем не менее, каждая из них – отличный инструмент для «воскрешения» утерянных данных.
Как восстановить информацию с отформатированной флешки.
Восстановление отформатированной флешки: как вернуть удаленные файлы?
Большинство пользователей интересуются тем, как восстановить удаленные файлы с флешки только после того, как случайно сотрут с нее видео или иную нужную информацию. Вместе с тем, профессиональные услуги по извлечению стертых сведений с любого носителя, например, Kingston datatraveler (её мы будем использовать как образец в этой статье ) стоят достаточно дорого, поэтому лучше заранее изучить этот вопрос и установить на свой компьютер необходимые для восстановления файлов бесплатные приложения.
Самая популярная программа для восстановления удаленных данных
Из некоммерческих приложений самым известным смело можно назвать программу Recuva. Использовать ее можно при работе не только с флешкой datatraveler, но и любыми другими носителями и даже устройствами - фотоаппаратами и MP3-плеерами.
Особенности программы Recuva:
- Работа с файловыми системами NTFS, FAT и ExFAT;
- Распространяется без ограничений, совместима со всеми современными версиями Windows, начиная с «семерки».
Среди недостатков можно отметить сложность, а иногда и невозможность вернуть видео и другие данные, которые пропали довольно давно даже в том случае, если на флешку ничего более не записывалось.
Порядок извлечения стертой информации с флешки при помощи Recuva
Для полного понимания того, как восстановить данные с флешки при помощи Recuva можно отметить, что приложение определяет далеко не все файлы, которые когда-либо пропали . С высокой долей вероятности не удастся восстановление данных с отформатированного даже в той же файловой системе накопителя. И не стоит забывать общие правила при работе с такого типа утилитами - восстанавливать данные нужно не на тот носитель Kingston datatraveler, с которым вы работаете. В противном случае вы навсегда можете лишиться случайно стертых с флешки важных данных.
Самая эффективная программа для работы с флеш-накопителями
Описанное ранее приложение очень просто в использовании, но работать оно, возможно, будет в состоянии лишь с файлами и видео, которые пропали недавно. Recuva часто оказывается бесполезной, если флешка была отформатирована . В сложных случаях, когда файлы затерты уже давно и не раз перезаписывались, одним из наиболее эффективных решений для восстановления будет использование программы File Scavenger.
Сразу следует оговориться, что приложение не является Freeware, но и без оплаченной лицензии с ее помощью можно вернуть часть утраченных с флешки данных, просмотреть удаленные фотографии.
В File Scavenger отсутствует русскоязычный интерфейс, поддерживаются все, начиная с XP версии Windows.
Порядок работы с File Scavenger
В главном окне программы имеется две вкладки - Step1 и Step2. Начнем с первого шага:

По окончании поиска видео и других затертых данных выводится список всей найденной информации, просмотреть которую можно, как и в привычном проводнике, с отображением структуры каталогов. Для этого в ленте меню достаточно нажать на кнопку «Tree View».
Результат восстановления File Scavenger
Чтобы восстановить удаленные файлы с флешки datatraveler по отдельности, выбранную папку или группу каталогов, их нужно отметить и перейти на вторую вкладку Save. В поле «Save to» программы указывается место сохранения. Учтите, что записывать найденные файлы и видео следует на жесткий диск или другой носитель, но во всяком случае не на ту же флешку.

При выборе восстанавливаемого файла обращайте внимание на его состояние, которое указывается в колонке Status. Оно может быть хорошим (Good) или плохим (Poor). В последнем случае нет гарантии, что по окончании процедуры возможно получить полностью рабочий неповрежденный файл или видео.
Если File Scavenger работает в Demo режиме, то ограничения накладываются не на количество, на размер файлов. Сохраняться будут лишь первые 64 Кб каждого из них . Фотографии и изображения, соответственно, будут записаны в указанную папку лишь частично, но зато для многих текстовых документов этого размера может оказаться вполне достаточно.
Одно из лучших свободно распространяемых приложений
Disk Drill - это относительно новая и пока совершенно бесплатная для Windows утилита, посредством которого можно извлечь видео и другие данные с разных носителей, в т. ч. Kingston datatraveler. Через некоторое время оно наверняка перейдет в разряд платных, потому как для Mac OS X программа существует уже давно, но в платном варианте и с довольно дорогой лицензией.
После запуска Disk Drill откроется главное окно со списком всех имеющихся накопителей, в том числе флешки. Напротив каждого из них имеется кнопка Recover с выпадающим списком:
- Run all recovery methods используется по умолчанию при обычном нажатии кнопки Recover, запускает все доступные методы восстановления.
- Quick scan - производит быстрое сканирование выбранного накопителя на предмет наличия файлов, которые исчезли не так давно.
- Deep Scan - глубокий анализ.
Еще одно доступное действие с флешкой в Disk Drill - создание образа накопителя для дальнейшей работы с ним, чтобы имеющиеся данные не пропали. Обычно бесплатные программы не располагают подобным функционалом. Данное действие становится доступным после нажатия кнопки Extras.
После нажатия на кнопку Recover с настройками по умолчанию прога производит сначала быстрое, а затем подробное сканирование накопителя. В любой момент процесс можно прервать, нажав на Stop. Чтобы восстановить найденную информацию, останется выполнить несколько простых действий:
- определить папку на жестком диске для восстановления ранее найденных сведений;
- выделить один из найденных файлов, все, либо отсортировать их по группам;
- нажать Recover.
После этого файл или выделенная группа будет подвергнута восстановлению в указанный ранее каталог.
После включения флешки, вы обнаружили, что нужных вам файлов «не найдено»? Или, еще веселее: компьютер рад сообщить, что «устройство не форматировано»? Не стоит отчаиваться, во всех этих случаях шанс восстановить данные – остается.
Восстановление данных возможно, если:
- Вы не записывали новые файлы на этот носитель либо раздел (иначе, старые данные, которые и нужно восстановить, могут быть полностью или частично затерты).
- И, не производилось низкоуровневое форматирование (или, прошивка).
USB накопитель – видится, открывается. Но – нет некоторых файлов (которые нужны). Как восстановить удаленное, рассмотрено далее.
При удалении файла в системах, таких как Windows, к примеру – ничего не стирается. Простофайл помечается, как «удаленный». И если (случайно удалив что-то нужное), запись на флешку не производилась – восстановить можно одной из бесплатных программ. Наиболее проста на сегодняшний день – программа Recuva). Качаем ее портативную версию.
Recuva — восстановление файлов
Запускаем программу, перед нами появится «мастер Recuva». Проигнорируем мастер, и перейдем в главное окно этой программы.

- В помеченной строке, выбирается раздел или внешний носитель (flesh карта), который сейчас содержит «удаленные» файлы.
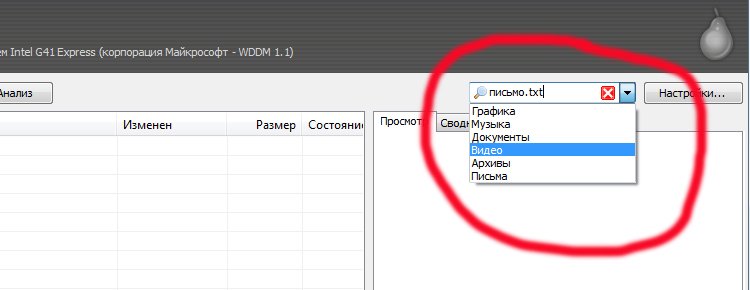
- А в данной строке, укажем тип файлов, которые надо восстановить (или же, пишем полностью имя удаленного файла). Если не знаем, или хотим восстановить все удаленные файлы, эту строку оставляем пустой.
Надо восстановить удаленные фотографии с флешки — выберем вариант «Графика».
Восстановление происходит автоматически, за два этапа. Нажимаем кнопку «Анализ». Выполняется поиск, затем программа выдаст нам список найденных файлов, которые восстановить еще можно. Что, и как восстановить удаленное с флешки,программа знает сама (от пользователя – зависит немного). Так что, если файла нет в списке – тут уже «ничего не попишешь».
Если же есть — выделяем галочкой, нажимаем на кнопку «Восстановить». Выйдет окно с перечнем дисков, куда именно (на какой диск) восстановить информацию. Программа может восстанавливать файлы в ту директорию, где они «были» когда-то (при этом, получим меньшую вероятность восстановления). А проще сказать: восстанавливать в тот же раздел, ту же папку, где содержится наш «удаленный» файл, можно, но только — в экстренных случаях.
А если файлы — не открываются?
Если флешка – полностью не открывается, или же, не возможно копирование файла, в этом случае, тоже есть выход. Пробуем поступить следующим образом: в «Мой компьютер», правой кнопкой – на букве флешки, затем «Свойства». Если флешка выглядит так:
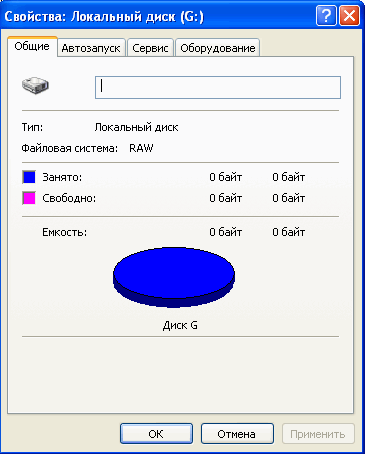
Тогда – нижеследующее не помогает (флешку придется, скорее всего, форматировать). Если же – нет, и объем накопителя показывается адекватно – переходим на вкладочку «Сервис».

Там, будут предложены три варианта по «сервису»: «Проверка диска», «Дефрагментация», и «Архивация». Внимание! В случае проблем с файловой системой, выбирать можно «Выполнить проверку» (но, не «Дефрагментацию»).

В этой «проверке», поставим две галочки (для попутного «исправления» всех ошибок), и нажмем «Запуск». По завершении, получим работающий накопитель.
А если – действительно, все выглядит, как на картинке выше? Или, флешь-карта сразу же просит форматирования с сообщением:

В этом случае, поможет только восстановление данных с быстрым форматированием накопителя.
Внимание! Не переходите к форматированию, если:
В накопителе содержится действительно ценная информация (вероятность испортить данные – остается ненулевой!).
Есть подозрение, что оборудование неисправно (то есть, проблема – в «железе»).
Если выполнено хотя бы одно из означенных требований – похоже, лучшим решением будет: отнести флешку в сервисный центр. Если же, решитесь восстанавливать самостоятельно – порядок действий – такой:
Отключаем флешку, выполняем презагрузку компьютера.
Еще раз подключаем, выполняем «проверку».
Если флешка все равно не открылась, тогда — соглашаемся с форматированием, подтверждая это решение кнопочкой «Да».
Форматирование выберем «Быстрое», и в той же системе, которая перед этим использовалась (чаще всего – это FAT32). При такой операции, сотрется таблица размещения файлов, но не сами файлы.

После прохождения быстрого форматирования, флешка — готова к извлечению данных.
После форматирования
Как восстановить папки на флешке,и файлы внутри, если USB-флешка — отформатирована? Рассмотрим пример, с одной из подобных программ: EasyRecovery Professional.
Запускаем программу.

Выбираем другую вкладку — «Восстановление данных».

И щелкаем именно «FormatRecovery».
Далее, выберем нужный раздел – букву «флешки». Также, необходимо выбрать файловую систему. Внимание – если сейчас вы не знаете, какая файловая система использовалась флешь-накопителем (FAT 32 или NTFS) – лучше не рисковать! Хотя, чаще используется именно FAT.
Будет произведено сканирование накопителя, после чего, выйдет предупреждение, что восстановленные данные надо отправить на другой диск.
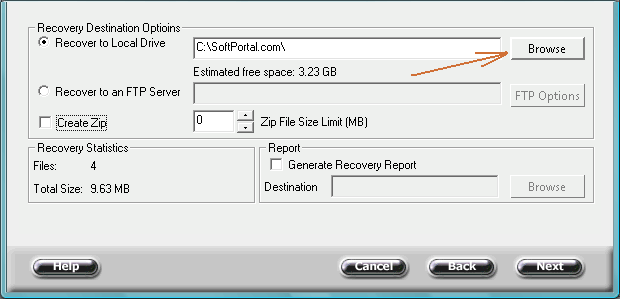
Выбираем путь, куда именно сохранятся все данные с флешки.
Процесс «Копирования данных», то есть, реального восстановления, начнется на этом этапе. Все, что возможно – будет скопировано. Жмем кнопку «Готово» (в следующем окне, выберем, хотим ли мы оставить состояние восстановления — «Да»).
В принципе – сделано все, и данными можно пользоваться. Как восстановить данные с флешки – теперь мы узнали (с форматированием, и — без форматирования).
Easy Recovery Pro) – оказалась условно-бесплатной. Любителям бесплатного полностью – можно попробовать это (R.saver). Или — Easy Recovery Home (на порядок дешевле).
Есть более «узкозаточенные» версии лицензионного софта (многие – абсолютно бесплатны). К примеру, как восстановить фото с флешкии CompactFlash-накопителей, лучше знает фирма ОbjectRescue (c ee PhotoRescue Pro). Эта программа в использовании напоминает Recuv-е.
Вот еще списочек программ:
DocumentsRescue Pro; Restorer; JetFlashRecovery; Digital Media Rescue Professional.
Вывод
Можно уверенно здесь отметить, что результат сканирования не всегда может устроить пользователя. В разных программах, для восстановления файлов и структуры каталогов FAT, работают похожие алгоритмы. Похожие – но, не одни и те же. Результат восстановления — может отличаться. В том числе – очень заметно.
Возможно, придется «попробовать» несколько разных программ: можно использовать разные, но — только последние версии. Часто, положительный результат оказывался как раз на стороне платных.
В случае механического повреждения USB-флешь – бывает, что повредили только контролер. То есть, микросхемы памяти – остались абсолютно работоспособны.
В этом случае, покупаем вторую такую же флешку (а менять микросхему – лучше в сервисном центре). От квалификации, и от опыта производящего манипуляцию по «перепайке» — зависит, что получается в результате.
Надеемся, после восстановления, флешка будет рабочей. Однако, действительно важные данные – теперь ей скорее всего не доверят. Не так ли?
Как восстановить удаленные файлы папки
При подключении флешки к компьютеру и при дальнейшей работе может возникнуть такая неприятность, как полное или частичное удаление данных с флешки. Такому исходу может послужить ряд аспектов: возможный вирус или троян, который уничтожил данные, либо некорректные действия самого пользователя. Не будем углубляться во всевозможные причины, а перейдем непосредственно к восстановлению удаленных файлов с флешки.
После удаления данных важно знать, что производить какие-либо манипуляции с флешкой крайне не рекомендуется. Это означает, что не нужно копировать туда новые файлы, удалять старые или же создавать папки на носителе. Дело в том, что после совершения вышеперечисленных действий (особенно после скачивания новых файлов) вероятность восстановления утерянных файлов значительно понижается. Если же некоторые операции все же были произведены, можно попытаться реанимировать файлы нижеизложенными методами. Но шанс на положительный успех, как упоминалось выше, будет гораздо ниже. Осуществить восстановление файлов можно лишь с помощью сторонних программ, в штатных средствах Windows такой возможности не предусмотрено. Одной из программ, что может восстановить потерянные файлы, является утилита Recuva. Она бесплатна, и благодаря ней можно вернуть файлы любых форматов. После ее запуска выбираем пункт «All Files» (Прочее) и жмем на «Далее».

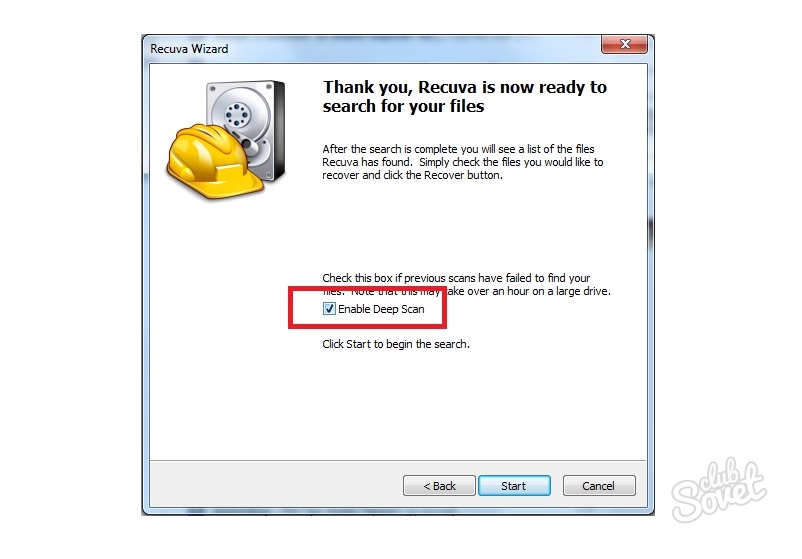





После того как процедура восстановления была произведена, вносить изменения во флешку, разумеется, можно. В некоторых случаях рекомендуется использовать сразу несколько программ, чтобы повысить эффективность поиска и реанимации нужного файла.
После сбоя в функционировании программного обеспечения мобильного телефона часто случается так, что к данным, размещенным на карте памяти, невозможно получить доступ – они либо повреждаются, либо вовсе удаляются. Если вы столкнулись с подобной проблемой, не нужно расстраиваться, так как в большинстве случаев утерянные файлы и папки можно восстановить в домашних условиях.
Как восстановить удаленные данные с карты памяти телефона
Если вы заметили какие-либо неполадки с картой памяти (неправильно отображаются некоторые данные, флешка не распознается мобильным телефоном или ПК) нужно сразу же выполнить резервирование файлов с карты, отформатировать устройство, проверить его на вредоносное ПО и ошибки. Если носитель снова заработал, скопированную информацию можно перенести обратно.
При удалении части или всех файлов с флешки следует попытаться восстановить их своими силами. Это можно сделать двумя способами:
- программным;
- аппаратным.
Выбор того или иного метода зависит от того, что вам требуется получить на выходе . Если стоит задача возвратить утраченные данные, то лучше прибегнуть к первому методу. Аппаратный способ применяется тогда, когда утраченная информация не играет важной роли, а основной целью является восстановление флешки. При этом реанимировать файлы намного легче, чем починить носитель.
Для возврата утраченной информации в домашних условиях вам потребуются:
- компьютер с установленной ОС Windows;
- картридер с SD-адаптером;
- специальная программа-реаниматор.
Последовательность работ при восстановлении удаленных файлов выглядит так:
- На компьютер инсталлируется специальное программное обеспечение, которое бывает платным или бесплатным. Конечно, лицензионные программы считаются более надежными, однако для домашних нужд вполне подойдет и бесплатное ПО.
- Гаджет выключается, после чего из него вынимается носитель информации и с помощью SD-адаптера и картридера подсоединяется к ПК.
- Запускается установленный реаниматор, с помощью которого удаленные ранее файлы сохраняются на жесткий диск.
Эффективность возврата удаленных данных во многом зависит от выбранного программного обеспечения. Поэтому рассмотрим наиболее популярные программы для восстановления утраченной информации.
Восстановление содержимого карты памяти телефона с помощью утилиты Recuva
Одной из самых простых в использовании и универсальных программ для реанимирования информационных носителей является , позволяющая восстановить любые данные из флешки. Последовательность работ по восстановлению утраченной информации выглядят следующим образом:
Далее запускается сканирование, которое может длиться от нескольких минут до часа и более. Все зависит от объема карты памяти и мощности ПК. После окончания сканирования откроется окно с найденными файлами. Однако не все их можно восстановить. Зеленый кружечек возле файла означает полное восстановление, желтый – частичное, а красный – невозможность восстановления. Вам остается только выбрать требуемые файлы с флешки, поставив напротив них галочки.
Обзор программ для восстановления удаленных данных с карты памяти
R-Studio
После этого следует инициализировать процесс сканирования, нажав на соответствующую кнопку. В появившемся окне можно указать тип файлов, которые требуется найти и размер сканируемого пространства.
Время сканирования зависит от объема флешки и длится в среднем 10-20 мин. После окончания данного процесса в окне появятся виртуальные разделы с восстановленной информацией. Зайдя в такой раздел, можно увидеть его содержимое и сохранить требуемые файлы на жесткий диск.
RS File Recovery
Softperfect File Recovery
Очень простая и интуитивно понятная утилита, которая прекрасно подойдет новичкам. Позволяет восстановить случайно удаленные файлы и поддерживает большинство популярных типов носителей информации.
Реанимация удаленных файлов посредством ремонта самого носителя является более сложной процедурой, с которой не каждый справится. Поэтому если у вас вышла из строя флешка с важной информацией, лучше обратиться к знакомому специалисту или в сервисный центр.
