Как поставить драйвера после переустановки windows 7
Привет! И снова я два дня не писал ничего в блог, был занят. Купил себе ноутбук, настраивал все, переносил информацию со старого компьютера. Возможно позже, сделаю обзор ноутбука, а сегодня напишу об одной проблеме, которая возникла у меня при установке Windows 7. Ошибка которая начинается со слов “Не найден необходимый драйвер носителя. Это может быть драйвер DVD-дисковода, USB-накопителя, или жесткого диска” . Думаю, что дальше продолжать не нужно.
Это был не чистый образ с Windows 7, это была сборка, в которой был изменен только загрузчик. По словам автора, образ операционной системы не изменялся. Ну если говорить о самой ошибке, что там все понятно, нет драйверов на привод, USB, или жесткий диск, соответственно, дальнейшая установка операционной системы не возможна. Первый раз я встретился с такой ошибкой и как наверное все, решил подсунуть драйвера с диска от ноутбука.
Сначала я подумал, что это из-за того, что у меня стоит SDD накопитель, но запустил другие программы на этом диске, и все они находили мой накопитель. Короче говоря, подобрать драйвера с диска который был в комплекте с ноутбуком, тоже не получилось. Установщик их если и находил, то они ему не подходили. Я начала перебирать варианты, из-за чего может появится эта ошибка . Причем Windows 7 с другого диска устанавливалась, но мне нужно было установить именно эту сборку. И тут я подумал, что дело может быть в немного поцарапанном диске, на который я записал Windows 7.
Нового, чистого диска у меня не было, но ко мне должен был прийти друг, которого я и попросил купить по дороге диск. Принес он диск, записал я образ и запусти повторную установку и все как рукой сняло, никаких ошибок, во как.
Значит вся проблема была в плохом DVD-RW диске , но при записи образа на который не появилось ни одного предупреждения, да и при считывании файлов, никаких ошибок кроме “Не найден необходимый драйвер носителя” не было.
Значит если у вас появилась ошибка “Не найден необходимый драйвер носителя” в процессе установки Windows 7, а если конкретнее, то после выбора языка, значит нужно проверить диск, с которого вы пытаетесь установить ОС, и если есть возможность, то записать новый DVD-R диск. Я советую брать именно DVD-R, а не RW. И записывать на низкой скорости, но второй раз я записывал образ стандартным средством Windows 7. Подробнее о создании загрузочных дисков, можно почитать в статье .
Если же повторная запись образа операционной системы не помогла решить проблему, то у меня есть еще несколько советов:
- Если вы устанавливаете Windows 7 с флешки, то подключайте ее к USB 2.0, потому что, в чистом образе Windows 7 нет драйверов для USB 3.0. Или пробуйте подсунуть драйвер для USB 3.0.
- Попробуйте вставить в привод диск с драйверами для вашей системы и нажав на кнопку “Обзор” , указать путь к диску, возможно Windows 7 действительно не может найти нужный ей драйвер для установки. Диск с образом операционной системы на момент установки драйверов, можно извлечь из привода.
Ну и все, надеюсь вам удалось решить эту ошибку. Всего хорошего.
При установке Windows 10, 8 и Windows 7 на компьютер или ноутбук пользователь может столкнуться с ошибками «Не найден необходимый драйвер носителя. Это может быть драйвер DVD-дисковода, USB-накопителя или жесткого диска» (во время установки Windows 10 и 8), «Не найден необходимый драйвер для дисковода оптических дисков. Если у вас есть дискета, CD, DVD или флэш-накопитель USB с этим драйверов, вставьте этот носитель» (при установке Windows 7).
Текст сообщения об ошибке не особо понятен, особенно для начинающего пользователя, потому как не ясно, о каком именно носителе идет речь и можно предположить (неверно), что дело в SSD или новом жестком диске, на который происходит установка (об этом здесь: ), однако обычно это не так и дело в другом.
Основные шаги, чтобы исправить ошибку «Не найден необходимый драйвер носителя», которые будут подробно описаны в инструкции далее:
- Если вы устанавливаете Windows 7 и делаете это с флешки (см. ), подключите USB накопитель к разъему USB 2.0.
- Если диск с дистрибутивом записан на DVD-RW, либо долго не использовался, попробуйте заново записать загрузочный диск с Windows (а лучше, возможно, попробовать установку с флешки, особенно если есть сомнения в полной работоспособности привода для чтения дисков).
- Попробуйте записать установочную флешку с помощью другой программы, см. . Например, сравнительно часто (по неясным причинам) ошибку «Не найден необходимый драйвер для дисковода оптических дисков» видят пользователи, записавшие USB накопитель в UltraISO.
- Используйте другой USB накопитель, если она содержит несколько разделов.
- Заново скачайте ISO Windows и создайте установочный накопитель (дело может быть в поврежденном образе). .
Основная причина ошибки Не найден необходимый драйвер носителя при установке Windows 7
Ошибка «Не найден необходимый драйвер носителя» во время установки Windows 7 наиболее часто бывает вызвана (особенно в последнее время, по мере обновления компьютеров и ноутбуков у пользователей) тем, что загрузочная флешка для установки подключается к разъему USB 3.0, а официальная программа установки ОС не имеет встроенной поддержки драйверов USB 3.0.

Простое и быстрое решение проблемы - подключить флешку к порту USB 2.0. Их отличие от разъемов 3.0 - в том, что они не синего цвета. Как правило, после этого установка происходит без ошибок.

Более сложные способы решения проблемы:
- Записать на ту же флешку драйверы для USB 3.0 с официального сайта производителя ноутбука или материнской платы. При условии, что там есть эти драйверы (могут находиться в составе Chipset Drivers), а записывать их обязательно нужно в распакованном виде (т.е. не как exe, а как папку с файлами inf, sys и, возможно, другими). При установке нажать «Обзор» и указать путь к этим драйверам (если драйверов нет на официальных сайтах, можно использовать сайты Intel и AMD для поиска драйверов USB 3.0 для вашего чипсета).
- Интегрировать драйверы USB 3.0 в образ Windows 7 (здесь требуется отдельное руководство, которого у меня на данный момент нет).
Ошибка «Не найден необходимый драйвер для дисковода оптических дисков» при установке с DVD
Основная причина ошибки «Не найден необходимый драйвер для оптических дисков» при установке Windows с диска - поврежденный диск или плохо читающий диски привод DVD.

При этом, повреждений вы можете и не видеть, а на другом компьютере установка с этого же диска происходить без проблем.
В любом случае, первое, что следует попробовать в данной ситуации - либо , либо использовать загрузочную флешку для установки ОС. Оригинальные образы для установки доступны на официальном сайте Майкрософт (выше приводил инструкцию о том, как их скачать).
Использование другого ПО для записи загрузочного USB накопителя
Иногда случается, что сообщение об отсутствующем драйвере носителя появляется при установке Windows 10, 8 и Windows 7 с флешки, записанной какой-то определенной программой и не появляется при использовании другой.
Попробуйте:

Проблемы с загрузочной флешкой
Если указанные в предыдущем разделе пункты не помогли, дело может быть и в самой флешке: если есть возможность, попробуйте использовать другую.
А заодно проверьте, не содержит ли ваша загрузочная флешка несколько разделов - это тоже может приводить к появлению таких ошибок при установке. Если содержит, удалите эти разделы, см. е.
Дополнительная информация
В некоторых случаях, ошибка может быть вызвана и поврежденным образом ISO (попробовать загрузить заново или из другого источника) и более серьезными проблемами (например, неправильно работающая оперативная память может приводить к повреждению данных при копировании), хотя это и случается редко. Тем не менее, если есть возможность, стоит попробовать произвести загрузку ISO и создание накопителя для установки Windows на другом компьютере.
На официальном сайте Майкрософт также присутствует собственная инструкция по исправлению проблемы:
В данной статье я расскажу вам как установить Windows 7 на компьютер с флешки или с DVD диска, кроме того вы узнаете как сделать это правильно + установить набор нужных программ + все драйвера. Скачать Windows 7 можно с официального сайта Microsoft, при наличии у вас лицензионного ключа.Первое что вы должны сделать это скачать и записать Windows 7 на диск или флешку . После того как подготовите диск или флешку не стоит сразу приступать к установке, требуется еще скачать и записать набор программ и драйверов для вашего компьютера. Вы можете сделать у нас на сайте. Идем и скачиваем набор нужных и или создаете свою флешку по нашему роководству . Хочу предупредить что там файлы торрента поэтому загрузку делаем через торрент. Потом записываете то что скачали или на диски или на флешку.
Теперь вы полностью готовы к установке Windows. Приступим, включаем компьютер или ноутбук и сразу после включения очень быстро жмем кнопку del (или f2, f10, f11, f12, esc, на разных компьютерах по разному, если вы не знаете что нажать посмотрите в интернете "как зайти в биос на (модель вашего ПК)" , чаше всего это кнопки del и f2) На экране появится окно биоса чаше всего оно сине-белое, управление в этом окне только с помощью клавиатуры клавишами курсоров и другими. нам необходимо найти раздел BOOT и в нем выставить загрузку с привода DVD или с флешки (если у вас есть загрузочная флешка), что бы это сделать нужно поднять на первое место надпись содержащую DVD(для флешки USB). Картинки ниже покажут как это должно выглядеть:





Итак разбили диск нажимаем далее, после чего непосредственно начнется установка операционной системы. Дожидаемся до завершения копирования файлов, после чего пойдет перезагрузка. После перезагрузки пойдет завершение процесса установки. Снова перезагрузка и включение Windows 7. Назовите ваш компьютер, если вам нужен пароль на вход в ОС то забейте его и запишите что бы не забыть, если пароль не нужен нажимаем далее, введите лицензионный ключ если у вас есть, если нет то пропустите данный пункт, следующее окно отложить решение, выберите часовой пояс, выберете общественная сеть, Подождите еще немного и ваша Windows 7 установлена. Но это еще не все.
Теперь нам нужно установить набор нужных драйверов для вашего компьютера, вы должны были подготовить его заранее. Вставляем диск (флешку) и запускаем файл DriverPackSolution.exe, запустится интерфейс установки нужных драйверов, выберите те которые находятся в разделе не установлены, также выберете в разделе обновление драйвера видео и звука, после чего нажмите установить. Дождитесь окончания установки.
Теперь нам нужно установить набор нужных программ для вашего компьютера, вы должны были подготовить его заранее. Вставляем диск (флешку) и запускаем файл WPI.exe, запустится интерфейс установки нужных программ, выберите те которые вам нужны, также не рекомендую устанавливать все, после чего нажмите установить. Дождитесь окончания установки.
По данному принципу можно установить Windows с диска, флешки, iso и USB через биос. Если вам что непонятно вы можете посмотреть видео выше, на нем все доступно и хорошо видно что делать и как. Если у вас биос UEFI то вам тоже поможет данный способ.
Если у вас возникли вопросы вы можете задать их ниже в коментариях.
Приветствую друзья. Хочу сегодня рассказать о том как установить драйвера и настроить Windows 7 . Да-да подобную статью я уже писал, но там шла речь о том, . А это всё таки, две разных операционных системы, в которых и настройка так же отличается.
В Windows 7, полностью изменили интерфейс, появились новые способы для установки драйвером, добавилось достаточно много новых возможностей в работе с Windows. Именно по этому, я решил, ещё раз описать настройку и оптимизирование, но на этот раз, Windows 7.
На самом деле, разработчики неплохо постарались над тем, что бы упростить пользователю работу с Windows. Вопросы которые в XP решались только полностью ручной настройкой, в семерке их заменяет автоматический режим. К примеру, Вы установили новое устройство, но драйвера нету , система предложит автоматическое решение проблемы, если Вы согласитесь, начнется поиск и установка драйвера для данного устройства.
Так же, если какая либо программа не будет запускается из за несовместимости, мастер настройки опять приходи на помощь, вставляя все настройки для того, что бы все работало правильно. Конечно, это можно сделать самому и вручную, но для не опытных пользователей, это достаточно большой плюс. А стандартный набор настроек, после установки, намного улучшен по сравнению с XP, но все равно требует некоторых изменений.
Как установить драйвера для Windows 7
Установка драйверов в Windows 7 довольно таки похожа на , но есть несколько нюансов. Для того, что бы уведёт какого драйвера не хватает нам нужно зайти «Диспетчер устройств», поэтому, открываем «Пуск» и нажимая правой кнопкой на «Компьютер» выбираем свойство «Управление».
Перед нами появится меню, где мы, переходим на «Диспетчер устройств», в котором нас интересуют то, что отображающееся как «Другие устройства». Именно в этом разделе показаны все устройства, для которых наш Windows не смог подобрать драйвер во время установки.

Конечно, самым лучшим способом является установка драйвера на Windows 7 с диска, который вам должен был достаться вместе с компьютером, запустив просто установку, дождаться окончания и перезагрузить компьютер. Но, не у всех этот диск сохраняется или иногда его даже нет в комплекте, но не беда, сейчас узнаете как можно обновить все это дело и без него.
Драйвер можно в любой момент скачать с официального сайта производителя, Вашего устройства, качаются они в основном в виде Setup.exe – файла, который также просто запускается и устанавливается нажатием копки «Далее». Но встречаются такие случаи, что драйвер представляет из себя простой архив с файлами, который в дальнейшем нужно будет, разархивировать и подставить драйвер вручную.
Но сейчас я хоту рассказать о тех плюсах, которые добавились в новой ОС. Дело в том, что в Windows 7 появилась автоматическая поддержка пользователей, которая найдет и установит за Вас нужный драйвер. Для этого, на неизвестном устройстве кликаем мишкой и выбираем «Обновить драйвер».
Внимание!!! Для данного способа установки обязательно должно присутствовать подключение к сети Интернет

Нажав на обновление драйвера откроется окно, где выбираем, ручную установку драйвера или что бы за Вас его нашла система. При первом варианте, если операционная система сможете найти подходящий драйвер в интернете, вам нужно просто дождаться окончания его поиска и установки. Если же, ничего не было найдено переходим ко второму варианту, нажимаем «Выполнить поиск драйверов на этом компьютере».

Откроется окно ручной установки. Первое, что нужно сделать, это указать путь к нашим файлам, для этого мы можем воспользоваться кнопкой «Обзор» или открыть папку с драйвером и просто в строке адреса скопировать сюда путь.
Следующее, что бы я хотел отметить новым плюсом в семерке — это возможность «Поиск включая вложенные папки». Теперь не нужно системе показывать полный путь к файлу драйвера, как это требовалось в XP, а просто указать папку.
К примеру, если у Вас есть папка Drivers а уже в ней другая папка Audio_Driver в которой находятся нужные файлы , и Вы укажете в пути только Drivers, тогда система не найдя в кореньевой папке драйвер, пойдет искать его во вложенных папках которой является Audio_Driver . На мой взгляд, достаточно неплохой плюс который значительно упрощает установку драйверов.
Указав путь и поставив галочку на «Поиске вложенных папок» нажимая «Далее».

Ждем пока установится наш драйвер, желательно после этого перезагрузить компьютер, для того что бы устройство работало правильно. Но если после нажатия «Далее» появилось уведомление, что не удалось найти нужного программного обеспечения, возможно Вы скачали не подходящий драйвер. Как видите, установить драйвера на Windows 7 стало проще по сравнению с Windows XP, благодаря дополнительным автоматическим настройкам.
Настройка Windows 7
Установив все нужные драйвера, можно переходить к самой настройке нашей операционной системы. Как я говорил ранее, стандартный набор настроек в Windows 7 довольно не плох, поэтому оптимизация занимает совсем не много времени.
1. «Меню Пуск»
В данном меню, присутствует достаточно большое количество настроек, можно убрать не нужные значки или добавить, поменять расположение самой панели. Но рекомендую, в первую очередь, скрыть уведомления от нашего центра поддержки который постоянно будет засыпать нас сообщениями, что компьютер нужно проверить или, что он под угрозой.Вызвав свойства панели «Пуск», и в области уведомлений напротив нужного значка «Цент Поддержки» ставим «Скрыть значок и уведомления».

Или можно просто зайдя в настройки центра поддержки, и отключить все сообщения.

2.«Настройка Подключения»
Заходим в настройки подключения, где нам нужно убрать галочки с «Планировщика пакетов QoS» потому, как в домашних условия он бесполезен, но использует ресурс трафика. В настройках протокола IPv4, должно стоять автоматическое получения IP – адреса (Исключением является если Ваш провайдер использует статический IP – адрес, тогда нужно прописать всё вручную, все данные должен предоставить провайдер ).
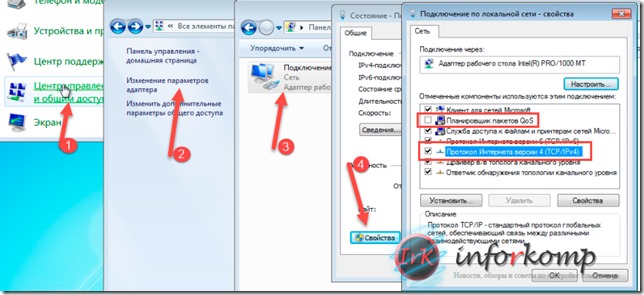
3.«Центр Обновлений»
В центре обновлений обязательно установите все обновления. Кстати, иногда при установке обновлений устанавливаются некоторые драйвера.

4. «Учетные записи пользователей»
В данном меню я всегда отключаю Контроль учетных записей, потому как в некоторых программах, при запуске, постоянно нужно нажимать кнопку «Выполнить», как мне кажется это не совсем удобно. Но, если Вы не уверены в тех программах которые будете ставить, рекомендую оставить среднюю степень контроля.

5.«Система»
В настройках системы убираем галочки с автоматической перезагрузки. Таким образом, в случае сбоя мы сможем увидеть код ошибки, для того что бы знать, с чего начинать поиски решения проблемы

6.«Персонализация»
Перейдя в пункт «Персонализация» отключаем экранную заставку, выставляя «(Нет) » в поле «Заставка».

Рекомендую отключать брандмауэр, что бы избежать последующих блокировок приложений. Я же при настройке Windows 7, всегда отключаю брандмауэр, но саму службу не трогаю, потому что, при её отключение, не работают некоторые возможности общего доступа (нельза дать общий доступ устройствам и т.п. ) .

- Удалённый реестр
- Служба ввода планшетного ПК (отключаем, правда если у Вас моноблок с сенсором тогда оставляем)
- Служба терминалов (для домашних компьютеров отключаем)
- Служба удалённых рабочих столов (в домашнем ПК, отключаем)
- Смарт-карта
- Факс (отключаем, если не используете факс)
- Браузер компьютеров
Те службы которые стоят в положение «Вручную», можно не трогать, они и так отключены и будут запущены только по требованию пользователя или в случае запуска программы которая использует данную службу.
Как видите, список настройки Windows 7 после установки, минимален. Разработчики учли все недостатки которые были допущены в предыдущих ОС, и как результат Windows 7 вышел очень удобной и простой операционной системой для начинающих пользователей ПК.
Драйвер для установки виндовс – весьма расплывчатое понятие. Это может быть не один драйвер, а несколько программ, которые позволят исправлять очень неприятные ошибки при установке Windows. Но об этом мы поговорим чуть позже, сперва, начинающему пользователю необходимо получить точное представление о том, что такое драйвер и как он работает.
В компьютерной технике дровишки имеют очень простое предназначение – помогать пользователю в управлении аппаратурой. Говоря проще, это своеобразный мостик, созданный специально для того, чтобы пользователь мог общаться с операционной системой и с ее помощью управлять всеми устройствами. Эти устройства, в свою очередь, подключаются к материнской плате компьютера и сами по себе, да и без системного ПО, они работать не смогут. Следовательно, в них не будет никакой ценности, поэтому представленный пост будет очень полезен, не сомневайтесь в этом!
Проблемы при установке виндовс.
Драйвер для установки виндовс может потребоваться лишь в некоторых случаях. Нередко пользователям требуется установить морально устаревшую на новенький компьютер , из-за чего возникает, так называемый, конфликт. Аналогичная ситуация может случиться, если юзер будет ставить к примеру или на машину старого образца. Как правило, проблема будет проявляться в недрах материнской платы. (самая главная плата компьютера)
Наверняка не всем понятно, зачем создавать такие проблемы, выполняя установку старой Windows XP на новый ПК. Ответ прост. Профессиональным сисадминам или же программистам часто приходится работать с софтом, который заточен под устаревшие операционки. Конечно, можно поставить «виртуальную машину», но при этом вы вряд ли получите полноценную производительность, поэтому самый оптимальный выход из такой ситуации – .
Типичные проблемы – виндовс не распознает один из жестких дисков , если, конечно, их у вас несколько. Проблема может раскрываться по-разному, операционка может установиться на нормальный винт, а второй, на котором, вы планировали размещать свои файлы, внезапно исчез. Если вы попытаетесь поставить винду на неисправный диск, который будет конфликтовать с системой, то в процессе установки, перед вами выскочит соответствующая ошибка. В некоторых случаях, может выскакивать , что введет юзера в еще больший шок. Можно решить эти проблемы простыми манипуляциями, а можно использовать специальный драйвер для установки виндовс. Рассмотрим все возможные варианты по порядку.
Проверьте BIOS!
В некоторых случаях проблема может заключаться в работе жесткого диска. Кстати, именно эта беда может вызвать синий экран при установке Windows XP. Причина этой ошибки только одна- у этой старой операционки нету в комплекте специального драйвера для работы с таким жестким диском. Код ошибки будет такой – 0х0000007b.

Итак, войдите в БИОС. Сделать это можно хаотичным нажатием на F2 или Del. У каждой материнской платы по-разному реализован вход в BIOS, поэтому вам придется немного погадать. Нам потребуется найти опцию управления интерфейсом жесткого диска – Sata-контроллера. В различных версиях БИОСа, сей опция будет обозначаться по-разному, обращайте внимание на слова SATA и Config. Как только найдете этот интерфейс, нажмите «Ввод», чтобы сменить его режим работы. По умолчанию, обычно стоит ACHI. Так вот, на его месте, следует поставить устаревшую технологию IDE. Вот и все, сохраняем настройки, перезагружаемся и продолжаем инсталляцию, как ни в чем не бывало!
Если синий экран продолжает нападать, то можно конечно вооружиться дискетой, на которой будет записан спец драйвер и в процессе установки нажать клавишу F6. Но на современных компьютерах уже давно нету флоппи дисковода … так что остается другой вариант- скачать Windows XP ZVER . В данной сборке операционной системы- есть все необходимые драйвера для установки и синий экран вылезать точно не будет.
Windows 7 не видит жесткий диск.
Если в процессе установки, виндовс потребует какой-то непонятный драйвер. Не стоит впадать в истерику, операционке просто требуется особое ПО. Увы, но переустановку Windows придется отложить, а вместо этого зайти покопаться в интернете и скачать драйвер технологии хранения , причем он должен быть для 7 если вы ставите 7 или для 8 если ставите 8 соответственно. Также соблюдайте разрядность. Тоесть, нужно скачать 32х разрядный драйвер если вы собираетесь устанавливать 32х разрядную операционную систему, тоже самое и с 64х Затем скиньте этот файл на флешку и вставьте в компьютер.
Драйвер для установки виндовс, о котором мы сейчас говорили, потребуется в тот момент, когда приложение инсталляции предложит вам выбрать один из жестких дисков. Здесь вам следует нажать на «загрузка», затем укажите путь к файлам, которые только что закинули на носитель. После установки можно продолжать инсталляцию виндовс в обычном режиме.
На этом все, удачной работы!
