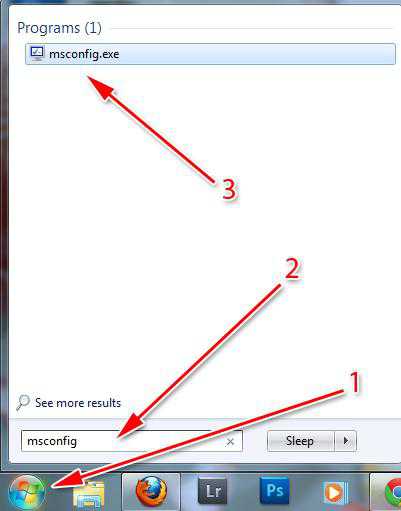Как узнать что в автозагрузке windows 7. Настройка автозагрузки программ в Windows7
В автозагрузке находятся программы, которые автоматически запускаются при входе. Однако не все приложения нужны в автозапуске, поэтому у пользователей возникает желание удалить некоторые из них, но, для того чтобы это сделать, необходимо знать, как открыть автозагрузку в windows 7 и других ОС.
Зачем нужно отключать программы в автозагрузке?
Вместе с нужным софтом в автозапуске после загрузки могут появиться и приложения. Конечно, некоторые из них весьма полезны. Например, желательно, чтобы антивирус включался сразу после загрузки ОС. Здесь же находятся и служебные программы, необходимые для корректной работы windows.
При этом у вас есть возможность самостоятельно добавлять в автозапуск приложения, которыми вы часто пользуетесь и хотите, чтобы они включались при загрузке системы. Безусловно, это очень удобно, но нужно понимать, что, включая компьютер, ОС понадобится больше времени для загрузки. Другими словами, вы не сможете сразу начать работу, например, открыть документ Word, так как ОС еще полностью не будет загружена.
Программы, которые находятся в автозапуске, потребляют оперативную память, а в некоторых случаях еще и используют интернет-соединение, поэтому нужно понимать, как открыть автозагрузку в windows 7, 8, XP и отключить некоторые из них.
Автозапуск в windows XP
Посмотреть, какие приложения находятся в автозапуске Win XP, можно несколькими способами. Самый популярный – использование командной строки. Для этого нажмите кнопки Win + R, в появившемся окне впишите msconfig. Теперь кликните «ОК» или нажмите на клавишу Enter.
Итак, на экране вашего монитора появилось окошко, где необходимо перейти в раздел «Автозагрузка». Здесь можно снять чекбоксы, находящиеся напротив тех приложений, которые вам не нужны в автозапуске.

Кроме использования кнопок Win и R, вы можете перейти в меню «Пуск» и выбрать команду «Выполнить». Здесь же (в «Пуске») нажмите «Все программы», а затем найдите раздел «Автозагрузка». Кликнув по нему, вы увидите, какие программы сейчас запускаются вместе с операционной системой.
Теперь, когда вы знаете, как открыть автозагрузку в windows XP, у вас будет возможность настроить запуск приложений по своему усмотрению.
Автозагрузка в «семерке»
В седьмой версии «Виндоус» войти в автозапуск также очень легко. Вы можете воспользоваться одним из способов, о которых говорилось выше. Например, при вызове командной строки (Win + R) и вписании в нее слова msconfig у вас появится возможность отключить программы, вызывающие «торможение» ОС. Для этого понадобится перейти на вкладку «Автозагрузка» и убрать чекбоксы возле ненужных приложений.
![]()
Однако такие программы могут присутствовать не только в автозапуске, но и в разделе «Службы». Снова зайдите в конфигурацию системы (вы уже знаете, как это сделать) и перейдите в соответствующий раздел. Чтобы не удалить что-то нужное, установите внизу галочку возле пункта «Скрывать службы Microsoft». Если вы начинающий пользователь, то лучше вообще ничего не трогать в данном разделе.
После выполнения всех действий вам будет предложено перезагрузить систему. Можете сделать это сразу или же изменения вступят в силу при следующем запуске «Виндоус».
Как открыть автозагрузку в windows 8?
Для того чтобы войти в автозапуск «восьмерки», можно воспользоваться все той же командой - msconfig. При этом, открыв вкладку «Автозагрузка», вы не увидите список программ, которые там находятся, но вам предложат перейти по ссылке в «Диспетчер задач».
В соответствующем разделе вы сможете посмотреть все приложения, запуск которых происходит одновременно с операционной системой. Чтобы отключить любое из них, кликните ПКМ по программе, в выпадающем меню выберите нужное действие.

Здесь же вы можете посмотреть, какое влияние оказывает та или иная программа на загрузку ОС. И уже исходя из этого принимать решение, что с ней делать.
Как открыть автозагрузку через командную строку, вы уже запомнили, однако не все знают, как быстро вызвать диспетчер устройств. Сделать это можно, одновременно нажав кнопки Ctrl + Shift + Esc.
Программа Autoruns
Если вы не знаете, как открыть автозагрузку в windows 7, XP или «восьмерке», то установите утилиту, позволяющую посмотреть, какие приложения находятся в автозагрузке. Одно из самых популярных – «Авторанс». Следует сказать, что данная программа абсолютно бесплатна. Скачать ее можно с официального сайта.

Несмотря на то что программа выпущена на английском языке, работать с ней очень легко. Запустив ее, вы увидите множество вкладок. Откройте раздел Everythihg, чтобы посмотреть, что присутствует в автозагрузке.
Когда возникает необходимость избавиться от определенной программы в автозапуске, то просто уберите установленную возле нее галочку.
Заключение
Итак, вы узнали, как открыть автозагрузку в windows 7 и других популярных операционных системах. Теперь у вас будет возможность самостоятельно выбрать, какие приложения вам нужны в автозапуске, а какие нет. При этом помните, что служебные программы отключать нельзя, так как это повлияет на работу ОС.
Если внимательно посмотреть, то вы заметите, что, в принципе, вход в автозагрузку практически ничем не отличается в разных «операционках», но если у вас возникают трудности, то можете установить стороннюю утилиту.
fb.ru
Как открыть Автозагрузку в windows 7?

Чем больше мы устанавливаем программ на компьютер, тем больше они прописываются в Автозагрузке. Избыточное количество программ замедляет загрузку ПК и может раздражать пользователя, каждый раз открывая ненужные программы. Знакома эта проблема? Убрать программы из автозагрузки или же добавить туда необходимые очень легко.
Настройка Автозагрузки поможет сократить время запуска windows, а также сделает работу компьютера более производительной. Часто бывает, что устанавливаете вы какую-нибудь программу, например, для редактирования видео или тот же Skype, и этот софт начинает запускаться каждый раз при включении компьютера. А что, если редактировать видео или звонить нужно раз в месяц? Ручной запуск программы в этом случае куда эффективнее, нежели автоматический. И если вам надоели назойливые открывающиеся окна программ или же хочется поставить на автозапуск, допустим, браузер, то нет ничего проще.
Открыть Автозагрузку можно несколькими способами:
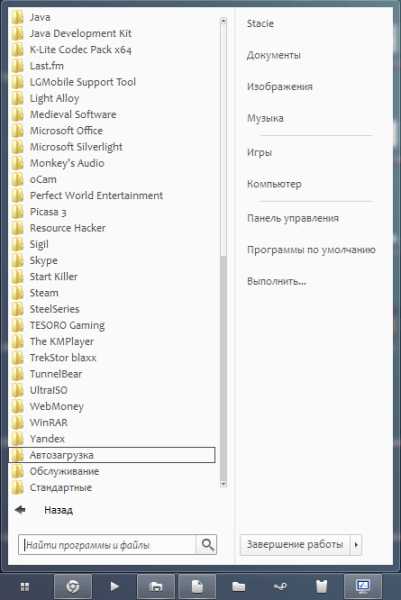
Давайте сравним, два способа. Как вы видите, через меню «Пуск» на моем компьютере отображается только одна программа, а через Конфигурацию системы (через «Выполнить») - гораздо больше. Почему так?


Дело в том, что первый способ подходит для работы только с программами. Здесь будут отображаться различные программы, например, торрент-клиенты, браузеры, плееры и др. программы. А вот в Конфигурации системы отображаются абсолютно все программы, в том числе и драйвера (звуковой карты, видеокарты, мышки, клавиатуры, принтера), программы для проверки обновлений (Java, 2ГИС) и др. Соответственно, для более гибкой настройки оптимальнее всего использовать второй способ.
chopen.net
Как найти, открыть и настроить автозагрузку в windows 7
Автозапуск в windows 7 позволяет многочисленным приложениям загружаться вместе с самой операционной системой в фоновом режиме. С одной стороны, это полезный инструмент, когда речь идет о защите системы в автоматическом режиме, к примеру, автозапуск антивирусного ПО. С другой стороны, многие установленные приложения сами добавляют себя в автозагрузку без ведома пользователя, тем самым расходуя аппаратные ресурсы компьютера и замедляя его. О том, где находится автозагрузка в windows 7, что должно быть в ней, что можно отключить и как вручную добавить необходимую программу или файл – далее.
Как открыть и настроить автозагрузку в windows 7
Итак, где же посмотреть, какие программы входят в список автозагрузки windows 7? Для этого необходимо войти в раздел «Настройка системы», для открытия которого существует определенная команда. Нажмите сочетание клавиш Win+R и в поле ввода команд введите команду «msconfig».
Далее перейдите в одноименную вкладку «Автозагрузка». Именно тут отображается весь список приложений, которые запускаются вместе с операционной системой. Перед тем, как отключить автозагрузку программ убедитесь, стоит ли это делать, для того или иного приложения.
После того, как настройка автозагрузки будет произведена, перезагрузите компьютер, чтобы выполненные действия вступили в силу.
Где находится папка «Автозагрузка»?
Итак, с помощью команды «msconfig» получилось зайти в автозагрузку и изменить условия запуска для некоторых приложений. Но как добавить в автозагрузку файл или программу, если в их собственных настройках данной функции нет? К примеру, необходимо, чтобы при запуске windows автоматически загружался, какой-нибудь текстовый файл или что-либо другое. Для этого его нужно поместить в папку автозапуска. Но где она находиться в windows 7 и как ее найти? Тут также нет никаких сложностей. Заходим в меню «Пуск» и открываем раздел «Все программы». Далее находим папку «Автозагрузка». К сожалению, открыть ее таким способом не получится, можно лишь ознакомиться с тем, что она содержит и, при желании, почистить ее содержимое.
Чтобы попасть в директорию ее размещения в windows 7 и войти в нее нужно узнать путь к ней. Для этого, нажав правой клавишей мыши по ней, вызовите контекстное меню, где будет доступен пункт «Свойства». Откройте его и в графе «Расположение» скопируйте путь в буфер обмена.
Как правило, он имеет вид - C:\Users\Имя компьютера\AppData\Roaming\Microsoft\windows\Start Menu\Programs.
После открываем «Мой компьютер» и вставляем скопированный путь в адресную строку, как это показано на скриншоте ниже и нажимаем «Enter».
Ознакамливаемся с ее содержимым и, при необходимости вносим свои коррективы - удаляем или добавляем новые приложения или файлы.
Исходя из этого, если необходимо отключить какое-либо приложение, не отображенное в папке, но в действительности загружаемое вместе с windows 7, то воспользуйтесь вышеописанной командой «msconfig» или альтернативным ПО, описанным ниже. Кроме этого для автоматической загрузки какого-либо другого приложения или файла, не входящего в список автозапуска, просто разместите в данную папку их ярлыки.
Настройка автозагрузки с помощью альтернативного ПО
Для того, чтобы убрать автозагрузку программ, напрасно потребляющих ресурсы компьютера, можно воспользоваться сторонним ПО, коих сегодня предостаточно. Одним из таких приложений, предоставляющих подобный функционал, является утилита Uninstall Tool. Основной ее задачей является полное удаление приложений с компьютера с чисткой реестра, но с ее помощью так же можно проверить, очистить или включить автозагрузку для приложений загружаемых вместе с операционной системой.
Запускаем программу и переходим во вкладку «Автозапуск». Здесь отображен полный перечень программного обеспечения, который можно включить или удалить из автозагрузки windows.
Кроме этого, Uninstall Tool может похвастаться тем, что с ее помощью можно поставить любую программу в автозагрузку windows 7, не имеющей в своих настройках подобной функции. Для этого нажимаем на кнопку «Добавить новую программу», расположенную в нижнем левом углу, и выбираем исполнительный файл с расширением «.exe» нужного приложения.
После произведенных действий перезагружаем компьютер, чтобы выполненные настройки вступили в силу.
Canal-IT.ru
Как зайти в автозагрузку "Виндовс 7"? Как настроить автозагрузку программ в windows 7
Прочитав перефразированное крылатое выражение об известной мере ограничений «компьютерные ресурсы не резиновые», быть может, вы улыбнетесь. Вместе с тем начинающему пользователю не до смеха, когда его новенький ПК с предустановленной windows 7 (а именно данная версия системы и будет рассматриваться в качестве базовой) с каждым новым запуском все больше и больше теряет в быстродействии. Как показывает практика, не многие «замучившиеся ждать» понимают, что ответ на вопрос о том, как зайти в автозагрузку «Виндовс 7», - это и есть один из способов решения озвученной проблемы.
Если вы не понимаете, куда делась былая «windows-резвость», когда вас одолевают различные сомнения и вы устали от зудящих в голове вопросов: «Почему, как и где?», - пришло время освободиться от бремени незнания и реализовать на практике советы и рекомендации из представленной статьи. Что ж, давайте перейдем от слов да к делу!
Аппаратное обеспечение ПК: железный виновник торможения
Прежде всего стоит разобраться, на что способен ваш компьютер. То есть, воспользовавшись специальной программой (например, Aida), выяснить, что под «капотом» вычислительной машины. В принципе, такая проверка необязательна. Однако имеющий точные сведения о конфигурации системы пользователь будет застрахован от порой неоправданной затраты временных ресурсов и собственных сил. Ведь часто мы устанавливаем весьма серьезный софт на свой ПК, игнорируя вопрос аппаратной самодостаточности. Компьютер со слабым процессором и незначительным объемом оперативки - устройство, обреченное на торможение. В такой ситуации даже разрешенное затруднение: «Как зайти в автозагрузку «Виндовс 7» - будет, в общем-то, бесполезной затеей.
Итак, где скрываются программы, которые так «напрягают» компьютер?
В процессе установки софт может, так сказать, прописаться в автозагрузку. Что в большинстве случаев и происходит. Попав в приоритетный список запуска, такие программы начинают работать в фоновом режиме непосредственно при старте ОС.

Как вы понимаете, активированный таким образом софт в силу своего влияния потребляет определенные системные ресурсы. В частности, оперативную память компьютера, что в итоге отражается на быстродействии компьютера в целом.
Как зайти в автозагрузку «Виндовс 7»: стандартный метод доступа
Для того чтобы войти в интересующее вас меню, можно воспользоваться наиболее приемлемым для вас способом.
- Зайдите в меню «Пуск».
- Затем задержите маркер на пункте «Все программы».
- Из выпадающего списка установленных приложений выберите «Автозагрузка».
Однако для того чтобы получить полный перечень «приоритетного» софта, необходимо воспользоваться нижеописанным способом.
- В поисковой строке пускового меню введите msconfig.
- Активируйте появившееся приложение.
- В открывшемся окне перейдите по вкладке «Автозагрузка».
Стоит отметить, что в главном меню «Конфигурация системы» присутствует вкладка «Службы». В некоторых случаях, особенно когда каждый мегабайт ОЗУ на особом счету, можно деактивировать отдельные сервисы windows. Например, редко используемая служба «Удаленный реестр», безо всякого сомнения, может быть отключена.
Совсем не сложный процесс деактивации и критические изменения в работе ОС
Не стоит спешить с удалением кажущихся лишними программ и служб, так как такое редактирование может поставить под большой вопрос благоприятность выполненного действия «Как зайти в автозагрузку «Виндовс 7». Отключение некоторых служб неизбежно отразится на стабильности ОС. Да и с программами не стоит горячиться. Например, если вы деактивируете Skype, велика вероятность пропустить важный входящий звонок. Ведь вы привыкли, что приложение постоянно работает.

В случае когда вы отключаете видео- или аудиодиспетчер, расширенные настройки вам станут недоступны в плане «горячей» регулировки. Малозначительные приложения, конечно же, можно удалить. Ведь теперь вы знаете, как найти автозагрузку. В остальном все зависит от ваших предпочтений и целей, которые вы преследуете.
Где скрывается программный потенциал ОС?
В некоторых случаях целесообразней использовать специальное ПО. Потому как некоторые разработчики «научили» свой софт скрываться от windows-служб мониторинга. Такие приложения не отображаются в стандартном меню автозагрузки, а посему для рядового пользователя недоступны в плане редактирования. Только редактор реестра позволяет обнаружить «скрывающийся софт». Впрочем, установив специализированную программу, вы будете удивлены, насколько сильно отличается стандартный автозагрузочный список от полного «прейскуранта» работающих в фоновом режиме программ.
Чего не увидишь в справке «Microsoft - windows 7»?
- C помощью горячих клавиш «Win+R» вызовите окно «Выполнить».
- Введите команду «regedit».
- В редакторе реестра откройте раздел «HKEY CURRENT USER».
- Затем проследуйте по пути: Software - Microsoft - windows - CurrentVersion - Run.
- В правой области редактора и будет выведен список «приоритетных значений».
В том случае, когда в системе реализована многопользовательская схема (вход под разными учетными записями), вышеуказанная ветка в своей концовке будет иметь добавочные символы «Once».
Кстати, системная папка автозагрузки находится в директории: C:\Users\пользовательское имя\AppData (скрытая папка)\Roaming\Microsoft\windows\Start Menu\Programs\Startup.
AVG PC TuneUp
- В главном окне программы откройте вкладку «Оптимизировать».
- Теперь перейдите в пункт «Деактивировать программы автозапуска».
- В открывшемся списке с помощью ползунка можно производить вкл/откл необходимых приложений.
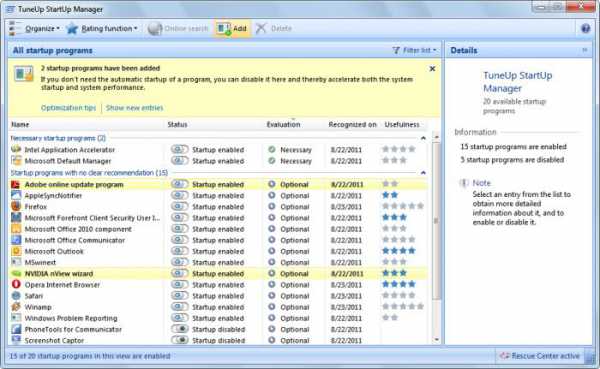
Невероятно комфортный во всех отношениях софт. Вполне может так случиться, что обстоятельства потребуют вернуть деактивированную программу в «приоритетный строй». Как вы понимаете, у пользователя не возникнет осложнений с решением вопроса: «Как включить автозагрузку?», так как обратный процесс легко реализуем посредством все того же ползунка.
Советы по настройке и формированию приоритетного списка программ
Буквально для всех пользователей - тех, кто не ограничен по части оперативных ресурсов, или же, напротив, экономящих даже на визуальных эффектах, - рекомендации, представленные ниже, будут полезны.
- Не стоит увлекаться процессом тотального отключения. Прежде разберитесь, что за объект вы хотите деактивировать.
- Часто пользователь удаляет из автозагрузки действительно нужную программу исключительно по той причине, что работа софта сопровождается непонятным торможением ОС, а также самопроизвольно запускается интегрированный в систему браузер от Microsoft. windows 7, как, впрочем, и любая другая версия операционной системы с такими «симптомами», требует антивирусного обслуживания.

- Запустите Ad-Aware программу, и вы избавитесь от навязчивых проблем.
- Как правило, в домашних условиях сканеры, принтеры, фотоаппараты, а также масса другого периферийного оборудования редко используются. Тем не менее, помимо драйверов, пользователь часто устанавливает специализированный софт, который постоянно обращается к узлу поддержки за обновлениями. Как вы понимаете, излишняя активность - утраченное быстродействие.
Вместо послесловия
Теперь вы понимаете, почему ваш новенький компьютер на ОС от Microsoft windows 7 был такой быстрый первое время. Безусловно, он постепенно обрастал программным обеспечением, увеличивался и список автозагрузки, а это, как вы уже знаете, влечет за собой затрату системных ресурсов. Вместе с тем БД реестра расширялась, а считывающей головке винчестера по мере заполнения дискового пространства приходилось все больше затрачивать времени и энергии на обращение к тем или иным данным. Только оптимизация, систематическое обслуживание компьютера могут гарантировать высокую производительность ПК и эффективность использования ОС. Следите за вашим электронным другом и помните: если вычислительное устройство стало медленней работать - вы знаете, где находится автозагрузка!
fb.ru
Просмотр списка автозагрузки в windows 7

Автозагрузка программ позволяет приложениям, для которых она настроена, стартовать при запуске операционной системы, не дожидаясь, когда пользователь активирует их вручную. Это очень полезная функция, позволяющая экономить время на включении приложений, которые требуется пользователю при каждом запуске системы. Но, в то же время, часто в автозагрузку попадают процессы, которые нужны пользователю далеко не всегда. Таким образом, они без пользы нагружают систему, замедляя работу компьютера. Давайте выясним, как различными способами просмотреть список автозапуска в windows 7.
Здравствуйте уважаемые посетители блога Spectr -rv .ru . сегодня мы с вами разберемся с автозагрузкой программ в Windows 7, выясним, как управлять данной функцией и насколько необходимы те или иные программы в автозагрузке.
Все, наверное, замечали, что сразу после установки операционной системы, все команды выполняются очень быстро. С течением времени, скорость работы компьютера замедляется. Чем это можно объяснить?
Одной из возможных причин замедления работы компьютера, особенно при его загрузке, может быть одновременное включение сразу большого количества программ, присутствующих в списке автозагрузки. - это служба, обеспечивающая автоматический запуск некоторых нужных программ одновременно с загрузкой операционной системы, то есть при каждом включении компьютера.
Если изучить перечень автозагрузки, то можно обнаружить программы, без которых там вполне можно обойтись. Как же они попадают в перечень? Оказывается, эти программы, при их установке, без всякого разрешения и предупреждения сами себя прописывают в автозагрузке. Наличие дополнительных программ в перечне, приводит к излишнему потреблению ресурсов системы и, как следствие, к замедлению процесса загрузки.
Настройка автозагрузки
Чтобы просмотреть список автозагрузки, воспользуемся утилитой MSConfig , входящей в Windows . Для этого, нажмите кнопку «Пуск », введите в строку поиска слово msconfig и нажмите «Enter ». В открывшемся окне «» и проанализируйте перечень программ и приложений (рис.1), загружающихся при запуске системы. Эти программы отмечены галочками.
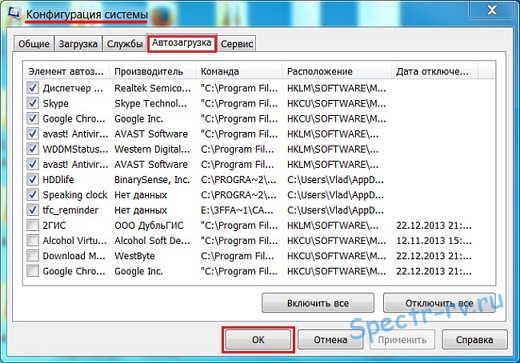
Обязательным элементом автозагрузки должна быть какая-либо антивирусная программа, защищающая компьютер от вирусов и прочего вредного мусора.
Попасть в окно «Конфигурация системы » можно, также, нажав сочетание клавиш Win + R , а затем, в окне «Выполнить » ввести msconfig и нажать «ОК ».
В своем списке автозагрузки, показанном на рис.1, я нашел и отключил, убрав галочки, программы, которые не нужны мне постоянно. При необходимости, их всегда можно запустить вручную.
После просмотра перечня автозагрузки, отключите программы, которыми вы не пользуетесь или пользуетесь редко. Однако, торопиться с отключением программ не стоит. Отключайте только те из них, назначение которых вам точно известно.
В то же время, ничего страшного не случится, если вы отключите нужную программу. Ее всегда можно включить вновь, поставив галочку в соответствующем месте. После отключения или включения программы, нажмите кнопку «ОК » и перезагрузите систему.
Добавление программы в автозагрузку
Если вы часто пользуетесь каким-то приложением или программой, то, для удобства, ее можно поместить в автозагрузку. Для этого нажмите последовательно: «Пуск » -- > «» и в контекстном меню выберите команду «Открыть ». В открывшееся окно (рис.2) поместите ярлык нужного вам приложения, после чего оно появится в перечне автозагрузки.
Автозагрузка в windows 7, как и в другой операционной системе, представляет собой инструмент, который загружает приложения в автоматическом режиме сразу после запуска ОС. С одной стороны, это очень удобно, так как нужные приложения запускаются автоматически. С другой стороны, могут быть проблемы. Некоторые утилиты при установке сами прописывают себя в автозагрузку, хотя пользователю они и не нужны. В таком случае вся работа компьютера может подтормаживать.
Автозагрузка и Конфигурация системы
Говоря о том, как посмотреть автозагрузку windows 7, нужно сказать, что сделать это просто со встроенной программой, носящей название Конфигурация системы или MSConfig. Для того чтобы ее открыть нужно зайти в меню Пуск. В поисковом окне, где предлагается найти документы, вводим команду msconfig, после чего нажимаем Ввод. Если все нормально, то перед нами должно появиться окно утилиты.

Здесь нас интересует вкладка Автозагрузка. Открыв ее, мы увидим набор приложений, которые на каждом компьютере разные. Те программы, напротив которых стоят галочки, автоматически загружаются при входе в ОС. Для того чтобы изменить это, необходимо просто убрать выделение напротив ненужной утилиты и нажать ОК.

Как изменить настройки
Теперь приложения не будут открываться при входе в ОС, но если они нужны для работы, то можно их запустить самому, кликнув по иконке. Не стоит забывать, если вы не знаете, что это за приложение, и для чего оно используется, не рекомендуется изменять настройки. Утилиты всегда можно вернуть в автозагрузку, поставив напротив них галочку и применив изменения.
Кроме того, можно зайти в меню Пуск-Все программы. Здесь есть специальная папка Автозагрузка. Кликнув на нее правой кнопкой, в появившемся списке нужно выбрать Открыть. Чтобы программа автоматически загружалась при входе в windows 7, нужно всего лишь переместить ее ярлык в открытую папку.
После того как вы измените настройки, автоматически перестанут загружаться ненужные программы, а только те, которые вам необходимы для работы, вы увидите, как удобнее станет работать. Часто после этого гораздо быстрее загружается ОС. Кроме того, ненужные программы не будут вам постоянно мешать, отвлекая от работы. Периодически меняйте настройки, так как, как я уже упоминал, некоторые утилиты сами прописывают свое открытие при входе в ОС.
Видео в помощь