Емайл почта регистрация создать почтовый ящик. Как узнать свой адрес электронной почты. Решения для отдельных сервисов
Да, когда нужно что-то вспомнить, особенно срочно, в голове чувствуется напряжение каждой извилины. Сознание судорожно блуждает по нейронам полушарий в поисках верного ответа. А ведь он в этих самых нейронах обязательно должен быть, просто прячется, наверное, в каком-нибудь укромном уголке памяти.
И если повезёт, изыскания длятся недолго: «А, вот как! Ах, как же я мог позабыть!». А если нет… исходы уже могут быть разные. Например, такие как у чеховских героев, отгадывавших «лошадиную» фамилию… М-да, помог им только случай.
Вы можете создавать свои собственные почтовые ящики, чтобы поддерживать организацию электронной почты. Например, общедоступная папка может использоваться для предоставления информации всем пользователям системы электронной почты компании. Вы не можете создавать почтовые ящики внутри или сохранять сообщения в эти почтовые ящики только для чтения. Чтобы узнать, как отправлять сообщения в почтовый ящик, обратитесь к администратору электронной почты.
Почтовый ящик отличается от перенаправленной почты тем, что почта хранится на наших серверах, а не перенаправляется на альтернативный адрес электронной почты. Затем установите флажок «Включить почтовый ящик» и введите пароль в поле «Пароль почтового ящика» - это пароль, который вам понадобится при настройке почтового клиента. Вам не следует вводить адрес переадресации, если вы также не хотите, чтобы почта была перенаправлена на альтернативный адрес электронной почты. На данный момент вы можете игнорировать другие настройки на этой странице.
Но в нашем случае, уважаемый читатель, чтобы узнать позабытый адрес электронной почты, мы можем напрячь не только собственную голову, но и компьютер, ресурсы глобальных сетей. Очень может быть, что они смогут нам показать e-mail (эх, ну какой же адрес этой электронной почты?!).
Итак, пусть тайное станет явным. Всё-таки попробуем найти запропавший в памяти адрес.
Решения для отдельных сервисов
Теперь вы должны вернуться на главную страницу настроек электронной почты, и это покажет ваше имя почтового ящика в столбце имени почтового ящика - это вам понадобится, когда вы настроите свой почтовый клиент. Имя почтового ящика совпадает с адресом электронной почты для этого почтового ящика.
Теперь вы создали почтовый ящик на своем доменном имени! Теперь посетите наш раздел, чтобы увидеть множество способов использования этого почтового ящика дома, на работе или в любом месте в мире. В соответствующей версии программного обеспечения. Внесите следующую команду. . Примечание. Приведенную выше команду необходимо применять каждый раз при создании нового почтового ящика, поскольку разрешения устанавливаются непосредственно в почтовом ящике.
1. Обратитесь к друзьям, знакомым, коллегам, в общем, ко всем тем людям, с которыми вели переписку через e-mail с просьбой посмотреть сообщения от вас в своих почтовых профилях. В письмах, в строке «От кого», и будет логин вашего электронного ящика, то есть адрес отправителя.
2. Если вы использовали утерянный e-mail для регистрации в социальных сетях, на сайтах и форумах, откройте там свою учётную запись (авторизуйтесь) и перейдите в панель с личными данными. Как правило, адрес указанного ящика в панели отображается.
Всегда иметь ваш адрес электронной почты. К счастью, с помощью почтовых ящиков вы, а также легче находить сообщения, связанные с конкретными темами. Если вы попали прямо в папку «Входящие», нажмите верхнюю левую кнопку, чтобы вернуться к экрану «Основные почтовые ящики».
Вы заметите, что в правом нижнем углу экрана появилась новая кнопка. Шаг 3: Затем введите имя для нового почтового ящика и нажмите «Сохранить». Там нажмите «Готово», и ваш новый почтовый ящик будет готов для вас. Теперь вместо создания нового почтового ящика нажмите на тот, который вы хотите переместить или удалить. На следующем экране вы увидите возможность удалить его прямо там, поэтому просто нажмите кнопку, а затем подтвердите свой запрос, нажав.
Пример, как это сделать на ok.ru:
Изменить настройки (ссылка под аватаркой) → вкладка «Основные» → строка «Адрес эл. почты» (вот здесь и можно найти пропажу! - логин ящика)
3. Попробуйте узнать у поисковиков, какой адрес вашей почты. Наберите своё имя и фамилию в поисковой строке. Возможно, в выдаче появится проиндексированная страничка с этим самым e-mail в соцсети или на онлайн-сервисе, которыми вы пользовались.
Шаг 5: Чтобы переместить почтовый ящик, нажмите. На следующем экране выберите папку, в которую вы хотите переместить почтовый ящик, а затем нажмите «Сохранить». Это отличный вариант, который позволяет вам лучше организовать вашу папку, вложив их, так что вы можете создать целую папку, скажем, «Коллеги» и иметь разные почтовые ящики для каждого из ваших коллег, вложенных под эту основную.
Если вы раньше не использовали почтовые ящики, обязательно попробуйте их. Это отличный способ организовать ваши сообщения и оставаться на вершине всей электронной почты. Если почтовый ящик уже существует, этот пункт меню не отображается. Вместо этого появляются пункты меню «Удалить почтовый ящик» или «Переместить почтовый ящик».
4. Если у вас в браузере включена опция «Автозаполнение», установите курсор в поле для ввода логина (в авторизационной панели почтового сервиса). Есть вероятность того, что адрес отобразится в подсказке (ниспадающем списке сниппетов).
5. Откройте в браузере настройку «Сохранение паролей». Если она включена и кеш не очищался, логин почты будет отображаться в списке сохранённых учётных данных.
Платные почтовые майл-сервисы
Последний пункт меню позволяет перемещать почтовый ящик между несколькими магазинами почтовых ящиков. После выбора «Далее» появится окно «Создать почтовый ящик», в котором указывается псевдоним получателя, сервера и хранилища почтовых ящиков, в котором создается почтовый ящик. В верхней части вы можете проверить, в каком почтовом ящике хранится почтовый ящик пользователя. Под псевдонимом, через который пользователь может позже указываться в качестве получателя при написании сообщения электронной почты.
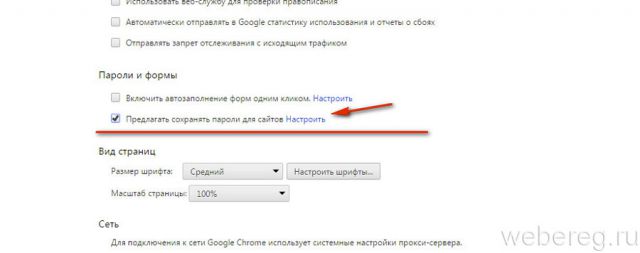
Пример для Google Chrome:
Настройки → Пароли и формы → Предлагать сохранить пароли… → Изменить (ссылка в этой же строке)
Решения для отдельных сервисов
Mail.ru
1. Наберите в поисковой системе Google свои имя и фамилию (так, как вы их указывали в анкете) и рядышком добавьте доменное имя сервиса - «mail.ru».
Аналогично, это окно может ограничить, какие отправители принимают сообщения. Например, пользователь может получать электронную почту только от сотрудников, но не от внешних отправителей. В окне «Параметры поставки» вы можете добавить больше людей, которым разрешено отправлять сообщения от имени этого почтового ящика, создавать адрес пересылки для сообщений или указывать максимальное количество получателей, которым пользователь может отправить сообщение за один раз. Это важно, например, когда сотрудник сообщает о болезни и должен быть уверен, что входящие сообщения обрабатываются представителем в его или ее отсутствии.
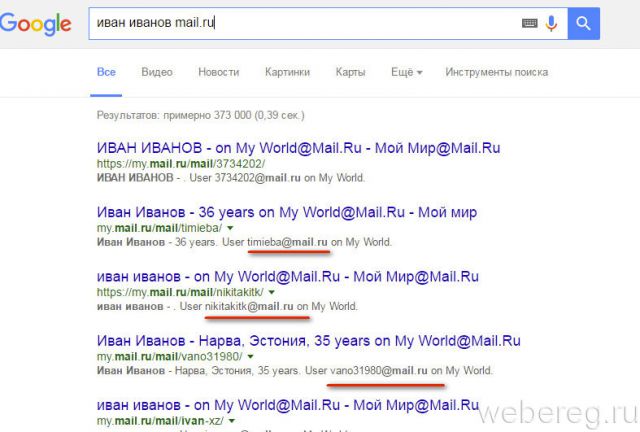
Yandex.ru
На Яндексе можно запросить свой логин в техподдержке, имея на руках другие идентификационные данные, используемые в смежных сервисах системы.
1. Откройте в браузере раздел помощи - yandex.ru/support/passport/troubleshooting/problems_forgot-login-email.xml.

Скорее, по крайней мере копии входящих сообщений должны быть отправлены представителю. Если человек в группе отвечает на сообщение, отправленное в общий почтовый ящик, отправитель электронной почты является общим почтовым ящиком, а не отдельным пользователем.
Общие почтовые ящики содержат общий календарь! Многие малые предприятия любят использовать общий календарь в качестве центрального места, где каждый сотрудник может участвовать в своих встречах. Например, все три человека, которые делают посещения клиентов, могут просматривать общий календарь и вводить в него свои встречи. Это простой способ держать всех в курсе событий в каждом месте.
2. В тексте инструкции щёлкните один из предложенных способов (в зависимости от того, какими данными располагаете).
Номер счёта в Яндекс.Деньгах
В форме укажите свои личные данные (имя и фамилию). В поле «Что случилось» изложите свою просьбу (попросите техподдержку предоставить вам логин почты). Введите ID своего кошелька Яндекс и сообщите свой другой действующий e-mail для обратной связи. По завершении оформления заявки нажмите кнопку «Отправить».
Создайте общий почтовый ящик и добавьте его
Видео: создание общего почтового ящика. 
Теперь переходим к следующему шагу: разрешить кому-либо просматривать отправленные письма.
Разрешить всем просматривать отправленные электронные письма
По умолчанию сообщения, отправленные из общего почтового ящика, не сохраняются в папке «Отправленные» этого почтового ящика. Вместо этого они сохраняются в папке «Отправленные» лица, отправившего сообщение.Другая важная информация об общих почтовых ящиках
В разделе Сравнение групп. Вы не можете шифровать электронные письма, отправленные из общего почтового ящика. Вы можете конвертировать почтовые ящики пользователей в общие почтовые ящики. В разделе Преобразование почтового ящика пользователя в общий почтовый ящик.
Устранение проблем при создании общих почтовых ящиков
Как работает автоматическое сопоставление для общих почтовых ящиков.- Вы должны предоставить пользователям права доступа к общему почтовому ящику.
- Только люди в вашей организации могут использовать общий почтовый ящик.
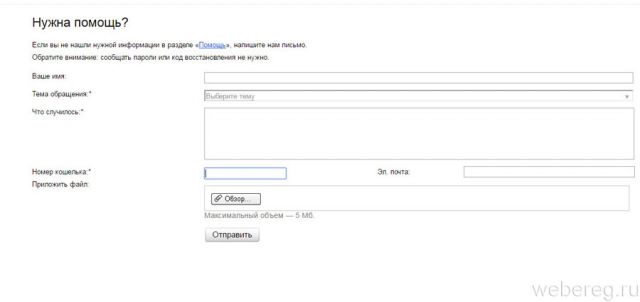
ID счётчика в Метрике
Если вы используете на своём сайте Метрику Яндекса, на открывшейся странице укажите её ID (он отображается в коде HTML-вёрстки) или адрес сайта. Дополнительно: в поле «Сообщение» разместите просьбу на предоставление адреса почты. Сообщите контактный e-mail.
Основные бесплатные почтовые сервисы
Это означает, что если вы пытаетесь управлять группой безопасности над тем, кто может получить доступ к общему почтовому ящику, автоматическое распределение не будет работать. Поэтому вы должны явно назначать разрешения для использования автоматического назначения.
Ниже приведены инструкции по созданию общих почтовых ящиков через этот интерфейс. Запись «Пользовательские почтовые ящики» в разрешениях получателей. Чтобы предоставить или удалить разрешения «Полный доступ» или «Отправить как», нажмите «Добавить или удалить» и выберите пользователей, которым вы хотите предоставить разрешения. Полноценное разрешение позволяет пользователю открывать почтовый ящик и создавать и изменять элементы, хранящиеся в нем. Разрешение «Отправить как» позволяет другим пользователям, кроме владельца почтового ящика, отправлять почту из этого общего почтового ящика. Оба разрешения необходимы для успешной работы общего почтового ящика. Нажмите «Сохранить», чтобы сохранить изменения. Разрешение полного доступа позволяет пользователю войти в общий почтовый ящик и действовать как его владелец. Пока пользователь входит в систему, он может создавать элементы календаря; Чтение, отображение, удаление и изменение сообщений электронной почты; Создание задач и контактов календаря. Однако пользователь с полномочиями полного доступа не может отправлять почту через общий почтовый ящик, если у него нет разрешения «Отправить как» или «Отправить по умолчанию». Отправить как - Разрешение отправки как разрешает пользователю изменять идентификатор общего почтового ящика при отправке сообщения электронной почты. Например, когда Карл подписывается в утвержденный почтовый ящик отдела маркетинга и отправляет электронное письмо, похоже, он был отправлен отделом маркетинга. Однако их сотрудники не могут просматривать какие-либо письма, отправленные на общий адрес или с него. Отправлять от имени - Разрешение отправки по имени позволяет пользователю отправлять электронные письма от имени общего почтового ящика.
- Нажмите «Почтовый ящик».
- Полный контроль.
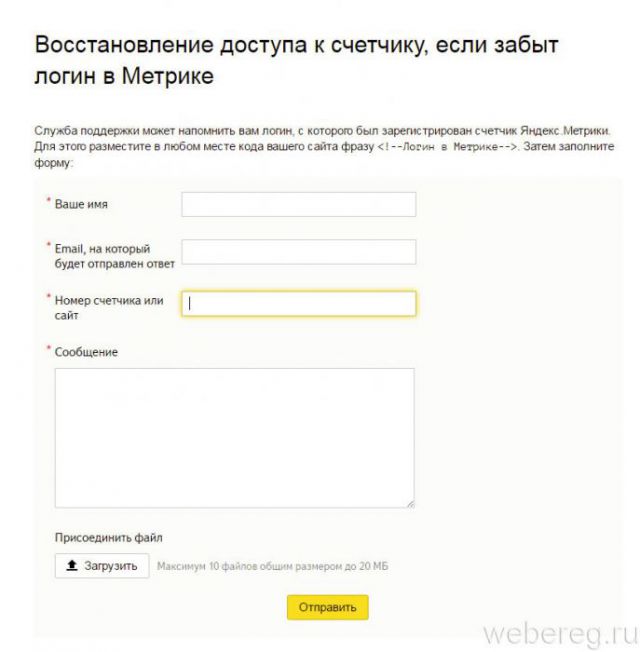

Укажите номер кампании или объявления и все другие необходимые данные (см. поля формы).

3. После отправки заявки с верификационными данными техподдержка Яндекса пришлёт вам на указанный e-mail логин почтового ящика.
Адреса почтовых ящиков инициируют негативные идеи для многих людей. Часто слышу сомнительные компании почтовых ящиков, которые скрываются за анонимными почтовыми ящиками. Но это клише устарело, потому что почтовые ящики предлагают множество преимуществ для частных и бизнес-клиентов.
Иногда почтовые ящики доступны круглосуточно через отдельный доступ, который можно открыть с помощью карты доступа. Однако есть также филиалы, в которых почтовые ящики доступны только в часы работы магазина. Пожалуйста, спросите о доступности почтовых ящиков локально в магазине. В магазине вы также должны спросить о времени выпуска для тех отправок, которые не могут быть помещены в почтовый ящик. Например, зарегистрированные почтовые или негабаритные каталоги, которые не помещаются в почтовый ящик.
Gmail
Способ №1
Если вы использовали e-mail на мобильном девайсе под управлением Android, откройте его настройки и перейдите: раздел Аккаунты → Google. В открывшейся панели вы увидите свой логин.
Способ №2
1. На страничке для входа в почту, под строкой для ввода логина, клацните «Найти аккаунт».

Кстати, вам не нужно ожидать минимального количества писем для настройки почтового ящика. Но практика показывает, что это зависит от соответствующего поставщика, доставляет ли он письма домой или в почтовый ящик. Так же, как вы привыкли к освобождению почтового ящика. У вас есть время для опорожнения почтового ящика на регулярной основе? Затем посыльный будет отправляться почтой в почтовом отделении один раз в день и возвращаться днем, чтобы забрать почтовые отправления и доставить их на почту. Почтовые ящики защищены от кражи стальными дверями и могут быть открыты только владельцем или уполномоченными соавторами с соответствующим ключом.
2. В открывшемся меню выберите способ восстановления:
- по дополнительному e-mail;
- по телефону.
3. Введите имя и фамилию.
4. Сообщите верификационные данные. Соответственно, адрес дополнительного почтового ящика или номер мобильного.

5. Клацните окошко «Я не робот». Выполните проверочное задание.
6. После подтверждения прав на почтовый ящик сервис Gmail вышлет вам адрес почты на email или телефон (в СМС-сообщении).
Успешного вам восстановления доступа к почтовому ящику! .
Приветствую дорогие читатели. Не редко и в наше время встретишь такой вопрос: Как создать электронную почту, мол как мне создать свою электронную почту. Ребят, реально это проблема еще актуальна. Интернет развивается и много еще пользователей не имеют свою электронную почту.
Не буду даваться в историю, не буду рассказывать зачем вам электронная почта, если Вы читаете эту статью, значит она Вам нужна и не важно зачем. Я, к примеру, сегодня вообще не могу себе представить работу без электронной почты. Она всегда актуальна. И сами сервисы постоянно развиваются.
Площадок, где можно создать свою электронную почту, много. Рассмотрим самые распространенные, все они бесплатные: google (gmail.com), Яндекс Почта (@yandex.ru), Mail.ru (@mail.ru). Есть еще Rambler.ru, но принцип регистрации везде одинаковый.
Регистрация почты на google.com (gmail).
Хороший сервис, тем более, что № 1 в мире, но не в России. Не раз сталкивался по работе с проблемой, что нужно завести почту именно gmail. И так приступим, пошаговая инструкция как создать электронную почту:
Шаг 1.
Конечно в первую очередь заходим на сервис google, по ссылке: Почта Google . Читаем все что написано, определяемся. Там же нажимаем «Создать аккаунт».
Главная gmail
Шаг 2.
Теперь заполняем всю форму справа. Ничего сложного. В поле «запасной адрес эл. почты», можно ничего не указывать, особенно если у вас еще вообще нет почты. Нажимаем «далее».
 Заполняем поля
Заполняем поля
Придуманный логин и пароль обязательно записываем где-нибудь в блокноте. Еще можно создать специальный файл на компьютере с паролями.
Откроется политика конфиденциальности. Я советую ее читать, вот прям потратить время и почитать. Полезно знать и понимать что это за сервис, что делает этот сервис и что Вам можно делать. После прочтения листаем вниз и нажимаем «принимаю».
 Читаем политику конфиденциальности
Читаем политику конфиденциальности
Шаг 3.
Вот и все. Ваша электронная почта создана, можно пользоваться. Нажимаем снизу «перейти к сервису». Открывается Ваш почтовый ящик, смотрите презентацию и закрываете ее.
Можите добавить свою фотографию, но это не обязательно.
Кроме этого, многие браузеры предлагают Вам сохранить пароль. Сохраняйте. Тогда вам не нужно будет все время вводить логин и пароль. Ничего страшного нет. Если боитесь, что Ваши данные будут украдены, не сохраняйте.
 Можно сохранить пароль в браузере
Можно сохранить пароль в браузере
Для того, чтобы заходить на почту, либо сохраните эту страничку в закладки, либо через поиск входите на сервис почты и вводите логин и пароль. Ничего сложного.
Чтобы обезопасить себя от взлома почты, заведите себе привычку менять пароли каждый месяц. Или хотя бы раз в 3 месяца.
Шаг 4.
Изучаем свой почтовый ящик. Например с права у вас навигация. Хотите написать письмо, нажимаете «Написать».
 Слева папки с письмами или меню навигации
Слева папки с письмами или меню навигации
Так же там есть папки, Думаю там все понятно, проблем не должно возникнуть. Можно создавать свои папки, редактировать их.
В папке «Входящие» сверху имеются вкладки. Это некие закладки, позволяют удобно ориентироваться, когда много писем.
Справа вверху имеется значок настройки. При нажатии на него, Вы можете настроить свой почтовый ящик под себя.
 Настройки
Настройки
В общем пользуйтесь и изучайте.
Создав Аккаунт в Гугле один раз, Вы получаете доступ ко всем службам сервисов google (например Плэй Маркет) . Это очень удобно.
Преимущества Gmail.
Как создать электронную почту, мы разобрали. Преимущества есть у всех почтовых сервисов, рекомендую изучить все сервисы, а потом уже заводить себе электронную почту. Но не обязательно одну.. каждая из них выполняет свои функции.
Теперь к преимуществам gmail:
- Для бизнеса свои гибкие настройки.
- Понятный и современный интерфейс.
- Общий аккаунт ко всем сервисам google.
- Имеются приложения для телефонов.
- Уведомления о новых письмах.
- Поиск в сети интернет с почтового ящика.
Регистрация почты на Яндекс Почта.
Данный сервис мне очень нравится. Он идеально подходит для России, для людей, особенно у кого большие потребности от интернета, почты и так далее. Давайте разберемся как создать электронную почту на Яндексе.
Шаг 1.
 Главная Яндекса
Главная Яндекса
Шаг 2.
Теперь так же вводим свои данные. Советую чтобы они все были реальными. Придумываем логин, понятный Вам. Если такой уже есть, справа Вам сообщат.

Пароль нужно придумать длинный, с разными символами. Логин и пароль заполняется латиницей. После того, как ввели номер телефона, справа нажмите «получить код». Вам на телефон придет СМС с кодом, введите его. После чего снизу появится надпись о том, что номер телефона подтвержден.
Кстати, после подтверждения, к вам должно придти СМС со ссылкой на скачивание приложения от Яндекс Почты. Удобно.
Если нет телефона или не хотите вводить, нажмите на кнопку, чуть выше кнопки «получить код», кнопку «У меня нет телефона». Тогда ниже введите код с картинки. Это все нужно, чтобы система понимала, что Вы реальный человек.
Обязательно почитайте «Пользовательское соглашение » и » Политику конфиденциальности.» Это тоже очень важно. Если со всем согласны, ставим галочку слева и ниже нажимаем на кнопку «Зарегистрироваться».
Шаг 3.
Вот и все, почта создана и там уже есть два письма. Читайте и можно удалять.
Теперь изучайте свой почтовый ящик. Настроек тоже много. Чем-то интерфейс похож на gmail. Но настроек больше, функционал лучше.
 Изучаем интерфейс
Изучаем интерфейс
Шаг 4.
Для того, чтобы снова заходить на свою почту, либо сохранить пароль в браузере (когда предлагает), либо сохраните страницу в закладках. Можно просто зайти на Yandex.ru и справа вверху зайти на почту.
Советую установит приложение для браузера. Очень удобно. Там же можно и редактировать письма.
Советую почаще заходить в почту и удалять не нужные Вам письма, особенно спам. Так будет и места больше в почтовом ящике и почта не заломлена.
Преимущества:
- Общий аккаунт ко всем сервисам Яндекса, а их очень много.
- Понятный и интуитивный интерфейс.
- Очень гибкие настройки.
- Имеется мобильная версия.
- Уведомления о письмах в браузере в виде «пуш уведомлений».
- Имеется расширение для браузера.
- Объединение других почтовых ящиков (от других почтовых сервисов в почте Яндекса отображаются все письма. Все в одном месте).
- Подробные инструкции.
- Приятная и быстрая техническая поддержка.
Регистрация почты на Mail.ru.
Тоже достаточно распространенный сервис, очень даже удобный. Мне он подходит для повседневного пользования или можно сказать, личной почты. Теперь давайте узнаем как создать электронную почту на mail.ru.
Шаг 1.
Заходим на главную страницу сайта: mail.ru . Теперь слава нажимаем «Регистрация в почте». Отметим сразу, что данная регистрация едина на всех проектах Mail, в том числе — социальная сеть «Мой мир».
 Главная mail.ru
Главная mail.ru
Когда все заполнено, нажимаем на кнопку «Зарегистрироваться». Если вы указали свой телефон, то Вам придет СМС с кодом, вводим код из нее и все готово.
Если телефон не указывали, то при нажатии кнопки, вам нужно просто ввести цифры с картинки и все готово.
Ваша электронная почта создана.
Шаг 3.
Продолжаем разбираться с вопросом, как создать электронную почту на mail.ru. Теперь откроется первое окно, с небольшими предварительными настройками.
С начала Вам предлагают установить фотографию, это не обязательно, можно пропустить. Если фотографию установите, она будет такая же и в социальной сети «Мой мир».
 Можно свою фотографию вставить
Можно свою фотографию вставить
Теперь можно настроить фон для своей почты. Очень к стати приятно, а то один белый фон надоедает. Ну или можно просто пропустить и останется простой белый фон.
 Выбираем фон почтового ящика
Выбираем фон почтового ящика
В почте уже имеются 3 письма, прочитайте их и можно удалить.
Шаг 4.
И снова изучайте функциональность своего почтового ящика. Тут все просто и интуитивно понятно. Думаю разберетесь.
 Интерфейс почтового ящика
Интерфейс почтового ящика
Преимущества:
- Достаточно понятный, интуитивный интерфейс.
- Красивое настраиваемое оформление.
- Так же имеется мобильное приложение.
- Имеется встроенный чат «Майл Агент». Да он еще жив. По нему очень удобно связываться со службой поддержки. Отвечают достаточно быстро и понятно.
- Без дополнительной регистрации доступно облако от mail.ru. Полезная штука в современном мире. Изначально доступно 8 Гбайт.
- Имеется несколько полезных приложений, которых нет в других сервиса. Такие приложения, как «Календарь», имеют очень хорошую функциональность.
Заключение.
Думаю я смог ответить на вопрос как создать электронную почту на gmail, mail.ru и Яндекс Почте. Конечно есть еще неплохой сервис — Rambler.ru. Но в последнее время мне он не нравится. Регистрация там аналогичная, как и описано выше.
Если у Вас остались вопросы, то пишите в комментариях. Я или наши читатели Вам помогут. Пишите по любым вопросам, постараемся помочь.
В современном мире, электронная почта очень потеснила обычную почту, с бумажными письмами. Но не на все 100%. Конечно «электронка» на много лучше, как минимум, сообщения уходят и приходят мгновенно. Есть интеграция и в мобильных приложениях.
Выбор почтового сервиса зависит только от ваших потребностей. В каждом из них есть свои уникальные положительные качества и приложения. Можете подробно каждый сервис изучить, а можете в каждом зарегистрироваться. Главное в них не запутаться.
На этом у меня все, всем пока.
Обновлено: Сентябрь 11, 2017 автором: Павел СУбботин
