Способы подключения компьютера к Wi-Fi сети
Беспроводные технологии всё более и более набирают популярность. Она более удобна, чем большое скопление проводов, валяющееся по всему дому. Поэтому многие пользователи переходят к связи по WiFi – ведь это намного практичнее и надёжнее, поскольку провода могут порваться. Да и к тому же планшету или ноутбуку подключить сетевой кабель – не самое лучшее решение, поскольку это – мобильные устройства, а кабель будет нарушать их мобильность. Поэтому вай-фай сейчас имеется практически в каждом доме.
Но далеко не все устройства обладают встроенным вай-фай модулем, к которому можно подключить непосредственно сеть, так что для персональных стационарных компьютеров нужны будут определённые ухищрения, чтобы заставить их работать через беспроводную связь.
Подключить компьютер к WiFi можно при помощи нескольких устройств. Любой способ работы с беспроводным соединением – адаптер или модуль – обеспечит надёжную, стабильную связь с роутером.
Наиболее удобным вариантом будет купить адаптер для персонального компьютера. Он достаточно маленький – некоторые модели даже не превышают размеров флешки, имеет низкую цену. И подключается через USB.

Такой небольшой вай-фай адаптер принимает сигнал на себя, обрабатывает его и передаёт на ПК. Делается это при помощи специальных драйверов, которые обычно поставляются в комплекте с устройством. Достаточно установить драйвер, подключить само устройство к компьютеру и подключиться к своей сети.
Всё элементарно. Устройство извлекается из коробки, подключается к компьютеру либо напрямую, либо через специальный шнур-удлинитель. После этого из упаковки нужно достать диск с драйверами. Система может показывать, что драйвера установились успешно – однако это не так. Если подключить адаптер к компьютеру, это не приведет к его автоматической настройке. А значит, нужно будет установить программу с фирменного диска.
Далее следуем инструкции программы установки. В случае, когда на ПК стоит 32-разрядная система, драйвера могут выдавать ошибку во время инсталляции вай-фай утилиты. Она не влияет на процесс, поэтому установку всё равно придётся продолжать. После завершения инсталляции драйвера приёмник готов к работе.
После завершения установки достаточно только найти свою сеть WiFi, ввести требуемый пароль – и можно подключить свой ПК к ней и начинать пользоваться прелестями беспроводной связи.
Внутренние Вай-Фай приёмники
Более сложный вариант для владельца персонального компьютера. Он потребует разборки корпуса системного блока. Но в плане подключения самого приёмника не несёт ничего трудоёмкого. Такой тип приёмника интегрируется непосредственно в системный блок. Он использует интерфейс PCI, практически на каждой материнской плате имеется соответствующий специальный разъём.

В первую очередь для установки этого устройства придётся вскрыть системный блок. Требуется делать это осторожно, поскольку иногда помимо болтов конструкция скрепляется ещё и защёлками. Важно ничего не повредить в процессе разборки. Открученная панель аккуратно снимается и пока откладывается в сторону.
Затем из коробки извлекается устройство. К нему может быть прикручена антенна, которая необходима для восприятия сигнала. В процессе интеграции внутрь компьютера она будет только мешать, поэтому её необходимо снять. Она прикручивается к устройству на резьбу, поэтому достаточно легко снимается.
Блок открыт, модуль извлечён и подготовлен к установке. Достаточно только найти специальный слот для него и воткнуть плату в него. Интерфейс подключения – слот PCI, чаще всего они располагаются под звуковой картой, ближе к самому низу блока. Туда втыкается устройство, а его задняя часть (куда вкручивается антенна) выводится наружу через соответствующее отверстие на задней панели корпуса системного блока. После этого антенна от модуля прикручивается на место.
Теперь сам системный блок можно закрывать. Делается это так же аккуратно, как и при разборке – важно не защемить никакой провод и ничего не сломать. После того, как корпус закрыт, можно приступить непосредственно к настройке приёмника для работы с сетью WiFi.
Как настроить приёмник?
Всё делается точно так же, как и с внешним адаптером для вай-фай сигнала. Из коробки извлекается диск с драйверами. Их необходимо установить, даже если система компьютера и будет сообщать об успешной установке драйверов. Необходимо следовать инструкции программы установки. По завершении инсталляции модуль уже готов к работе.
Достаточно найти непосредственно свою вай-фай сеть и подключиться к ней, используя пароль.
Роутер в подключении WiFi-связи
Собственно адаптер или модуль, который должен улавливать сигнал, уже настроен и готов к работе. Но нужно ещё и настроить непосредственно точку доступа. Без грамотной настройки, даже если обвешать несчастный компьютер адаптерами и модулями, ничего не получится.
В первую очередь роутер, или маршрутизатор, надо выбрать. Выбирать стоит по нескольким критериям – только так можно выбрать качественную вещь, которая прослужит достаточно долго.
- Необходимо смотреть на характеристики: скорость передачи данных, стандарты WiFi, диапазон работы.
- Лучше брать модели с внешними съёмными антеннами – они заметнее улучшают сигнал, чем встроенные. Это важный показатель – именно антенна передает сигнал на адаптер или модуль. А если она несъёмная – в случае поломки или необходимости усилить сигнал придётся менять всё устройство.
- Физические характеристики роутера – мощность процессора, оперативной памяти и т.д. Чем мощнее в этом плане маршрутизатор – тем больше он сможет «переварить», что повышает скорость передачи данных.
- Отзывы реальных покупателей. Реклама – это хорошо. Но лучше почитать, что пишут про устройство живые люди. Обратить внимание стоит на отзывы насчёт стабильности, качества и скорости соединения.
После выбора роутера идёт непосредственно его настройка. Прежде чем эта чудо-коробочка начнёт раздавать вай-фай и давать его воспринимать через адаптер, её нужно настроить. И для этого потребуются провода для подключения её к компьютеру. Поскольку именно через компьютер будет проходить управление роутером.

Сам маршрутизатор подключается в сеть, в WAN-порт вставляется сетевой кабель, а в любой из LAN-портов подключается провод, который будет вести в компьютер. Затем нужно найти IP-адрес, который будет вести в интерфейс настройки маршрутизатора. У каждого производителя он свой, и чаще всего располагается либо в инструкции, либо на корпусе самого устройства. Адрес вводится в формате http://«адрес» в адресной строке браузера.
При заходе в веб-интерфейс нужно будет ввести логин и пароль. Он должен быть указан в инструкции к маршрутизатору, однако чаще всего производители не заморачиваются и устанавливают пару admin/admin.
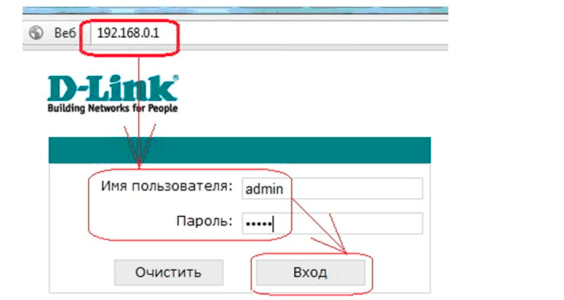
После ввода правильного пароля пользователь окажется в интерфейсе непосредственно настройки. Нужно найти вкладку «Network», в которой будет располагаться раздел «WAN». Здесь понадобится консультация провайдера – только он может подсказать, какой тип подключения подойдёт под их сеть и конкретно тариф пользователя. После выбора сети нужно её сохранить, для этого необходима кнопка «Save».
Затем в этой же вкладке необходим раздел «MAC Clone». В нём нужно нажать на кнопку «Clone MAC Address», и снова сохранить изменения.
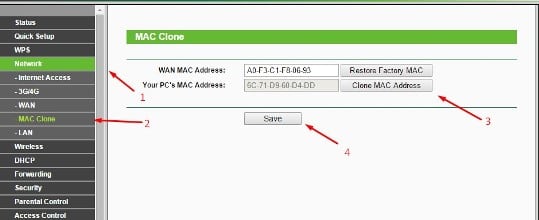
После этого вкладка «Network» больше не нужна, теперь надо найти «Wireless», а там – «Wireless Settings». Там нужно будет ввести определённые значения, которые нужны для работы маршрутизатора:
- Wireless Network Name – сюда вписывается желаемое имя для сети. На выбор пользователя.
- Region – здесь нужно указать свой реальный регион проживания.
- Channel – из выпадающего списка выбирается «Auto».
- Mode – в выпадающем списке необходимо найти «11bgn mixed».
- Channel Width – снова же выбирается значение «Auto».
- Max Tx Rate – достаточно будет 300Mbps.
Затем будет располагаться три пункта с возможностью поставить/убрать галочку.
- Enable Wireless Router Radio – галочка должна стоять.
- Enable SSID Broadcast – галочка должна стоять.
- Enable WDS Bridging – галочки быть не должно.
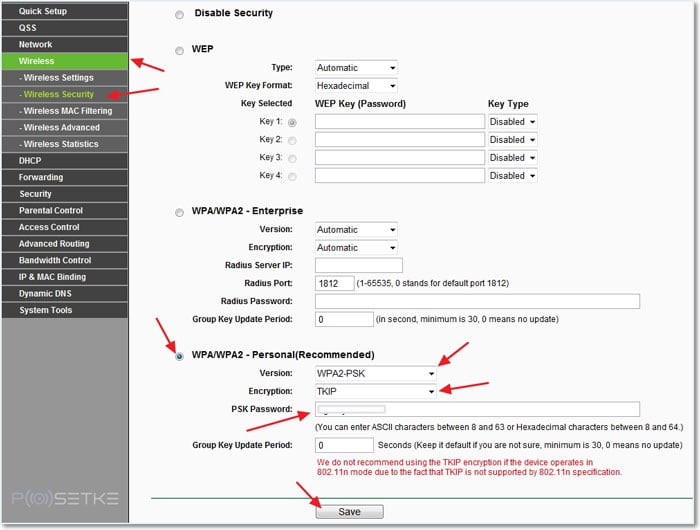
Следующим шагом будет настройка безопасности маршрутизатора. Для этого в той же вкладке находится раздел «Security», здесь нужно указать тип шифрования и придумать пароль. Желательно сложный, чтобы обезопасить свой вай-фай от чужих загребущих адаптеров. Достаточно ввести все данные так, как показано на скриншоте.
Все изменения необходимо сохранить. После этого в разделе «System Tools» нужно отыскать «Reboot» и в этом разделе нажать на кнопку «Перезагрузить». После этого настройка полностью завершена, беспроводная сеть доступна, и её можно улавливать через адаптер или модуль, которые уже установлены на ПК.
Вконтакте
