Очистка ноутбука для ускорения работы
В системе со временем становится много мусора, тормозящего работу ноутбука: ненужных программ, временных файлов, записей в реестре. Почистить систему и ускорить её работу можно с помощью встроенных инструментов или специального софта.
Порядок чистки системы
Главное в очистке ноутбука от мусора – регулярность проведения. Если вы никогда не пробовали почистить систему, то в ней скопится столько лишних данных, что про нормальную работу можно забыть. Многие пользователи сразу начинают думать, что «железо» больше не тянет, и нужен новый ноутбук или хотя бы полная переустановка системы.
Переустановка проблему решит, мусора не останется, но ускорить систему можно и менее радикальным способом, не предполагающим удаление пользовательских данных с ноутбука. Даже очистка с помощью встроенных инструментов принесет огромный положительный эффект. Но чтобы ничего не забыть, составим четкую последовательность:
- Очистка рабочего стола. Удаляйте ненужные файлы и ярлыки неиспользуемых программ.
- Проверка документов, в том числе скачанных торрентов. Типичная ситуация – скачал сезон сериала, посмотрел, оставил мертвым грузом на диске. Удалить – чем больше месте, тем быстрее работает система.
- Деинсталляция неиспользуемых программ.
- Очистка диска от временных файлов.
- Чистка реестра с помощью программы CCleaner.
- Проверка списка автозапуска.
Если файл не удаляется, используйте утилиту Unlocker. Она самостоятельно выгружает из памяти процессы, которыми занят файл, помогая быстро почистить систему от данных, которые при удалении выдают ошибку «Невозможно удалить. Файл используется другой программой».
Деинсталляция программ
Старайтесь, чтобы на ноутбук были установлены только действительно нужные приложения. От программного же «мусора» систему лучше почистить, чтобы освободить место и немного увеличить производительность. Удалить программу можно несколькими способами:
- Через апплет «Удаление программы» в панели управления.
- С помощью собственного файла деинсталляции Uninstall.exe.
- Воспользовавшись возможностями утилиты Revo Uninstaller (есть бесплатная версия).
Предпочтительнее выглядит третий вариант, потому что Revo Uninstaller удаляет программу полностью, в том числе стирая записи в системном реестре. После стандартной же деинсталляции остаются следы, которые идут не на пользу системе.
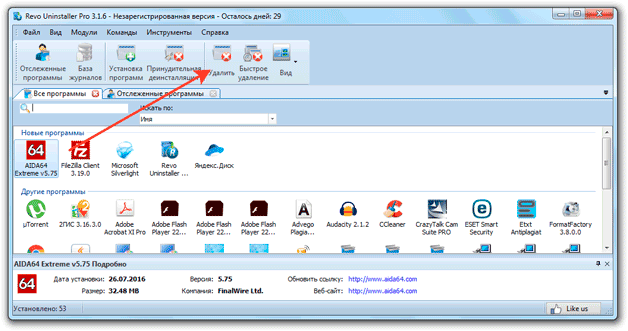
После удаления Revo Uninstaller предложит почистить систему от оставшегося мусора. Выберите режим и нажмите «Сканировать».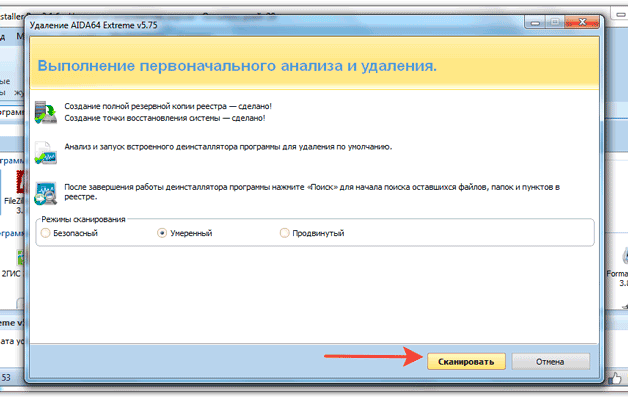
Программа покажет оставшиеся файлы и папки. Выделите их и нажмите «Удалить».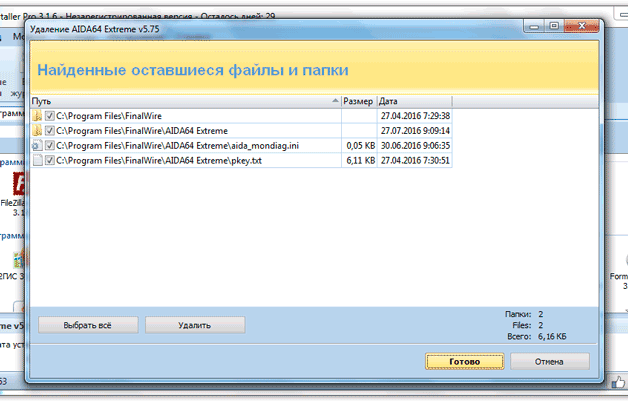
При продвинутом сканировании можно стереть записи в реестре, так что приложение будет уничтожено бесследно.
Удаление временных файлов
В системе скапливается много временных файлов, забивающих память, от которых нужно избавляться.
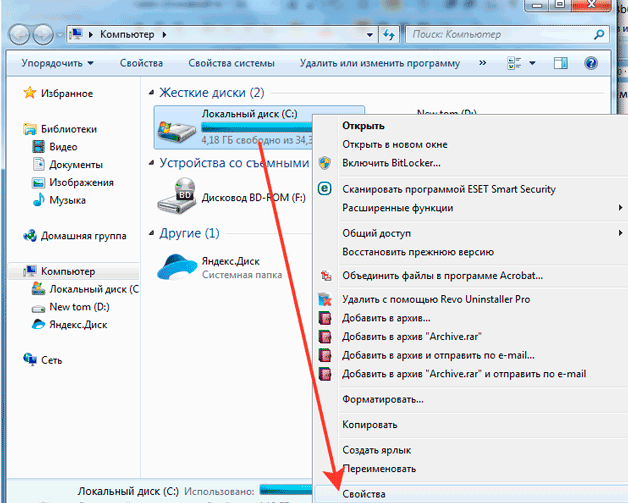
Ту же операцию можно выполнить с помощью бесплатной чистящей утилиты CCleaner:
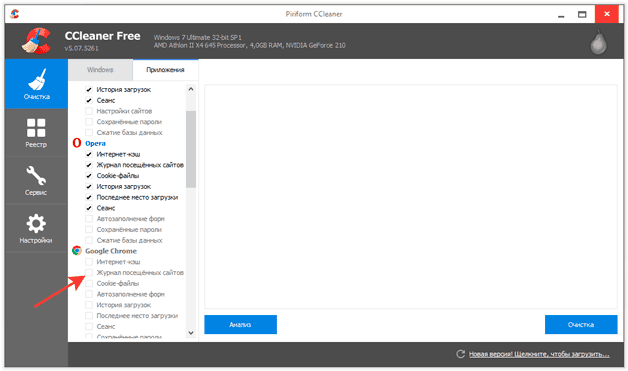
При удалении временных файлов будет очищена «Корзина», поэтому убедитесь, что в ней нет ничего полезного, прежде чем приниматься за уборку системы. Дополнительно можно очистить системные файлы:
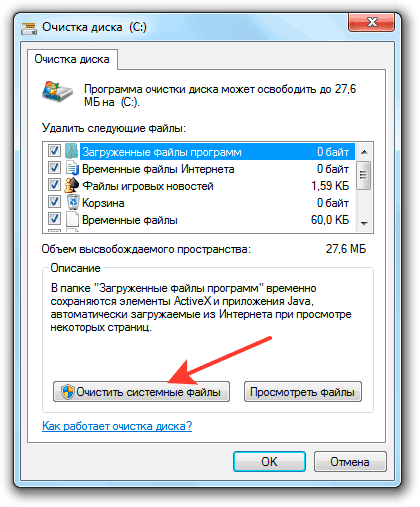
Сформируется еще один перечень данных, которые можно удалить. Среди них будут старые обновления, которые порой занимают много места на жестком диске. После формирования списка нажмите «Ок», чтобы выполнить очистку.
Чистка реестра
В системном реестре тоже скапливается огромное количество мусора – записей о программах, которые были давно удалены. Если вы производили деинсталляцию через Revo Uninstaller, то записей не останется, но почистить реестр не помешает в любом случае – есть еще неверные расширения или неправильные правила брандмауэра. О ручном удалении не может быть и речи: это слишком долго и опасно – можно стереть не ту запись и получить ошибки в работе системы. Реестр следует чистить с помощью программы CCleaner:
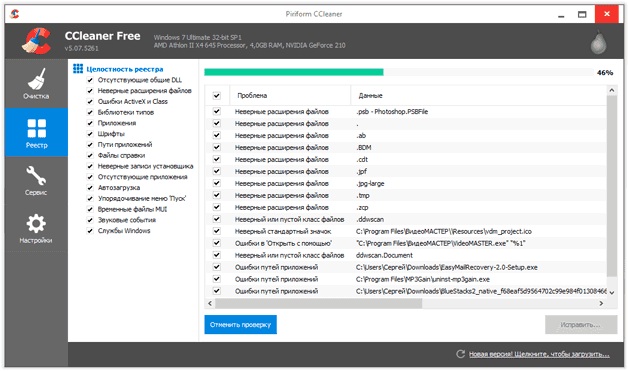
Если раньше вы никогда не выполняли подобную процедуру, то сразу заметите, что система стала работать быстрее и стабильнее.
Настройка автозапуска
Чтобы ускорить загрузку ноутбука, необходимо почистить список автозапуска. В него добавляются программы, которые загружаются вместе с Windows. Чем больше приложений, тем больше времени уходит на их запуск. Чтобы почистить список автозагрузки от мусора:
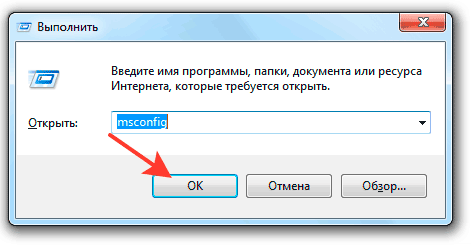
В стандартном списке автозапуска можно только отключить программы, но удалить их не получится. Если вы хотите в прямом смысле очистить автозагрузку от мусора, чтобы ускорить работу системы, используйте программу CCleaner.
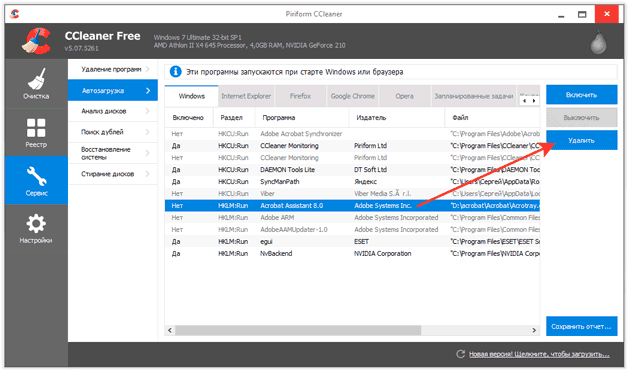
Раз уж вы открыли вкладку «Сервис» в CCleaner, воспользуйтесь еще одной удобной функцией очистки ноутбука – поиском дублей. Здесь всё просто: запускаете поиск, смотрите результат, выделяете, от какой версии файла следует избавиться (обычно они полностью идентичны и созданы в одно время), и нажимаете «Удалить выбранные».
