Как можно самостоятельно подключить вайфай (Wi-Fi) на ноутбуке
Практически все ноутбуки оснащены встроенным Wi-Fi-модулем, благодаря чему их можно подключать к беспроводным точкам доступа. Далее мы расскажем, как подключить вайфай на ноутбуке и какие действия вам потребуется выполнить.
Правильное расположение роутера
Модемы из бюджетного и среднего класса способны транслировать сигнал на 2-ух или 3-ех комнатные квартиры. Если у вас большой частный дом, то стоит позаботиться о правильном расположении вайфай-маршрутизатора. Рекомендуем придерживаться нескольких советов:
- Старайтесь установить устройство в центральной части квартиры или дома, чтобы оно добивало до всех помещений.
- Ставьте модем как можно выше (на тумбе или верхней полке). При возможности прикрутите его к стене. Многие модели уже имеют в корпусе отверстия для шурупов.
- Помните, что металлические предметы сильно ослабляют сигнал. Переставьте все массивное из металла к стенкам, чтобы не преграждать Wi-Fi.
- Не ставьте модем рядом с другой электроникой (телевизором, радио или микроволновкой).
При выборе места также учитывайте наличие близлежащей розетки и длину сетевого кабеля. В отдельных устройствах для лучшего приема беспроводного Интернета можно в настройках усилить мощность передатчика. Прежде чем подключить вайфай на ноутбуке, необходимо правильно соединить все кабели.
Подключение маршрутизатора
Вне зависимости от типа подключения (Ethernet или ADSL) должен быть протянут интернет-кабель. Его необходимо дотянуть до роутера, а затем вставить в специальный порт, обозначающийся как WAN или Internet. Обычно он визуально выделен цветом (синим или голубым).
Первый конец LAN-провода вставьте в сетевой разъем ноутбука, а второй – в один из LAN-портов. На модеме располагаются от 4 ЛАН-портов.
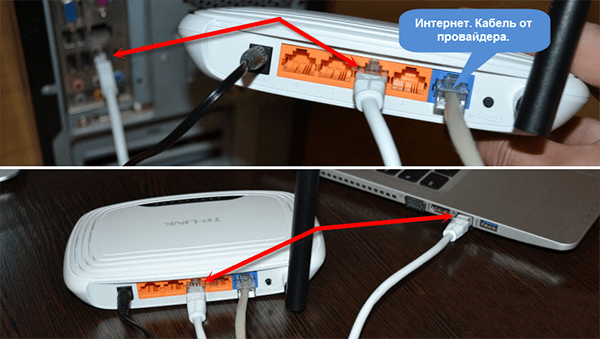
Не забудьте включить питание, вставив блок в розетку и подсоединив штекер в соответствующий разъем на аппарате. Если на корпусе загорелся световой индикатор Power, а также один из светодиодов LAN, значит, вы сделали все правильно.
Настройка роутера через веб-интерфейс
Следующий шаг после подключения – настройка Интернет. Здесь понадобится войти в web-меню. Для успешного входа с этикетки на маршрутизаторе перепишите IP для входа, username и password (Пользователь/пароль). Обратите внимание, что на отдельных устройствах может быть установлен заводской пароль на вайфай (указывается на этикетке).

После проделайте следующие действия:
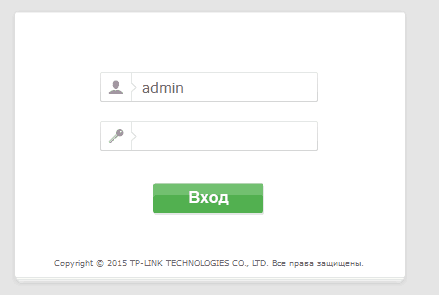
Настройки выполнены. Можете отключить соединяющий устройства кабель. Теперь выясним, как подключить ноутбук к Интернету через Wi-Fi.
Включение вайфай на корпусе ноутбука
Чтобы подключить Wi-Fi на ноутбуке, необходимо его включить. В части моделей это происходит аппаратно при помощи кнопок или специальных переключателей. Сначала тщательно изучите кнопки выше клавиатуры на фронтальной панели. Клавиша с изображением антенны отвечает за включение Wi-Fi-модуля. Не забудьте осмотреть боковые панели, поскольку производители часто «прячут» эту кнопку там.

Об успешной активации вайфай вас предупредит световой индикатор на фронтальной панели, сбоку или возле тачпада. При этом на многих устройствах есть лампочки только к питанию и загруженности жесткого диска, поэтому не перепутайте.

Только после аппаратного включения можно подсоединяться к сети Wi-Fi.
Включение при помощи сочетаний клавиш
Если с помощью кнопки вы не выяснили, как подключить Wi-Fi на ноутбуке, то попробуйте сочетания клавиш. Современные модели на кнопках F1-F12 дополнительно имеют второстепенные функции. Их включение происходит через зажатие клавиши Fn и нажатия соответствующей функциональной.
Попробуйте совместно с Fn клацнуть F2, F3 или F12, предварительно посмотрев, что за значок изображен на каждой из них. Если на кнопке нарисована антенна, значит, именно она отвечает за функцию подключения к вайфай.
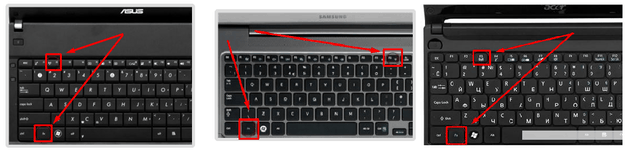
Установка или обновление драйверов на Wi-Fi
Если возникают проблемы, попробуйте обновить драйвер. У пользователей есть два пути: самостоятельно через сайт разработчиков или с помощью стандартных средств Windows. Первый способ, естественно, более предпочтительный. Вам необходимо найти официальный сайт производителя ноутбука. В разделах «Поддержка»/«Драйвер» можно ввести свою модель, а затем скачать нужное ПО. Ищите пункт со словами Wireless или Wi-Fi. Обязательно укажите правильную битность используемой операционной системы (32 или 64 бит). Как правило, файл имеет расширение exe. Необходимо запустить его от имени администратора, а затем следовать подсказкам инсталлятора.
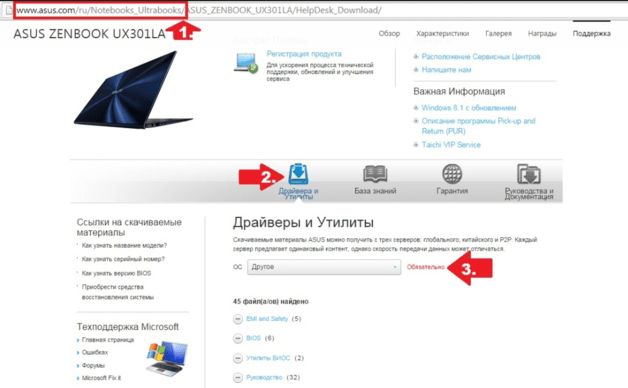
Второй путь предусматривает использование в ноутбуке автоматического обновления через «Виндовс». Обновление происходит по следующей инструкции:
- Кликните правой кнопкой мыши по «Мой/Этот компьютер», а затем нажмите «Свойства».
- В левой части окна нажмите на «Диспетчер устройств».
- Найдите беспроводной адаптер. Клацните по нему ПКМ. Далее нажмите на строку «Обновить драйверы».
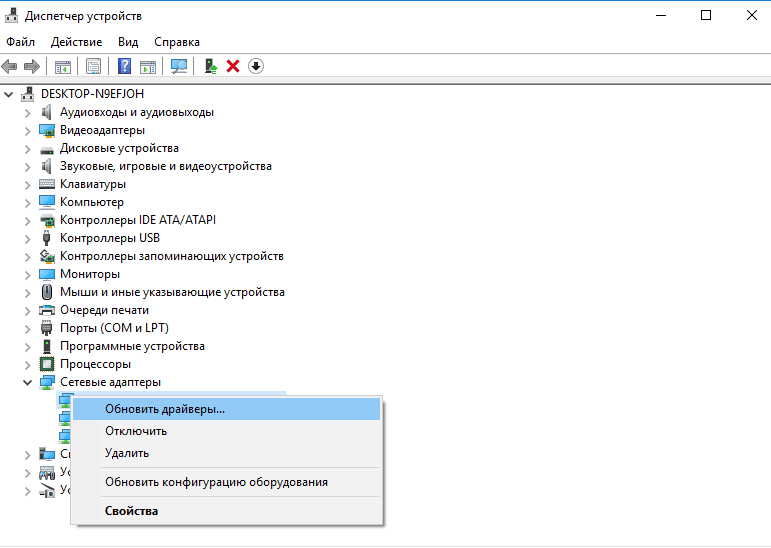
Средства Windows не всегда находят актуальную версию. Если эти варианты не подходят, используйте стороннее программное обеспечение, например, Driver Genius. Это удобная и интуитивно-понятная программа для обновления любых драйверов. Достаточно только запустить сканирование, а после поиска обновить ПО к нужному «железу». База драйверов утилиты постоянно дополняется и обновляется.
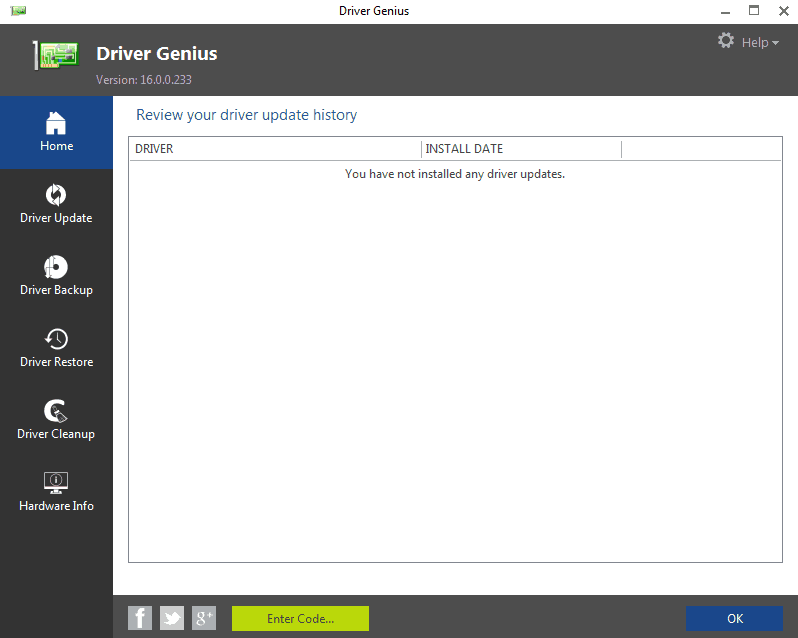
Необходимые системные настройки
При обнаружении проблем подключения к беспроводной сети, рекомендуется также проверить установки автоматической раздачи IP-адресов. Для этого выполните следующие шаги (инструкция актуальная для систем Windows XP и новее, вплоть до «десятки»):
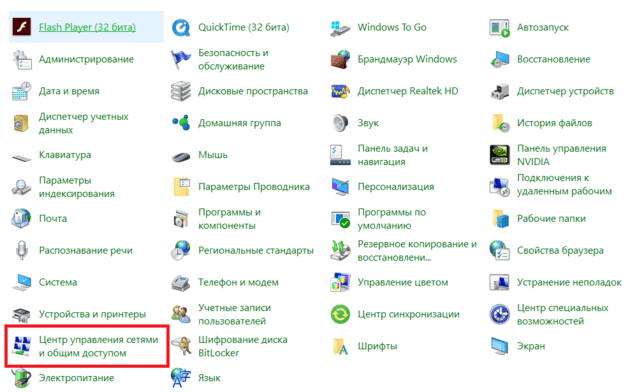
После этого остается только подключиться к вайфай и проверить доступ к Интернет. Для этого нажмите на значок беспроводной сети в трее. Среди доступных выберите вашу сеть. Введите при необходимости пароль. Теперь вы знаете, как подключить ноутбук к Wi-Fi.
Как создать точку доступа на ноутбуке
Пользователи ноутбуков также могут подключить к нему по вайфай другие устройства, в том числе мобильные и компьютеры (если те имеют беспроводной модуль). Для этого понадобится создать точку доступа с ноутбука. Сделать это можно одним из 3 способов.
